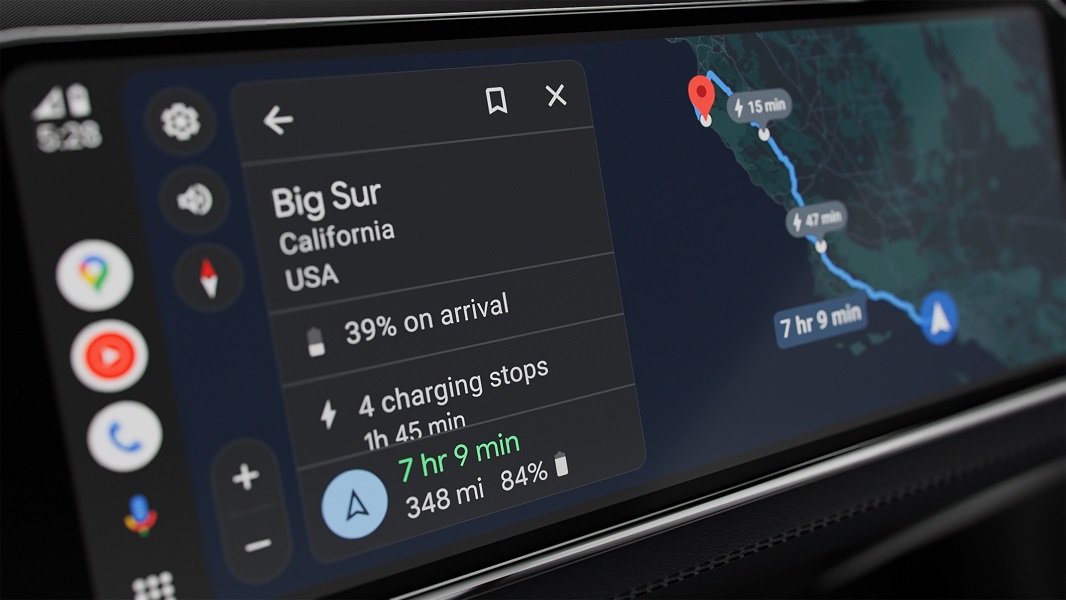
- Карты Google внесли изменения в параметры отчетности о происшествиях, переименовав «ловушки скорости» в более общее «полицию».
- Теперь список вариантов сообщения о происшествиях был перетасован, и слово «полиция» поместилось вверху.
- «Полиция» появляется сразу под «авария» и «замедление», а менее важные параметры, такие как «строительство», перемещены ниже.
Как опытный пассажир, который провел бесчисленные часы, перемещаясь по шумным улицам города, я приветствую недавние изменения Google в опциях отчетности о происшествиях в Google Maps, в частности переименование «ловушек скорости» в «полицию». Это обновление не только расширяет круг инцидентов, о которых можно сообщить, но и делает процесс более интуитивным для пользователей.
"Просто покупай индекс", говорили они. "Это надежно". Здесь мы обсуждаем, почему это не всегда так, и как жить с вечно красным портфелем.
Поверить в рынокНедавно компания Google внесла некоторые удобные для пользователя изменения, направленные на упрощение отчетности об инцидентах в Картах Google. Одно из этих изменений включает в себя ребрендинг опции «ловушка скорости» в более инклюзивную кнопку «полицейская», охватывающую более широкий спектр действий полиции, видимых на дорогах. Хотя это изменение было инициировано ранее на этой неделе, было замечено, что кнопка «Полиция» оставалась в конце списка вариантов сообщения о происшествиях, из-за чего водителям приходилось прокручивать экраны вниз во время вождения, чтобы сообщить о действиях полиции. Чтобы решить эту проблему, Google планирует поднять кнопку «Полиция» в более доступное положение на экране, что улучшит общий пользовательский опыт и позволит водителям сообщать о происшествиях с большей легкостью и безопасностью.
В настоящее время, как сообщает 9to5Google, обновление Google Maps для Android Auto меняет возможности сообщения об инцидентах. Основные параметры «сбой» и «медленное движение» остаются вверху. Однако обновленная опция «Полиция» теперь отображается прямо под этими двумя кнопками. Другие варианты, такие как «строительство», были перемещены на более низкие позиции в списке.

Один из способов перефразировать данный текст: люди часто полагаются на навигационные приложения, такие как Google Maps, Waze и Apple Maps, для получения обновлений о дорожных условиях в режиме реального времени. Эти предупреждения предупреждают водителей о потенциальных авариях или замедлении движения, позволяя им соответствующим образом корректировать скорость или маршрут, избегать штрафов и более безопасно перемещаться по зонам строительства. Однако если отправка отчета о происшествии в Google Maps на Android Auto требует от водителей отвлечь внимание от дороги и просмотреть список опций, эта функция потенциально может вызвать новые проблемы.
Похоже, что ловушки скорости часто упоминаются в отзывах пользователей о навигационных приложениях, по крайней мере, исходя из личного опыта. Хотя это обновление не решит все проблемы с Картами Google на всех устройствах (поскольку экраны Android Auto бывают разных размеров и с разными соотношениями сторон), оно должно упростить процесс сообщения о нарушениях политики для большинства пользователей в приложении.
9to5Google отмечает, что эта модификация, похоже, включена в настройку на стороне сервера, а это означает, что пользователям не нужно обновлять Google Maps или Android Auto, чтобы она вступила в силу. Вполне возможно, что изменение может распространиться и на приложение Google Maps, используемое в Apple CarPlay.
Смотрите также
- Лучшие телефоны для людей, чувствительных к ШИМ/мерцанию, 2024 г.
- 10 лучших чехлов, которые обязательно нужно иметь для вашего нового Samsung Galaxy S25 Ultra!
- Лучшие телефоны Android для студентов 2024 года
- Какой цвет Galaxy S24 лучший? Мы проверили их все
- Первые 11 вещей, которые нужно сделать с Samsung Galaxy Watch Ultra
- Обзор Dangbei Mars Pro 2 (DBOX02): потрясающий домашний лазерный проектор 4K
- Лучшие фильмы десятилетия в формате Dolby Atmos (на данный момент) для проверки вашего домашнего кинотеатра
- Как изменить настройки графики Fallout 4 в Steam Deck
- Как получить перк специалиста на острове возрождения в Warzone
- Удивительно! Samsung благословил Galaxy S25 с отсутствующей аудио -функцией, которую я хотел годами
2024-11-29 18:54