
Фразу «Там может быть только один» можно перефразировать как «Это единственный и неповторимый» или более неформально: «Это единственный и неповторимый». В контексте новейшей музыкальной системы «все в одном» от Cambridge Audio это говорит о том, что она выделяется как лучший, уникальный и незаменимый выбор среди других подобных систем. Оригинальная фраза из разных литературных произведений подразумевает избранную личность с необычайными способностями, но в описании продукта акцент делается на исключительности и превосходстве продукта.
"Просто покупай индекс", говорили они. "Это надежно". Здесь мы обсуждаем, почему это не всегда так, и как жить с вечно красным портфелем.
Поверить в рынокВ своем исследовании я могу подтвердить, что выделиться среди толпы в сфере систем «все в одном» — это не прогулка в парке. Хотя рынок не так насыщен, как рынок Bluetooth-колонок или беспроводных наушников, все еще есть грозная конкуренция, которую нужно победить. Naim Mu-so 2, который находится на сцене уже более пяти лет, постоянно получает похвалу при своей снижающейся цене, в то время как Ruark Audio R410, несомненно, является претендентом, за которым стоит следить в этой категории. Есть и другие жизнеспособные варианты, но идеально ли подойдет Evo для ваших нужд?
Цена
Несмотря на удобство, Cambridge Audio Evo One не совсем бюджетный, его цена составляет примерно £1299 / $1499 / AU$2499. Для продукта в этой категории эта цена кажется разумной. Интересно, что Naim Mu-so 2 изначально был выпущен по схожей цене £1299 / $1599, но с тех пор снизился до примерно £899 / $899 из-за его выпуска летом 2019 года. С другой стороны, Ruark Audio R410 также стоит £1299 / $1699 / AU$2599.
Строительство и дизайн

Evo One с его миниатюрным дизайном Brutalist гармонично сочетает прямоугольную форму и выдающуюся переднюю решетку, создавая удовлетворительное сочетание жестких и мягких элементов. По сравнению с ретро-модерновым стилем Ruark Audio R410 или индустриальной эстетикой Naim Mu-so 2, он показывает, что существует множество способов подойти к этой конкретной концепции дизайна. Прекрасно выполненные деревянные решетки Ruark можно считать еще более потрясающе привлекательными, в то время как металлическая отделка Naim и подсвеченный диск управления имеют определенное неуловимое очарование; однако Evo One ни в коем случае не является его менее привлекательным собратом.

Мощность 700 Вт
Bluetooth? Да (5.1)
Это устройство поддерживает несколько потоковых платформ, таких как Apple AirPlay 2, Google Chromecast, Spotify Connect, Tidal Connect, интернет-радио, беспроводные и проводные соединения Ethernet, а также совместимо с высококачественной аудиоплатформой Roon.
Подключения HDMI eARC, линейный вход RCA, вход MM phono, оптический вход, USB-A
Размеры (вхшхг) 12,9 x 67,5 x 29 см
Вес 14,5 кг
Отделка x 1 (Коричневый орех)
Это устройство довольно большое, с размерами 12,9 x 67,5 x 29 см (ширина, высота, глубина) и весом 14,5 кг, поэтому вам нужно будет убедиться, что у вас есть прочная, долговечная и просторная поверхность для него. Несмотря на его размер, есть эстетическая привлекательность при рассмотрении деталей этой модели Cambridge. Съемная сотовая решетка плотно прилегает к основному блоку, в то время как гладкая верхняя панель из орехового дерева добавляет нотку роскоши. При более близком рассмотрении вы заметите, что динамик Evo One стоит на утопленной подставке, что позволяет ему казаться приподнятым, не нарушая его яркий дизайн передней части — еще одна продуманная деталь.
Чтобы вы были в курсе событий и имели прямой контроль над своим многофункциональным устройством, Evo One предлагает вам 17-сантиметровый цветной дисплей, расположенный над набором тактильных кнопок, которые могут показаться немного бюджетными на ощупь. Этот дисплей позволяет вам просматривать обложку альбома, сведения о треке или даже два виртуальных VU-измерителя. Физические кнопки предназначены для управления воспроизведением, регулировки громкости, функций воспроизведения/паузы и навигации по информации.
Для управления на расстоянии Cambridge Audio предлагает практичный пульт дистанционного управления из пластика, который функционирует аналогично кнопкам на самом устройстве. Если вы предпочитаете что-то более современное, приложение StreamMagic может выполнять те же задачи, а также позволяет вам получить доступ к встроенным потоковым сервисам, платформам и источникам входов Evo One.
Функции

В приложении StreamMagic вы можете легко настроить свой аудиоопыт с помощью 7-полосного эквалайзера. Мы обнаружили, что платформа StreamMagic удобна для пользователя, как только вы освоите ее уникальный интерфейс. Я рекомендую потратить некоторое время на изучение приложения, так как полезные функции, такие как настройка того, какие входы будут отображаться на дисплее, скрыты среди более важных настроек и служб.
Говоря о потоковых сервисах, платформа StreamMagic обеспечивает прямую потоковую передачу через Tidal Connect, Spotify Connect, Deezer и Qobuz. Она поддерживает аудиофайлы высокого разрешения до 32 бит/192 кГц через Wi-Fi или Ethernet-соединение. Более того, она совместима с Roon. Методы подключения включают Bluetooth 5.1, AirPlay 2 и Google Cast. Для оптимального качества звука мы рекомендуем потоковую передачу через Wi-Fi вместо Bluetooth.
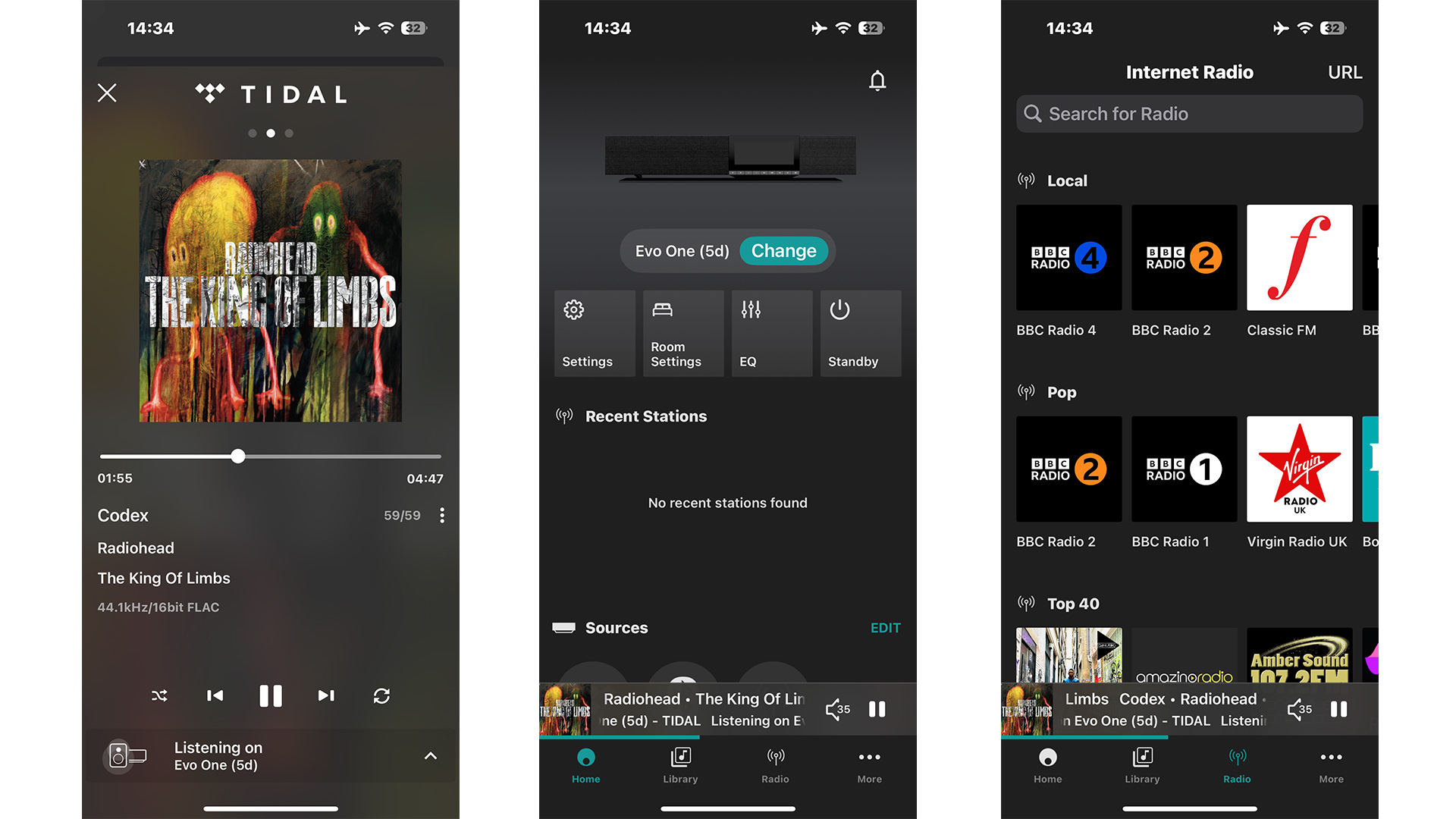
Если вы предпочитаете проводное соединение, наличие HDMI eARC позволяет вам подключить его к телевизору и использовать Evo One в качестве существенной звуковой панели. Кроме того, фонокорректор с подвижным магнитом обеспечивает прямое подключение к вашему любимому проигрывателю. Линейный вход для аналоговых источников, оптический цифровой вход и порт USB-A эффективно дополняют настройку.
Как аналитик, я поражаюсь замысловатому дизайну Evo One, который может похвастаться 14 замечательными драйверами в общей сложности. Четыре 25-миллиметровых шелковых купольных твитера стратегически размещены по углам, дополнены четырьмя 57-миллиметровыми алюминиевыми конусными среднечастотными динамиками и шестью 70-миллиметровыми низкочастотными динамиками, равномерно распределенными по всей системе. Эта впечатляющая установка спроектирована для создания просторного, охватывающего всю комнату звукового ландшафта и обеспечения постоянного баланса звука независимо от положения человека в комнате.
Evo One демонстрирует свою мощь не только количеством драйверов, но и мощностью в 700 Вт, которой он обладает. Это надежное усиление дополнительно улучшено технологией цифровой обработки сигнала, особенностью, которая, по утверждению Cambridge Audio, способствует созданию насыщенного, четкого и хорошо контролируемого басового отклика.
Звук

Драйверы, несомненно, выполняют свое обязательство по обеспечению обширной, захватывающей звуковой среды. Evo One, будучи довольно существенным, генерирует звук, который отражает его размер и масштаб, распределяя музыку равномерно и настойчиво по всему нашему тестовому пространству. Независимо от того, где вы находитесь, качество звука, которое вы получаете, остается впечатляюще постоянным. Хотя перемещение в угол вашей тестовой зоны не производит того же эффекта, что и стояние прямо перед Evo One, общая согласованность системы делает ее подходящим выбором для общественных мероприятий, где гости разбросаны по всей вашей просторной гостиной.

Evo One, кажется, хорошо подходит для высококлассного собрания благодаря своей утонченной и продуманной природе, во многом как изысканный исполнитель, который не чувствовал бы себя не в своей тарелке на коктейльной вечеринке 1950-х годов, потягивая мартини и куря сигару. Его звучание характеризуется чувством порядка, точности и тщательного рассмотрения, смягчая резкость нот и поддерживая баланс, который предотвращает чрезмерные высокие частоты или раздутые басы. Однако стоит отметить, что иногда его низкие частоты могут казаться оторванными от средних и высоких частот, тогда как более компактный Naim Mu-so 2 выдает звук, который кажется более интегрированным и контролируемым при сравнении.
Вы можете быть уверены, что конкурент Cambridge Audio all-in-one предлагает больше, чем просто его обширное качество звука. При воспроизведении «Up Is Down» Ханса Циммера из третьего фильма «Пираты Карибского моря» мы видим, что система Cambridge без усилий справляется со сложными изменениями динамики трека. Увеличение и скачки громкости текут так же плавно, как корабль, движущийся по непредсказуемому морю, создавая естественное, непринужденное ощущение трека.
Как энтузиаст технологий, я должен сказать, что Evo One одновременно и изысканный, и непринужденный, но это не тот тип, который ослабит свою защиту и станет диким на вечеринке после коктейля. Акустическая система Up Is Down гладкая и контролируемая, но всегда есть ощущение, что она не решается вырваться на свободу и по-настоящему развлечь. Гимновому рок-хиту Spacehog, In The Meantime, не хватает ожидаемой мощи и энергии, особенно когда вступают тяжелые гитары и начинается припев. Я жажду немного больше энергии и звона, и я не могу не чувствовать, что Evo One не хватает динамичной, движущей вперед энергии, которой обладает Ruark R410 с похожей ценой.
Вместо потокового воспроизведения тестовых треков Tidal, нам предоставили универсальное устройство Cambridge Audio с несколькими вариантами подключения для оценки его производительности. Мы изучили интегрированный ЦАП Evo One с помощью CD-плеера Cyrus CDi и заметили, что, хотя он и удовлетворительный, он не совсем обеспечивает ясность и открытость, которые можно найти в аналоговом дополнительном входе. Более того, мы подключили проигрыватель Rega Planar 3 RS Edition через встроенный фонокорректор, но воспроизводимый звук кажется несколько ограниченным и динамически ограниченным. Тем, кто отдает приоритет воспроизведению винила, возможно, стоит инвестировать в отдельный выделенный фонокорректор, такой как Rega Fono Mini A2D Mk2.
Вердикт

Cambridge Audio Evo One — достойная всеобъемлющая система, хотя она, возможно, и не достигает высот истинного величия. Если вы стремитесь к наилучшему возможному звуку, который может предложить этот тип устройства в своем ценовом диапазоне, Ruark Audio R410 выделяется своей мощностью и напором, заслужив нашу высшую оценку. В качестве альтернативы, Naim Mu-so 2 предлагает более захватывающий, динамичный опыт прослушивания, который становится еще более привлекательным благодаря его постоянно снижающейся стоимости.
Стоит отметить, что мы можем представить себе подходящее место для Evo One в этом сегменте рынка. Его эстетически приятный дизайн, универсальная функциональность в различных приложениях и всеобъемлющий набор функций делают его привлекательным для широкого круга пользователей. Более того, способность Evo One широко распространять звук, вероятно, привлечет тех, кто ищет заполняющий комнату аудиоопыт, который предлагает простор, зрелость и сбалансированное качество звука.
Первый обзор: февраль 2025 г.
Смотрите также
- 10 лучших чехлов, которые обязательно нужно иметь для вашего нового Samsung Galaxy S25 Ultra!
- Первые 13 вещей, которые нужно сделать с OnePlus 13
- Вин Дизель показал новый образ из фильма «Риддик: Фурья», и он выглядит потрясающе!
- Лучшие телефоны для людей, чувствительных к ШИМ/мерцанию, 2024 г.
- Обзор Fiio SR11: доступный сетевой стример с интеграцией Roon
- Actisto P1
- 6 моих любимых циферблатов для Galaxy Watch 7 и Galaxy Watch Ultra
- Я попробовал Oxygen OS 15, и вот что у OnePlus получилось правильно (а что нет)
- Обзор XGIMI MoGo 3 Pro: поднимаем планку портативных проекторов
- Вот все телефоны, которые поддерживают обходную зарядку, и почему вам следует ее использовать.
2025-02-05 21:39