
Ищете что-нибудь новое, чтобы посмотреть на Disney+? Мы составили краткий путеводитель по последним новинкам этой недели и самым популярным шоу на платформе. Вы найдете как совершенно новые релизы, так и любимые классические фильмы, с кратким описанием каждого сериала и актерами, которые в нем снимаются – это поможет вам легко спланировать следующую сессию непрерывного просмотра. Этот список основан на последних еженедельных рекомендациях от Comic Basics и чарте самых просматриваемых шоу Disney+ за октябрь.
"Просто покупай индекс", говорили они. "Это надежно". Здесь мы обсуждаем, почему это не всегда так, и как жить с вечно красным портфелем.
Поверить в рынок‘Vampirina: Teenage Vampire’ (2025– )

Вдохновлённый сериалом ‘Vampirina’, этот новый сериал рассказывает о подростке Ви Хаантли, которая поступает в школу-интернат исполнительских искусств. Ви пытается сохранить свою вампирскую идентичность в секрете, стремясь к своей мечте стать музыкантом. Разработанный Рэнди Барнс и возглавляемый шоураннерами Дэном Кроссом и Дэвидом Ходжем, сериал с Кензи Ричардсон в роли Ви и с участием труппы молодых исполнителей. Ожидайте смесь понятных подростковых историй и увлекательных, лёгких сверхъестественных приключений, всё под современный саундтрек. Трансляция начнётся на Disney+ между 13 и 19 октября.
‘Murdaugh: Death in the Family’ (2025)
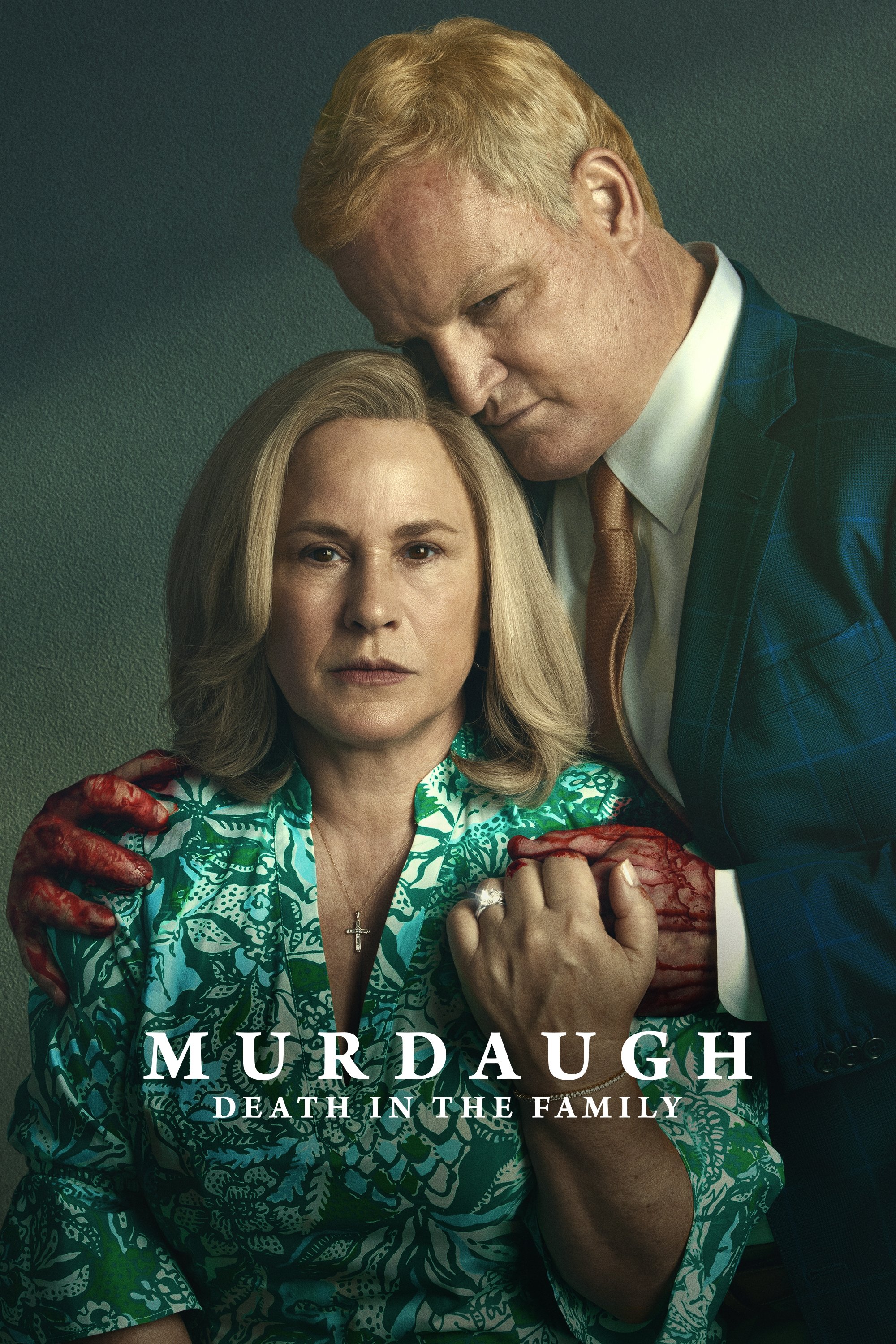
Этот документальный сериал погружает в увлекательную историю, основанную на реальных событиях, и посвящен могущественной юридической семье в Южной Каролине. Он исследует расследования и судебные процессы, связанные как с финансовыми махинациями, так и с насильственными преступлениями. В каждом эпизоде используются записи из судов, интервью и подробная хронология, чтобы показать, как развивалось дело. Сериал содержит мнения полиции, журналистов и людей, связанных с делом, представляя историю в прямом и захватывающем ключе. В настоящее время это одно из самых популярных шоу на Disney+.
‘Marvel Zombies‘ (2025)
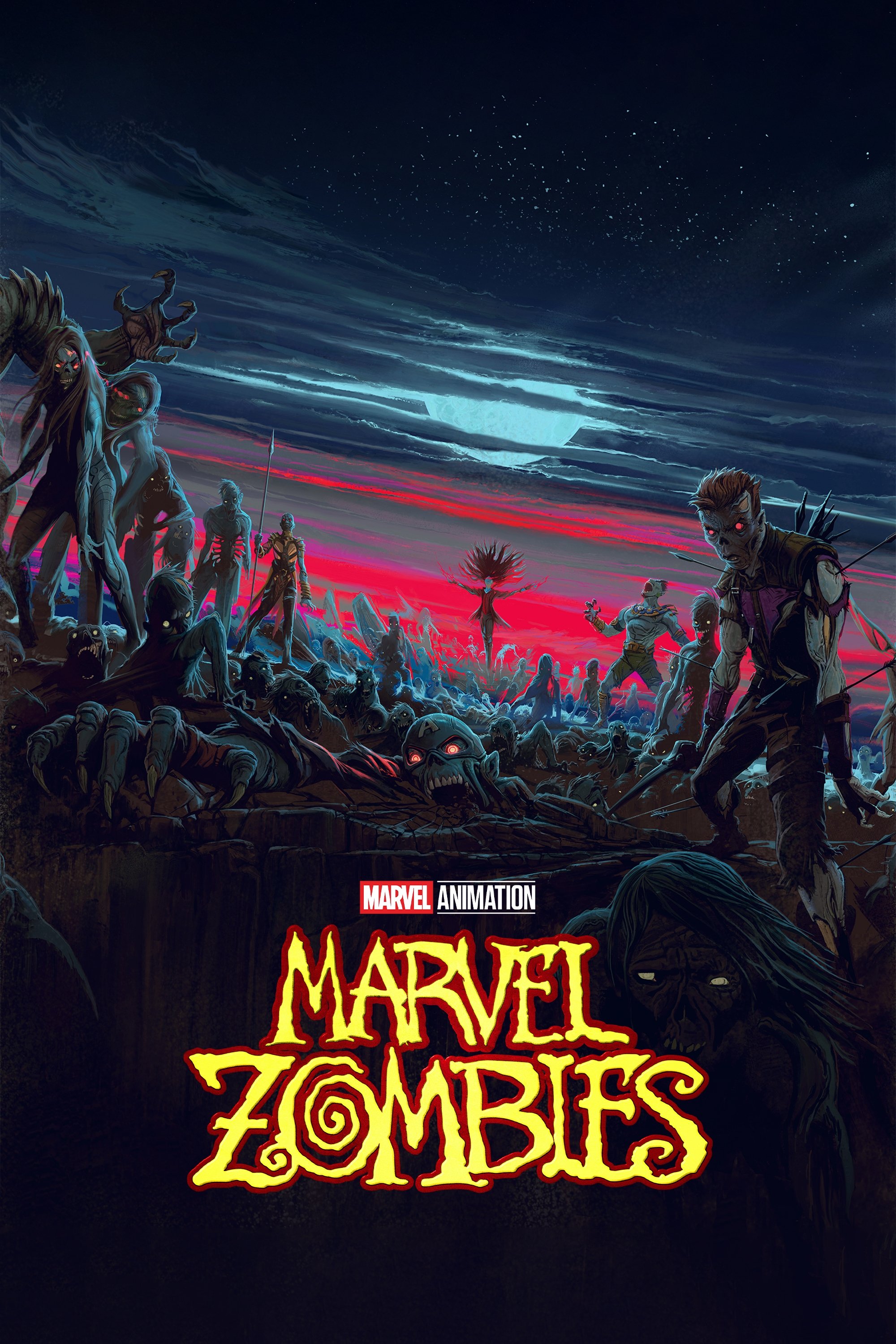
Этот анимированный сериал происходит в другой части супергеройского мира и фокусируется на последствиях крупного кризиса. Он исследует, как люди реагируют, когда старые дружеские отношения подвергаются испытаниям, запасы истощаются, и они вынуждены объединяться неожиданными способами, чтобы противостоять растущим опасностям. Хотя сериал основан на истории комикса, в нем представлены новые локации и комбинации персонажей. В настоящее время это очень популярный сериал на Disney+.
‘Chad Powers’ (2025)
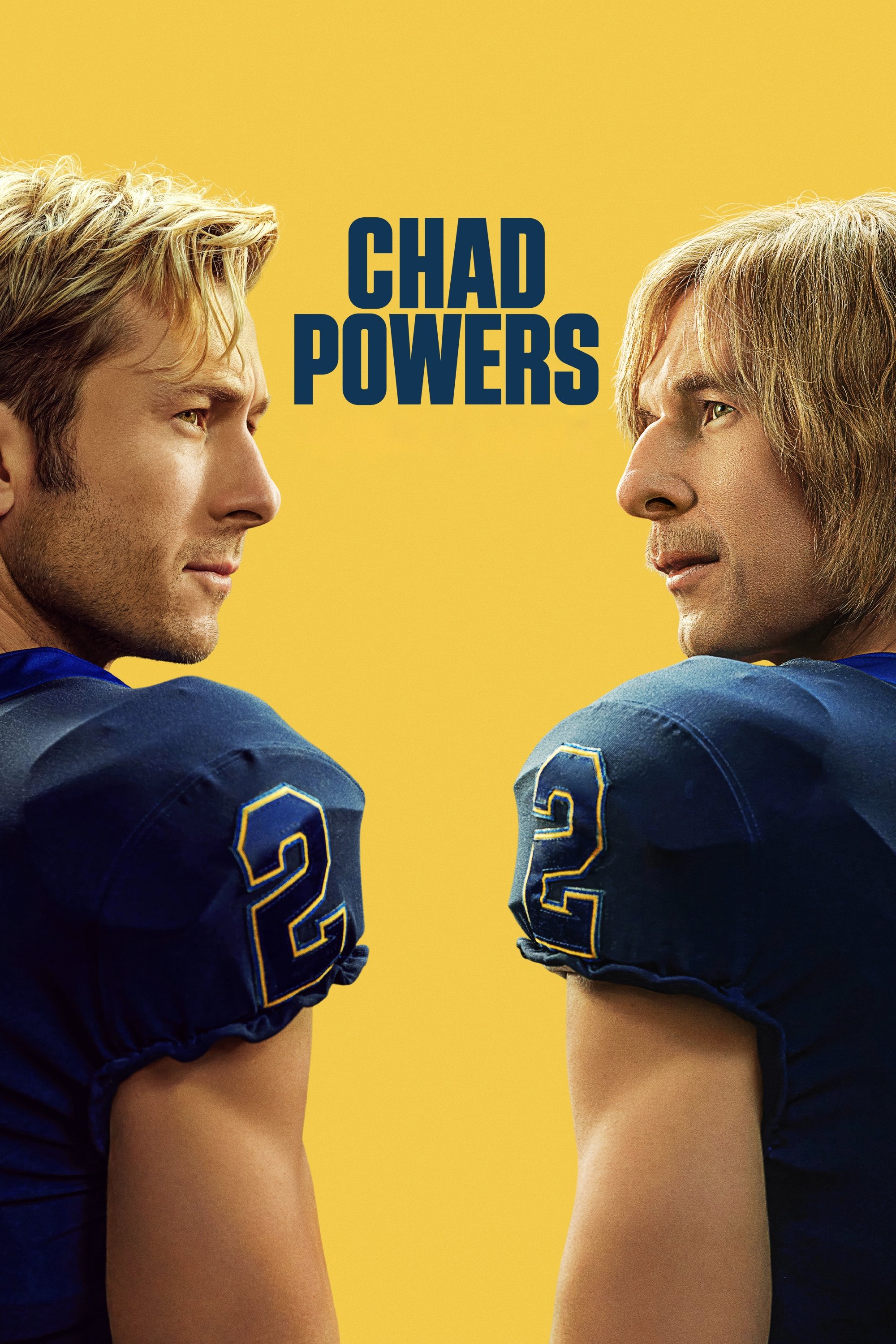
Эта забавная спортивная серия рассказывает о квотербеке, который пытается доказать свою состоятельность и наконец получить шанс сыграть. Каждый эпизод показывает упорную работу на пробах и тренировках, стратегию, лежащую в основе розыгрышей, и то, каково быть внутри команды. Шоу фокусируется на конкуренции за место в составе и трудностях, с которыми сталкивается студент-атлет. В настоящее время это один из самых популярных сериалов на Disney+.
‘To Cook a Bear’ (2025)

Эта тайна раскрывается в уединенном северном городке, где пастор и его помощник расследуют серию исчезновений. Действие происходит на фоне суровых пейзажей, уникальных местных традиций и напряженных отношений внутри сообщества. По мере того, как они обнаруживают улики, пастор и помощник сталкиваются с вопросами веры, науки и того, что правильно, пытаясь понять, кому можно доверять. В настоящее время это популярный сериал на Disney+.
‘Вы Выйдете За Меня Замуж?’ (2025)
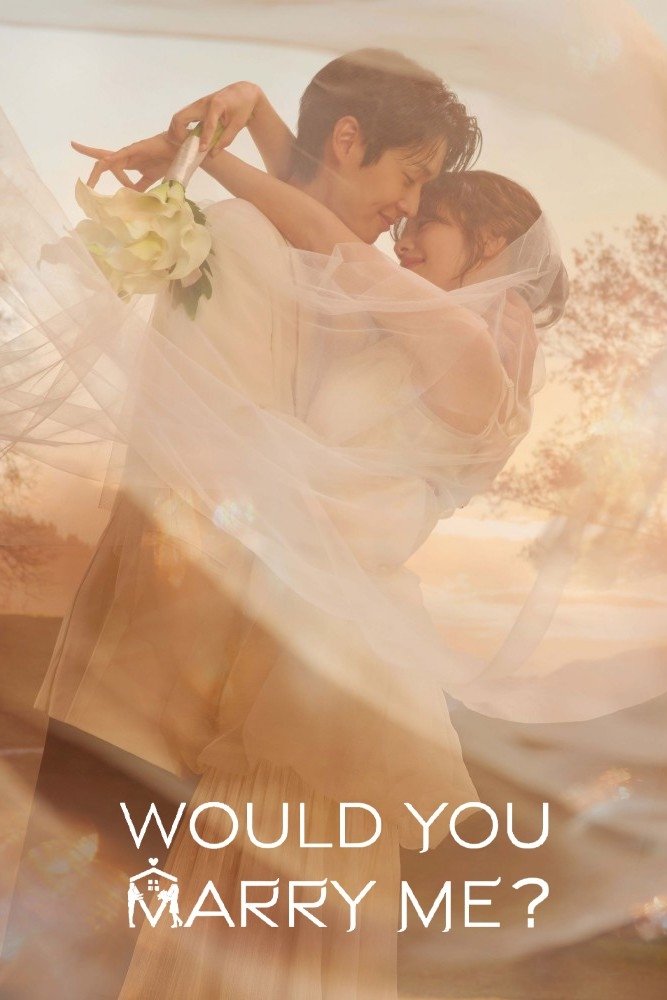
Это реалити-шоу следует за парами, когда они обсуждают предложения и планируют свое будущее, демонстрируя важные разговоры и первые встречи с семьями. Мы узнаем историю каждой пары через личные интервью, подчеркивая проблемы, с которыми они сталкиваются. Каждая серия исследует, насколько хорошо они общаются, насколько они совместимы и как они готовятся к долгосрочным отношениям. В настоящее время это одно из самых популярных шоу на платформе.
‘Wizards Beyond Waverly Place’ (2024– )
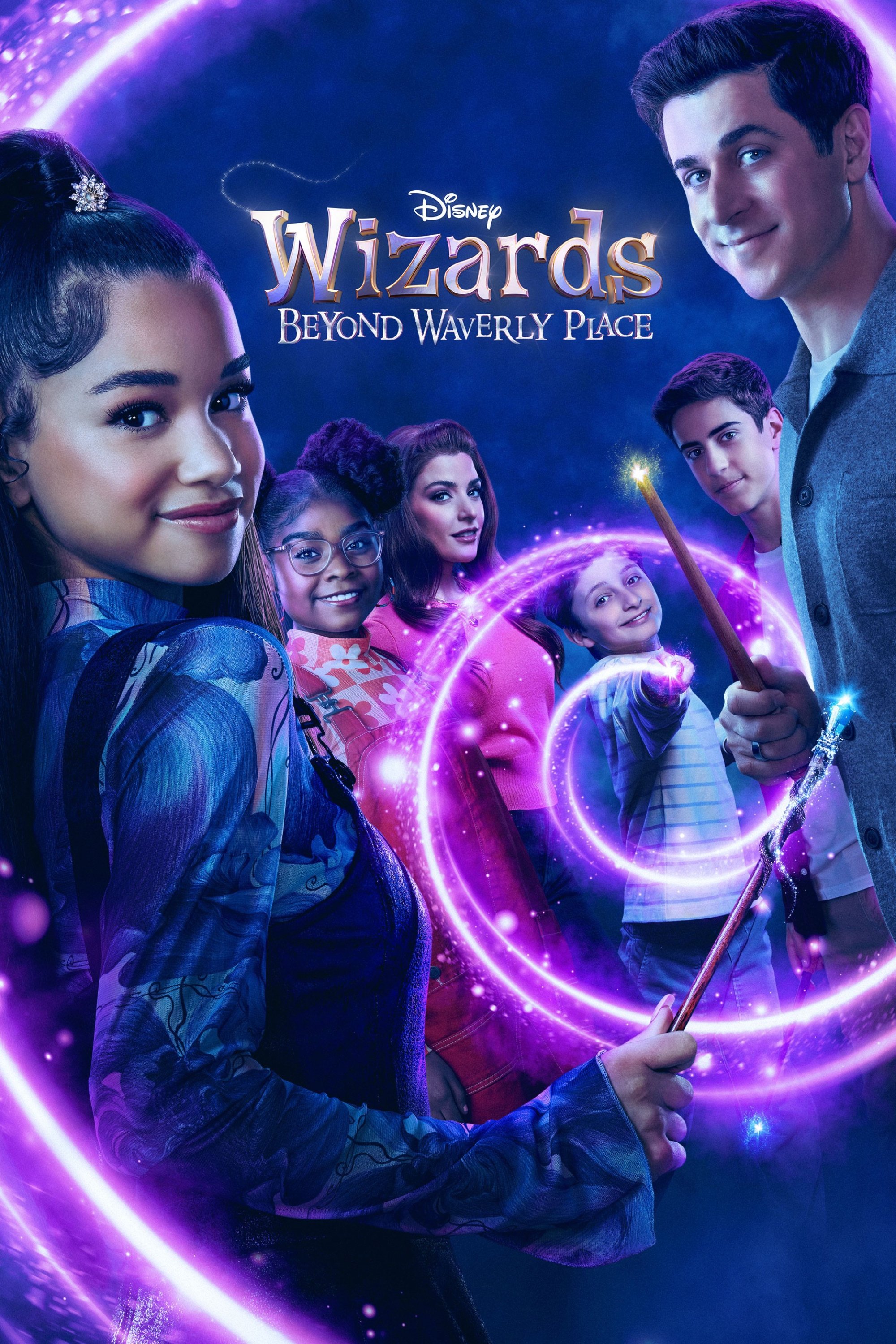
Долгожданное продолжение ‘Wizards of Waverly Place’ возвращается! Джастин Руссо, теперь живущий в Стейтен-Айленде со своей семьей, неожиданно снова оказывается в мире магии, когда его просят обучать одаренного юного волшебника по имени Билли. Дэвид Хенри вновь исполняет роль Джастина, а Селена Гомес появляется в роли Алекс, и оба также выступают в качестве исполнительных продюсеров. Сериал создан Джедом Элиноффом и Скоттом Томасом, он развивает магическую вселенную оригинального сериала и представляет новые правила для современных волшебников. Премьера состоится на Disney+ в начале октября, при этом подробности о касте и создателях будут раскрываться каждую неделю.
‘High Potential’ (2024– )
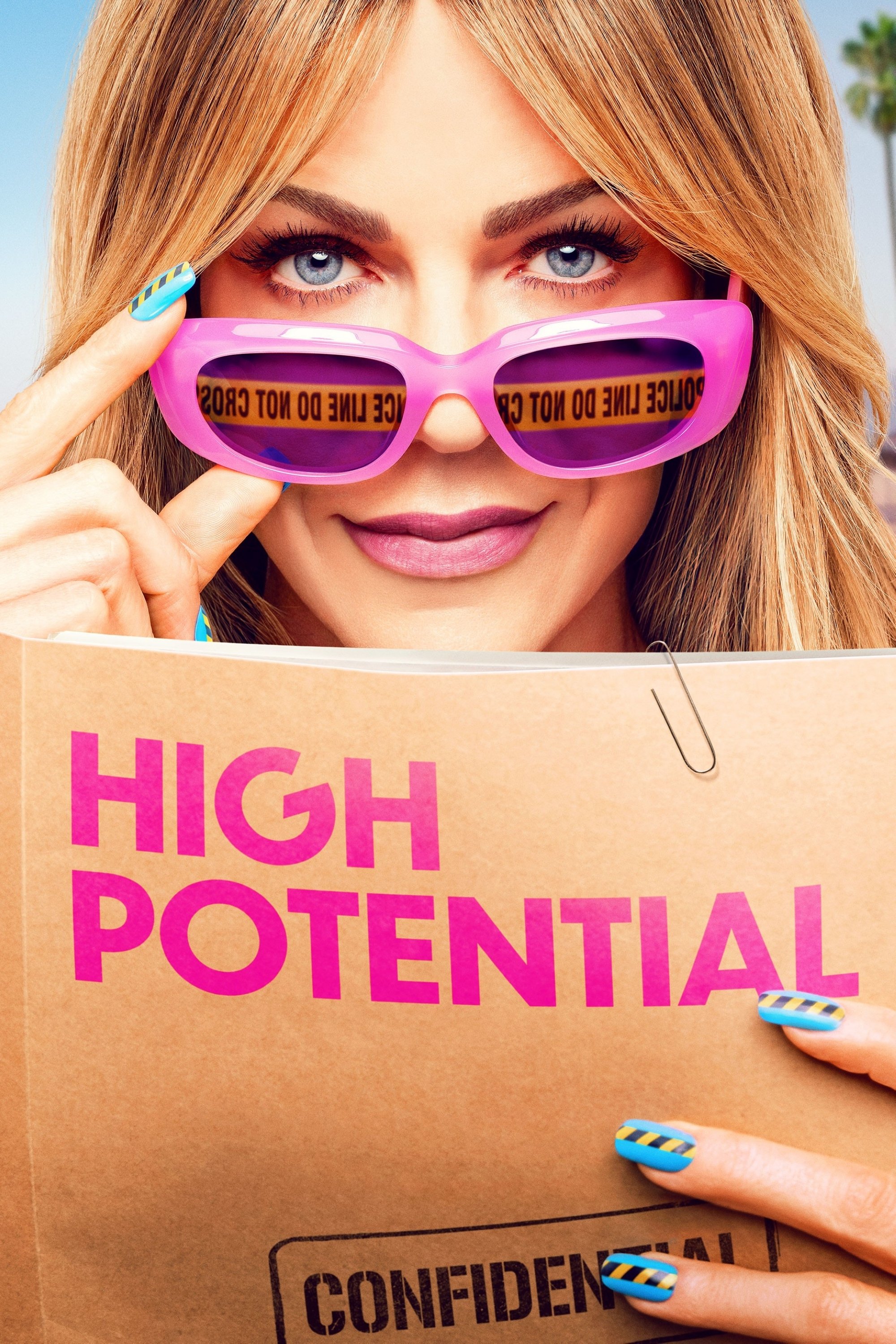
Этот сериал рассказывает о гениальном гражданском лице, который отлично выявляет закономерности, и детективе, строго соблюдающем правила, работающих вместе над раскрытием сложных дел. Каждая серия представляет собой сложную тайну наряду с личными историями о семье, работе и новом начале. Расследования сосредоточены на уникальных подходах, скрытых уликах и необычной детективной работе. Это неизменно один из самых популярных сериалов на Disney+.
‘Mickey’s Spooky Stories‘ (2024)
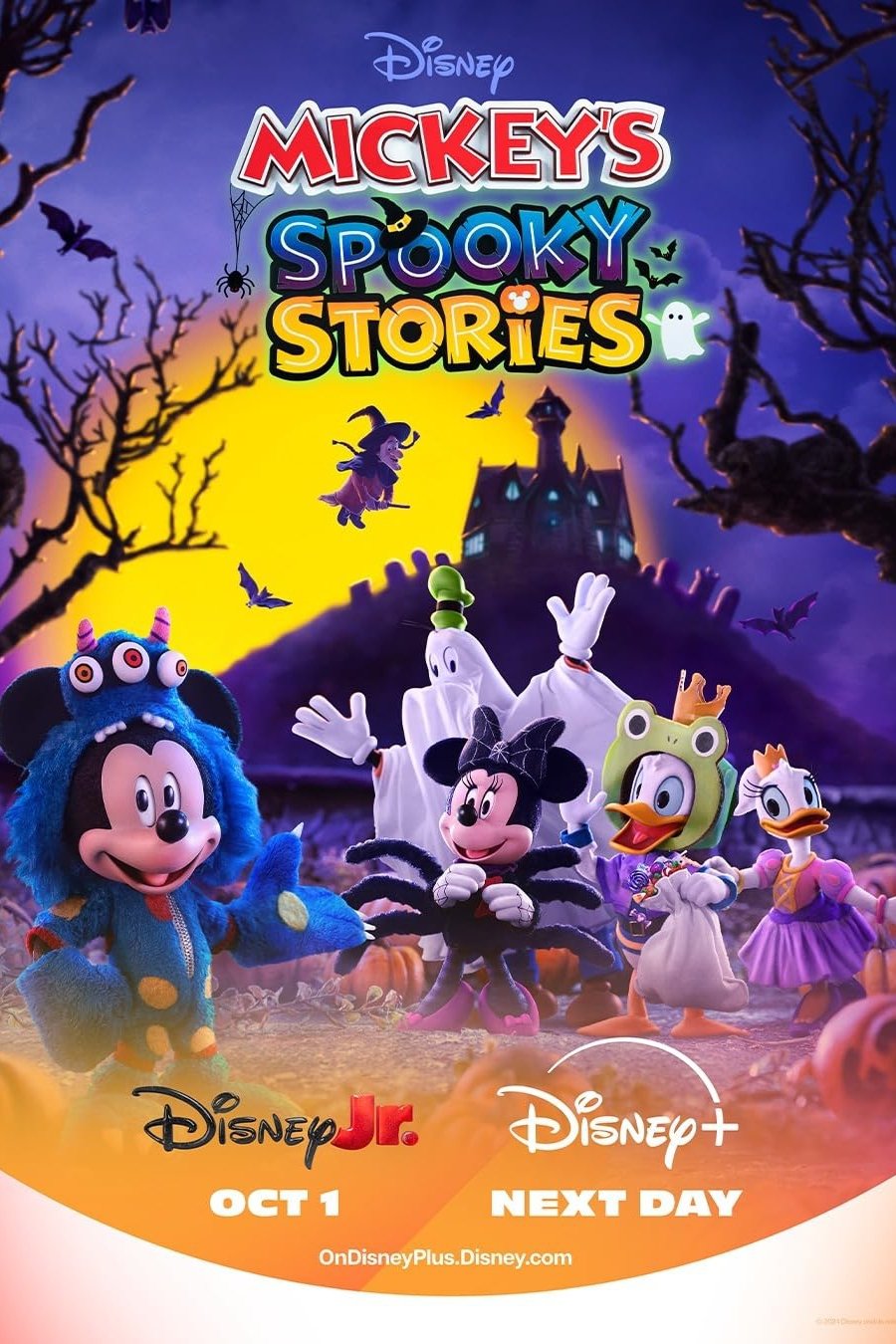
Это шоу рассказывает о Микки, Минни и их друзьях в коротких, увлекательных приключениях на тему Хэллоуина, предназначенных для детей дошкольного возраста. Оно лёгкое и фокусируется на позитивных темах, таких как совместная работа, терпение и решение головоломок. Эпизоды короткие и идеально подходят для быстрого, праздничного просмотра, и он неизменно популярен на Disney+.
‘Bluey’ (2018– )
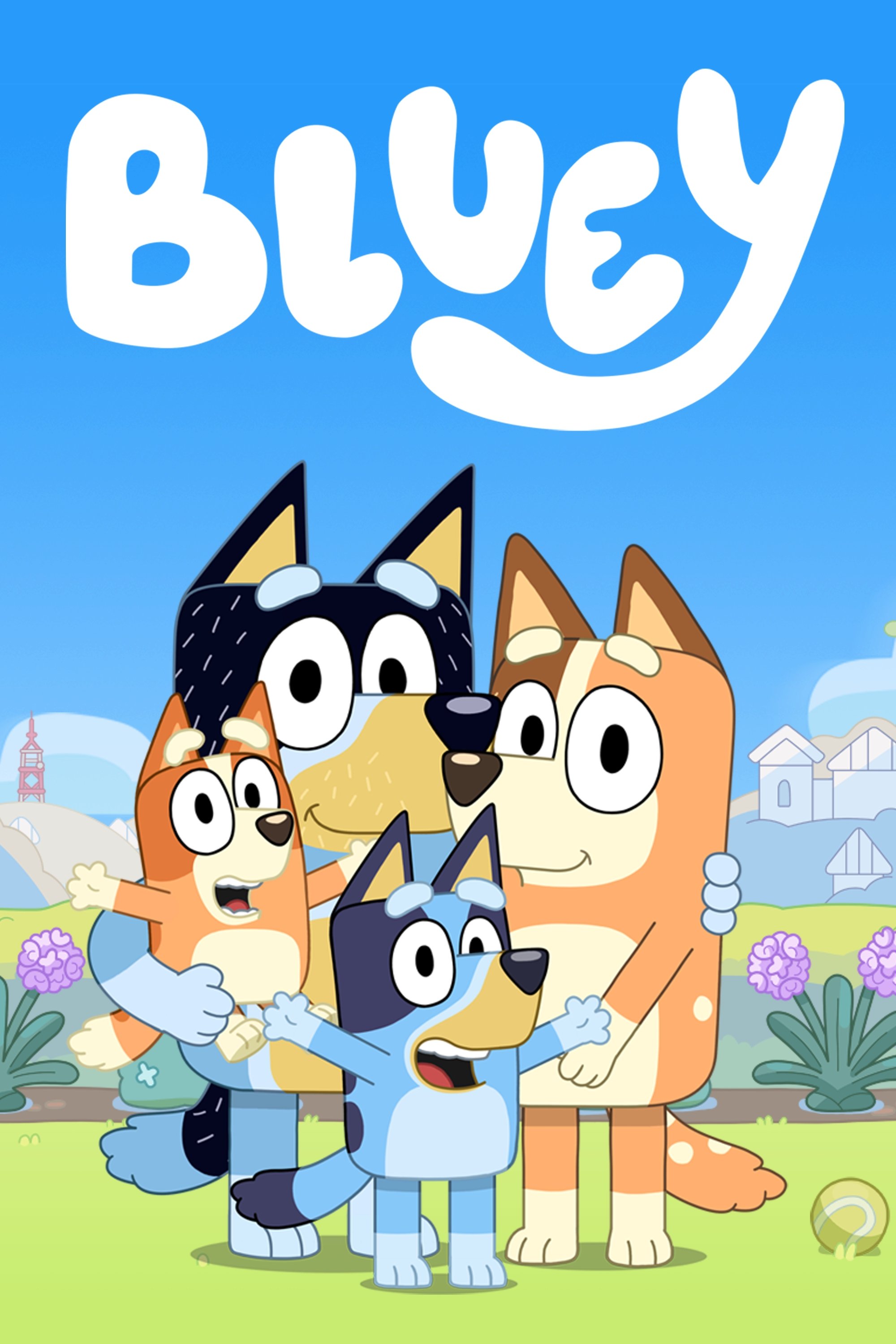
Bluey – популярный австралийский мультфильм о щенке Blue Heeler по имени Bluey, ее сестре Bingo и их родителях, Bandit и Chilli. Шоу превращает обычные повседневные занятия в веселые и креативные приключения. Каждая серия одновременно смешная и трогательная, и тонко обучает детей важным навыкам, таким как решение проблем, умение ладить с другими и понимание того, какова настоящая семейная жизнь. Поскольку эпизоды короткие, они идеально подходят для быстрого просмотра или более длительного времени рассказывания историй. Bluey неизменно является одним из самых просматриваемых шоу на платформе.
Сообщите нам, какой из этих фильмов или сериалов вы планируете смотреть первыми в эти выходные на Disney+—и почему—в комментариях!
Смотрите также
- 10 лучших чехлов, которые обязательно нужно иметь для вашего нового Samsung Galaxy S25 Ultra!
- 20 лучших рождественских ЛГБТ-фильмов всех времен
- Лучшие телефоны Android для студентов 2024 года
- Лучшие телефоны для людей, чувствительных к ШИМ/мерцанию, 2024 г.
- Обзор Fiio SR11: доступный сетевой стример с интеграцией Roon
- Лучшее время для обмена евро на швейцарские франки — прогноз, которому можно верить
- Лучшие зарядные устройства для Pixel 9, на которые стоит потратить деньги
- Уиллему Дефо в какой-то момент своей карьеры понадобился «каскадерный пенис», и причина, по которой это не что иное, как хвастовство
- Самсунг QN95D (QE65QN95D)
- Насколько тонким может быть iPhone 17 Air? Новая утечка сообщает нам
2025-10-25 03:45