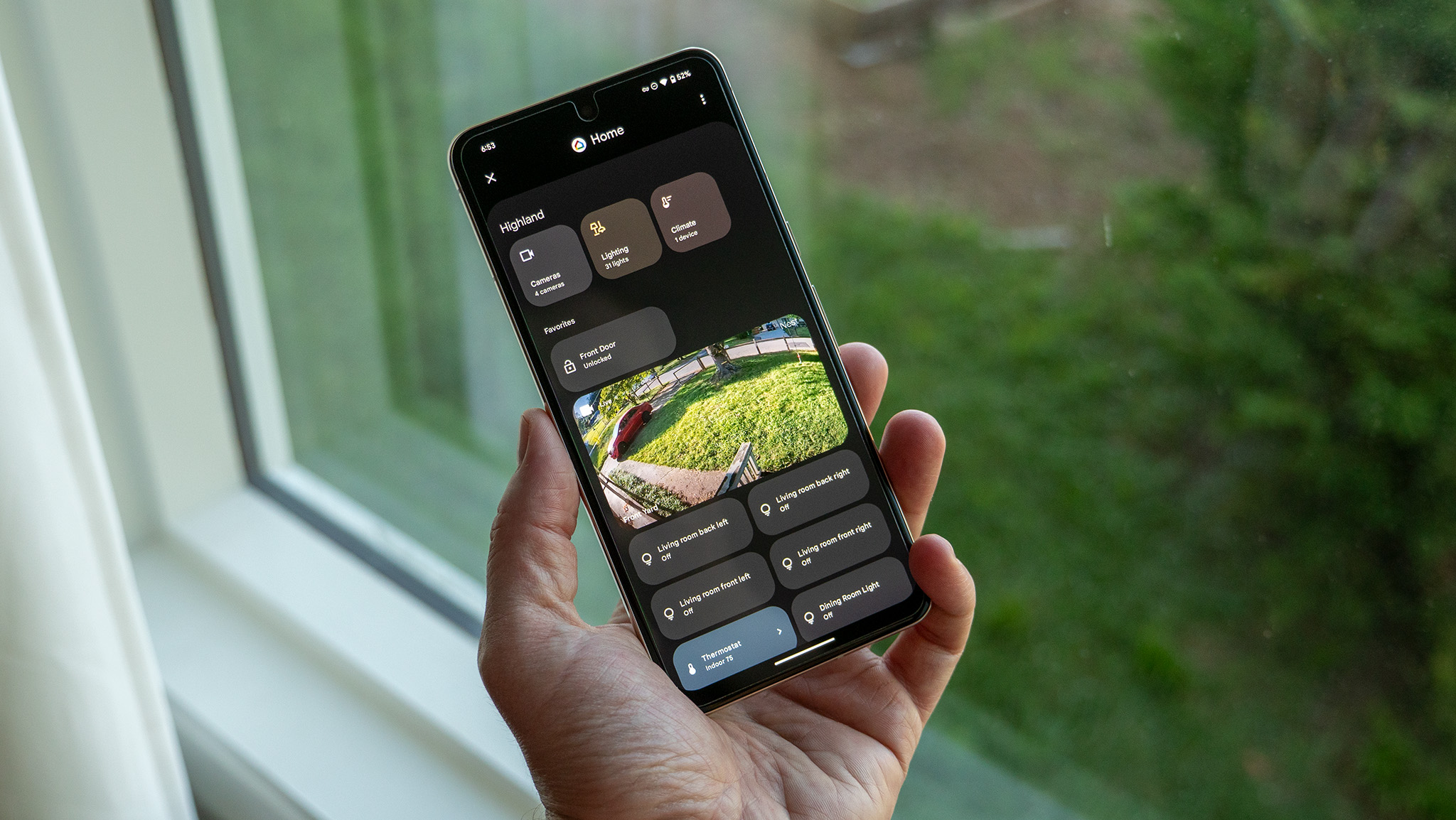
В этом тексте приведены инструкции по добавлению новых устройств в приложение Google Home и управлению ими с помощью вкладки «Избранное». В нем также объясняется, как создать автоматизацию для триггеров на основе местоположения и времени, а также использовать определенные команды для запуска процедуры. Текст сопровождается рисунками, иллюстрирующими пользовательский интерфейс приложения Google Home. В целом, этот текст призван помочь пользователям начать управлять своими устройствами умного дома с помощью приложения Google Home.
"Просто покупай индекс", говорили они. "Это надежно". Здесь мы обсуждаем, почему это не всегда так, и как жить с вечно красным портфелем.
Поверить в рынокПриложение Google Home служит удобным центром управления всеми аспектами вашего умного дома. Всего несколькими нажатиями вы можете регулировать яркость и оттенок подключенных источников света, запускать пылесос, отслеживать прямые трансляции с камер Nest и даже легко подключать недавно приобретенные интеллектуальные устройства, совместимые с Matter.
Google Home совместим как с устройствами Android, так и с iOS, но предлагает самые богатые функции при использовании на платформах Android благодаря тесной совместимости с операционной системой Google. Примечательно, что планшет Pixel Tablet является исключительным выбором для управления средой вашего умного дома, поскольку он может похвастаться специальной панелью управления домом, специально предназначенной для бесперебойной работы, аналогичной интеллектуальному дисплею Nest Hub.
На продвинутых носимых устройствах Android приложение Google Home предлагает удобное управление умным домом, позволяя вам легко управлять подключенными устройствами, просто взглянув на запястье. Хотя вы по-прежнему можете использовать Google Assistant для различных задач, для вашего удобства многочисленные функции и настройки Google Assistant также доступны через приложение Google Home. Хотите узнать больше? Давайте углубимся в это.
Как настроить Google Home
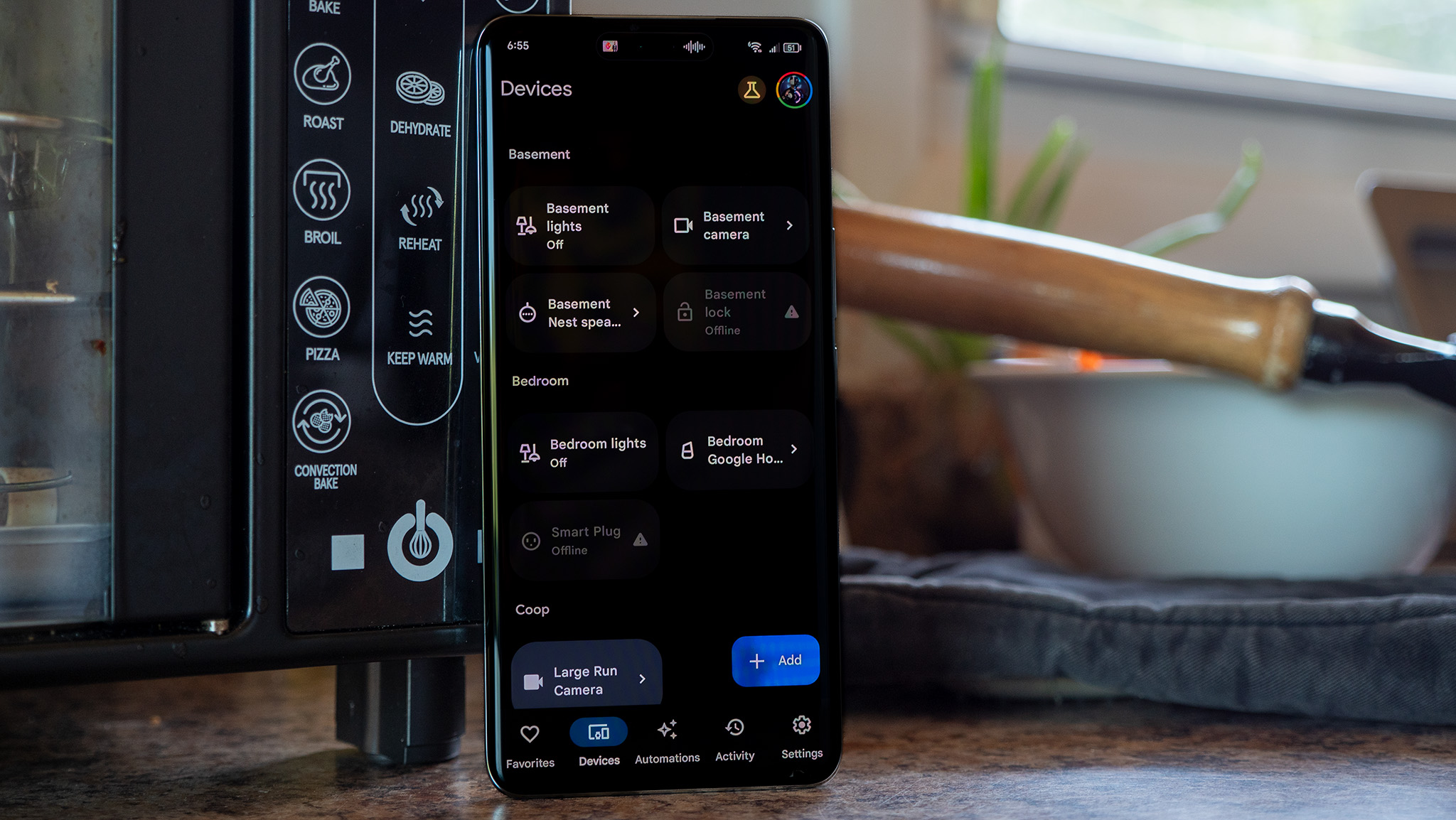
Приложение Google Home можно бесплатно получить как в Google Play Store для устройств Android, так и в Apple App Store для iOS. Однако важно отметить, что для использования этого приложения вам потребуется законная учетная запись Google. Поэтому не забудьте иметь под рукой учетные данные своей учетной записи, прежде чем начинать процесс входа в систему.
Как страстный пользователь Google Home, я могу сказать вам, что взять под контроль свой умный дом очень просто! Однако, прежде чем начать, необходимо выполнить несколько важных шагов. При первом запуске приложения обязательно включите уведомления, следуя инструкциям на экране. Выбрав учетную запись Google, которую вы предпочитаете использовать для приложения, предоставьте разрешение и доступ к местоположению близлежащим устройствам.
Как наблюдатель без помощника, я бы сказал это так: «Приложению Google Home больше не требуется разрешение устройств поблизости, но его предоставление позволяет легко сканировать и добавлять новые совместимые устройства умного дома, всего за несколько кликов. дни, когда вам нужно было бы загрузить несколько приложений для каждого отдельного производителя продуктов для умного дома».
Функция определения местоположения в приложении Google Home является необязательной и после активации позволяет приложению определять ваше присутствие и соответствующим образом корректировать настройки умного дома. Эта функция может помочь включать или выключать свет, переключать термостат в экономичный режим и автоматически активировать другие энергосберегающие средства автоматизации.
После предоставления одобрения для всех предпочтительных разрешений приложение Google Home попросит вас пометить ваше место жительства для эффективной организации. Каждый назначенный «дом» в приложении может содержать несколько комнат или зон. Эта настройка обеспечивает простое управление устройствами умного дома, размещая их в соответствующих физических пространствах. Следовательно, при подаче команды типа «Google Ассистент, пожалуйста, включите свет на кухне» система распознает и активирует только свет, назначенный для «кухонной» комнаты в приложении.
Настройка новых устройств в Google Home
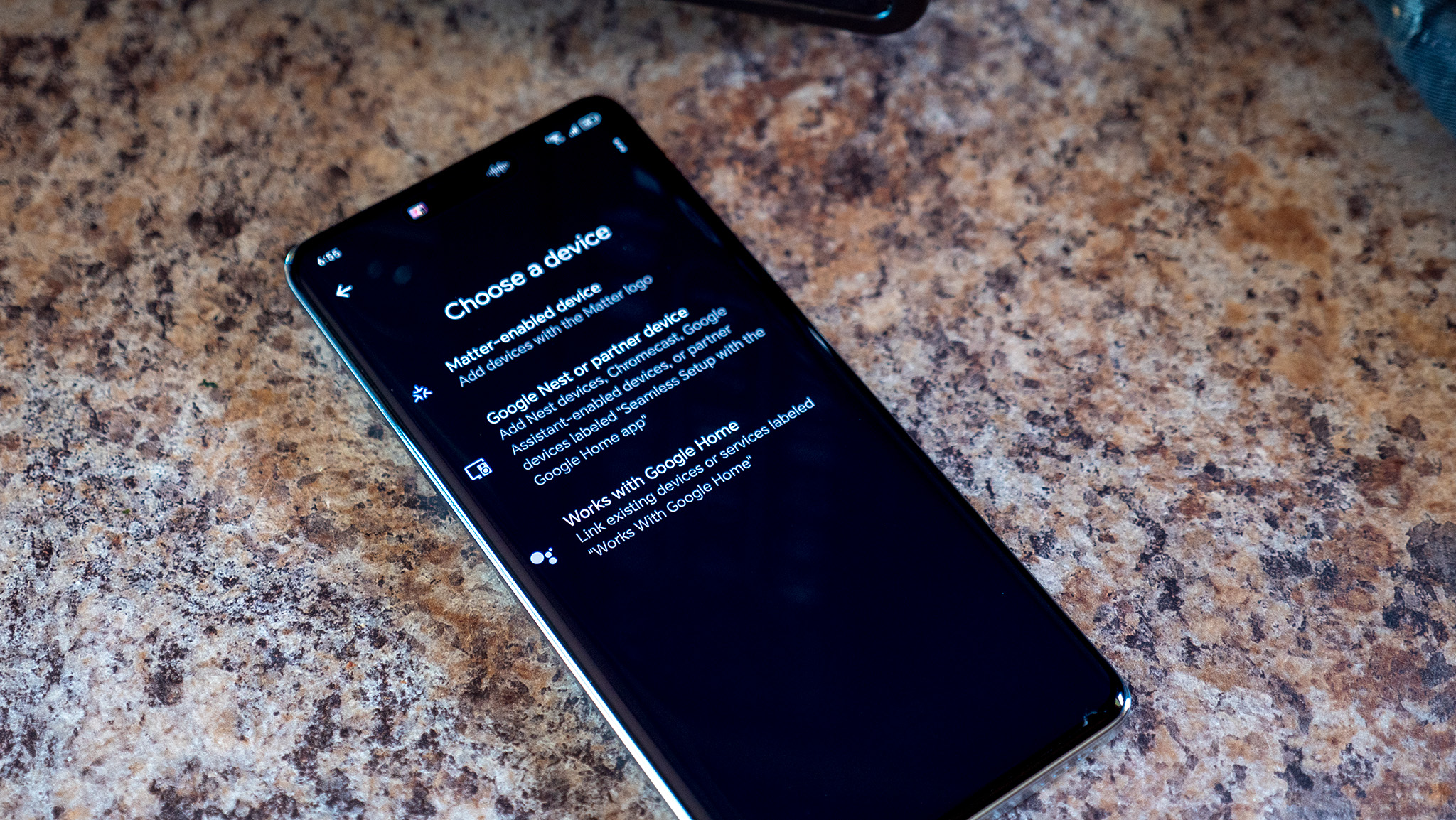
Если вы новичок в использовании устройства «умный дом» или недавно приобрели один из лучших вариантов на рынке, его настройка через приложение Google Home является обязательной. Одной из выдающихся особенностей Google Home является его способность интегрировать практически любой существующий гаджет умного дома, независимо от того, с каким приложением он был изначально настроен.
Как наблюдатель, я могу сказать вам, что настройка устройств с поддержкой Matter очень проста, поскольку вы можете завершить весь процесс в приложении Google Home без необходимости загружать какие-либо дополнительные приложения производителя. При первом включении нового устройства Matter на вашем телефоне появится уведомление, которое проведет вас через процесс настройки через приложение Google Home. Этот оптимизированный метод обеспечивает беспроблемную интеграцию новых устройств умного дома в вашу систему.
Для тех, кто использует устаревшие гаджеты для умного дома или устройства, не совместимые с Matter, интеграция их с Google Home — простой процесс. Однако имейте в виду, что вам может потребоваться предварительно загрузить приложение соответствующего производителя.
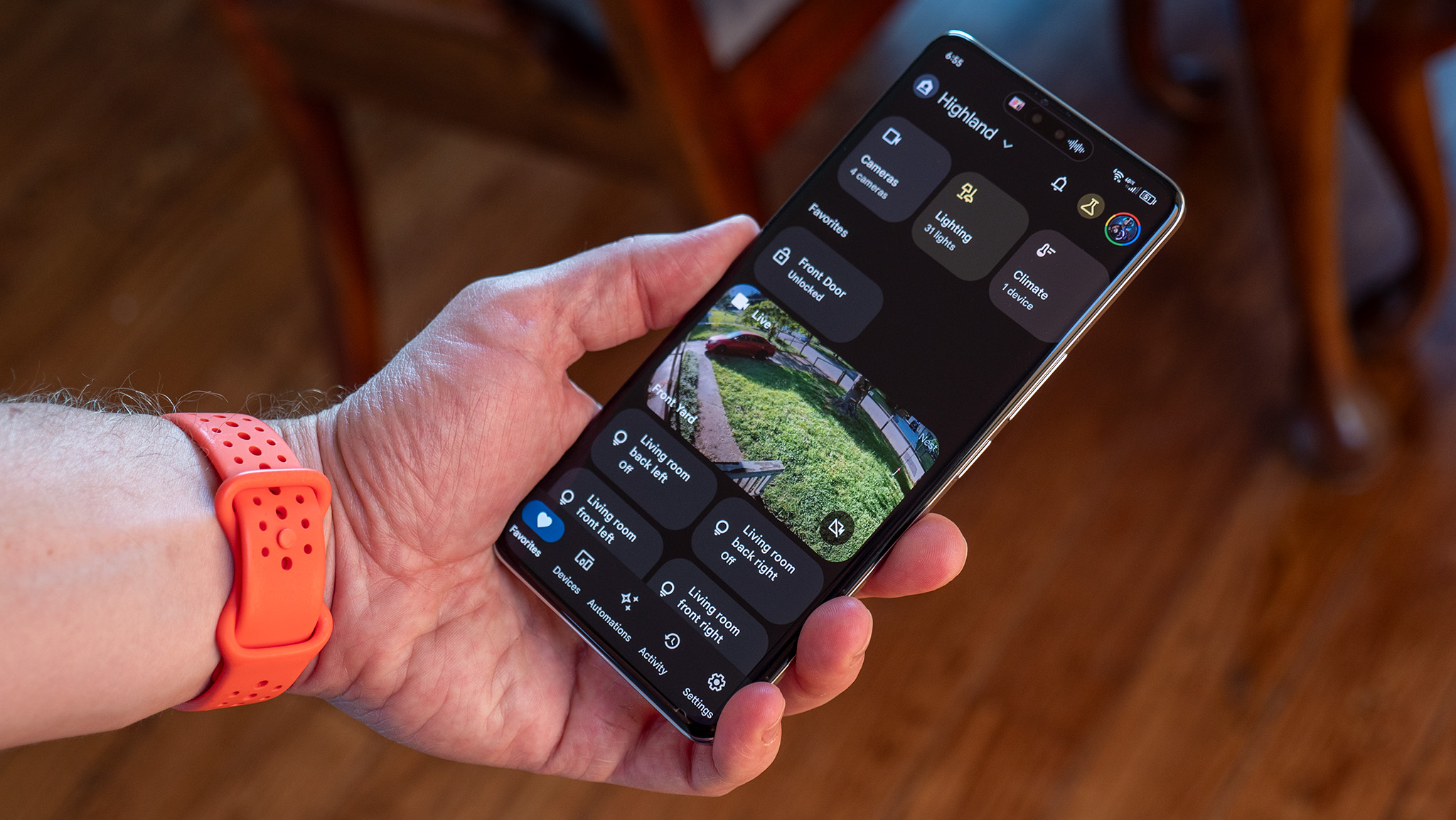
Как аналитик приложений Google Home, я помогу вам добавить новое устройство. Сначала перейдите на вкладку «Устройства», расположенную в нижней части интерфейса приложения. Затем нажмите синюю кнопку «Добавить», которая расположена в правом нижнем углу. После этого шага выберите категорию устройства, которая наиболее точно соответствует добавляемому устройству. Для устройств Matter вам потребуется выполнить наименьшее количество шагов в процессе установки.
Как исследователь, изучающий использование Google Home для управления устройствами умного дома, я обнаружил, что для продолжения работы вам необходимо сначала выбрать услугу конкретного производителя из предоставленного списка. Многие популярные гаджеты для умного дома уже совместимы с Google Home, поэтому процесс довольно прост. Чтобы начать, просто войдите в свою учетную запись производителя устройства, а затем свяжите ее со своей учетной записью Google, следуя приведенным инструкциям.
После выбора категории устройства укажите, пожалуйста, ваш дом и конкретное помещение, в котором будет размещено устройство. Четкие указания на экране проведут вас через все необходимые последующие процессы настройки.
Управление умным домом с помощью Google Home

На главном экране приложения Google Home, называемом вкладкой «Избранное», отображаются все закрепленные вами устройства умного дома в настраиваемом формате сетки. Чтобы настроить это отображение, перейдите вниз и нажмите кнопку «Изменить». Добавляйте или удаляйте элементы с помощью этой функции. Любой гаджет, отмеченный галочкой, будет постоянно находиться на вкладке «Избранное».
Аналогично нажатию кнопки «Изменить порядок», расположенной внизу вкладки «Избранное», вы можете изменить положение плитки каждого гаджета. Лично я размещаю наиболее часто используемые гаджеты, такие как замок на входной двери, освещение в гостиной, камеру во дворе и термостат, в начало списка, тогда как менее часто используемые, но важные гаджеты располагаются ниже в списке.
Телефоны Android позволяют пользователям получать доступ к панели управления устройством непосредственно из меню быстрых настроек для удобного использования. Чтобы найти его, просто проведите вниз по строке состояния телефона вверху и найдите значок управления устройством. На популярных моделях, таких как устройства Google Pixel, Samsung Galaxy и OnePlus, эта функция обычно расположена среди первых нескольких кнопок быстрых настроек в верхнем ряду.
При использовании некоторых телефонов, таких как модели Samsung Galaxy, вам может быть предложено изначально выбрать Google Home в качестве предпочтительной службы управления умным домом. Чтобы внести эту настройку, откройте панель управления устройством, найдите три точки или дополнительное меню в правом верхнем углу, а затем нажмите «Изменить» или аналогичный вариант. Поскольку Samsung обычно устанавливает Samsung SmartThings в качестве службы по умолчанию, необходимо переключиться на Google Home, чтобы эффективно использовать его.
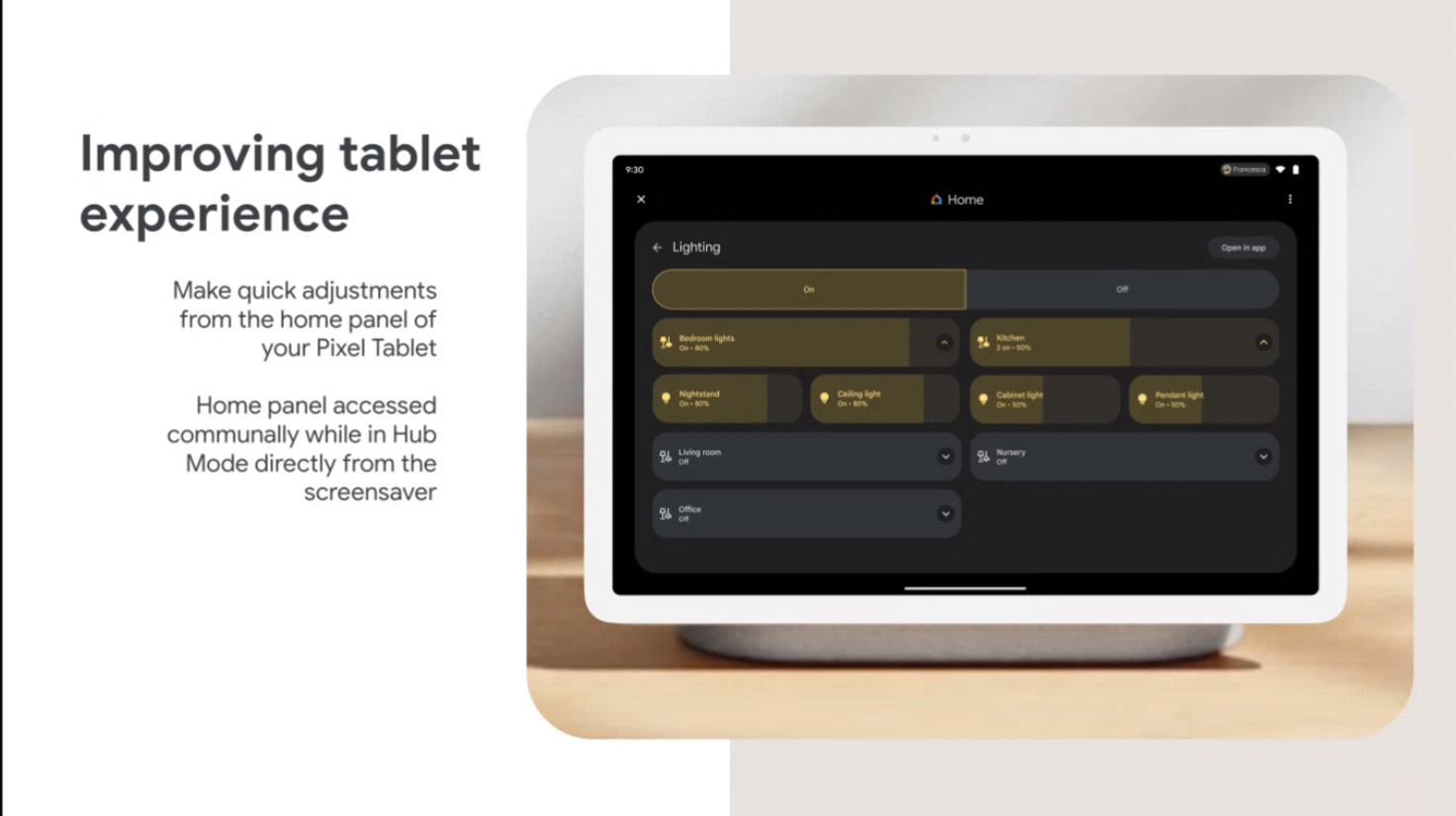
Как технический энтузиаст, я могу сказать вам, что каждая плитка позволяет включать и выключать связанный свет одним касанием. Кроме того, проведя пальцем по плитке горизонтально, я могу легко изменить уровень яркости совместимых источников света. И если я удержу плитку в течение длительного периода времени, мне будут предложены дополнительные параметры, такие как изменение цвета тех источников света, которые поддерживают такую функциональность.
Точно так же, как прикосновение к плитке умного замка может защитить или разблокировать его, так и касание умных розеток позволяет включить или выключить их. Однако более длительное нажатие на любую плитку предоставляет дополнительные функции, связанные с этим конкретным устройством. На некоторых плитках, например связанных с камерами наблюдения, могут отображаться сложные временные рамки и подробности событий, если такая функция доступна.
Как исследователь, изучающий передовые системы домашней безопасности, я могу сказать вам, что современные беспроводные камеры видеонаблюдения для умного дома, такие как Nest Cam (с аккумулятором), обеспечивают удобство включения и выключения камеры непосредственно с панели видео. в интерфейсе вашего приложения. Просто нажав на саму плитку, вы увидите пользовательский интерфейс камеры, обеспечивающий легкий доступ к последним событиям и, в некоторых случаях, к элементам управления PTZ для камер, которые поддерживают эти функции.
Если вы хотите управлять всеми своими устройствами, особенно теми, которые не представлены на предпочитаемой вами вкладке, просто нажмите кнопку «Устройства», расположенную внизу, чтобы получить доступ к обзору всей вашей умной бытовой техники, сгруппированной по комнатам. Пользовательский интерфейс остается таким же, как на вкладке избранного. Следовательно, нажатие на плитку запускает функцию быстрого включения/выключения, проведение по индикаторам позволяет регулировать яркость, а длительное нажатие открывает дополнительные возможности для рассматриваемого устройства.
Автоматизация процессов
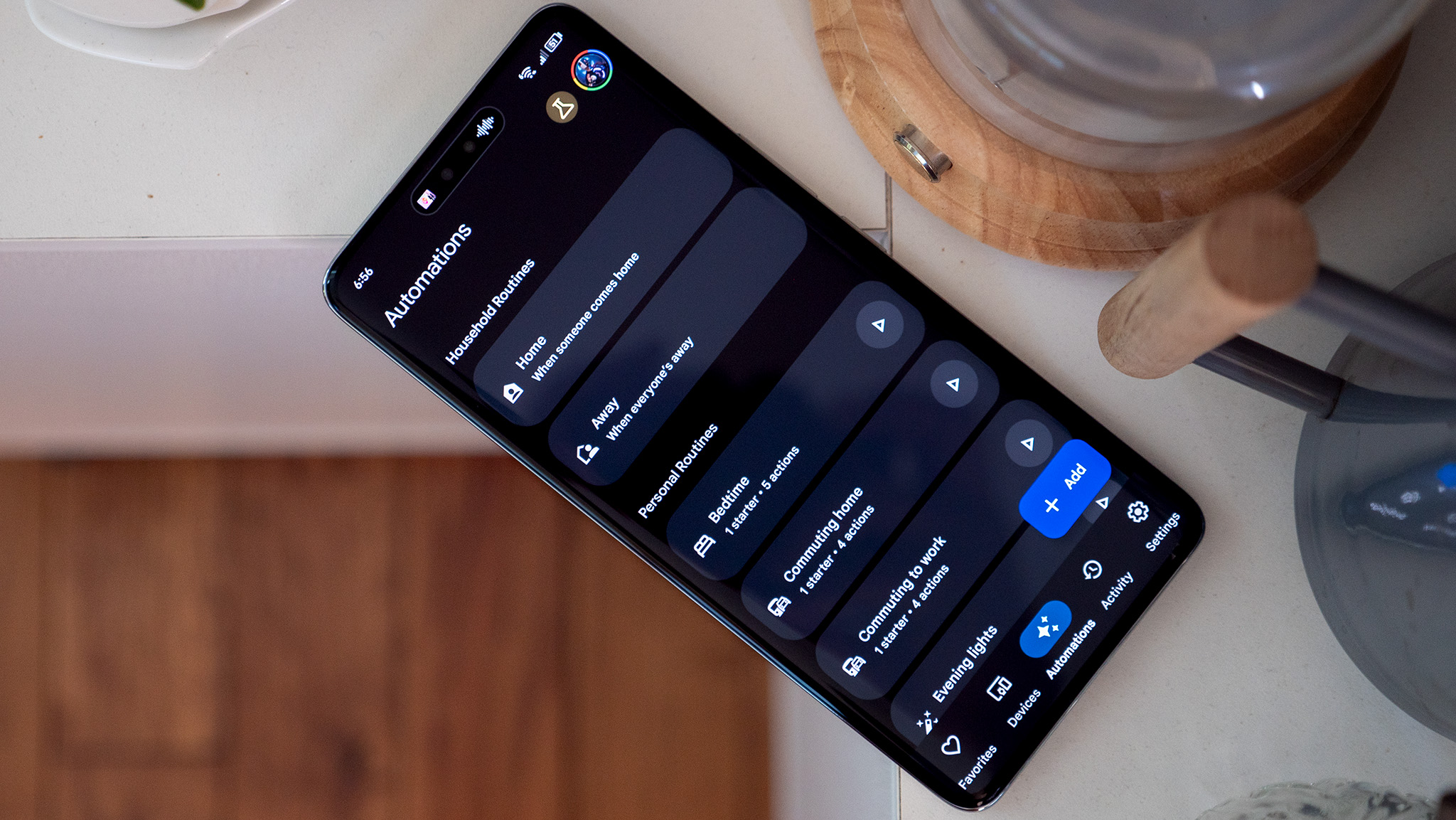
В последнее время Google значительно обновил свою функцию автоматизации, обеспечивая беспрепятственное самоуправление вашей умной бытовой техникой. Это позволяет использовать различные функции, такие как включение и выключение света с помощью таймера, настройка термостата при отъезде или запирание дверей перед сном в зависимости от ваших предпочтений.
Одной из наиболее привлекательных функций приложения Google Home является удобный режим «дома» и «вдали», позволяющий группировать часто используемые действия в зависимости от вашего местоположения — дома или вдали от него.
Как заядлый пользователь автоматизации Google Home, я бы рекомендовал начать с посещения вкладки «Автоматизация». Оттуда вы можете нажать «Домой» или «В гостях», чтобы начать настройку устройства для управления на основе местоположения. Google тщательно предлагает рекомендации по каждой категории, чтобы упростить вам процесс принятия решений. Например, выключение внутренних камер, установка термостата на комфортную температуру и включение музыки — все это может автоматически сработать, когда вы вернетесь домой.
Как энтузиаст домашней автоматизации, я могу предложить следующее: когда я готов выйти из дома, у меня есть возможность активировать определенные функции. Например, я могу начать запись с помощью камер видеонаблюдения, включить свет на крыльце и перевести термостат в экономичный режим. После того, как я сделал свой выбор, все, что мне нужно сделать, это нажать кнопку «Сохранить», которая удобно расположена в правом нижнем углу, чтобы применить настройки «Дома» или «В гостях».
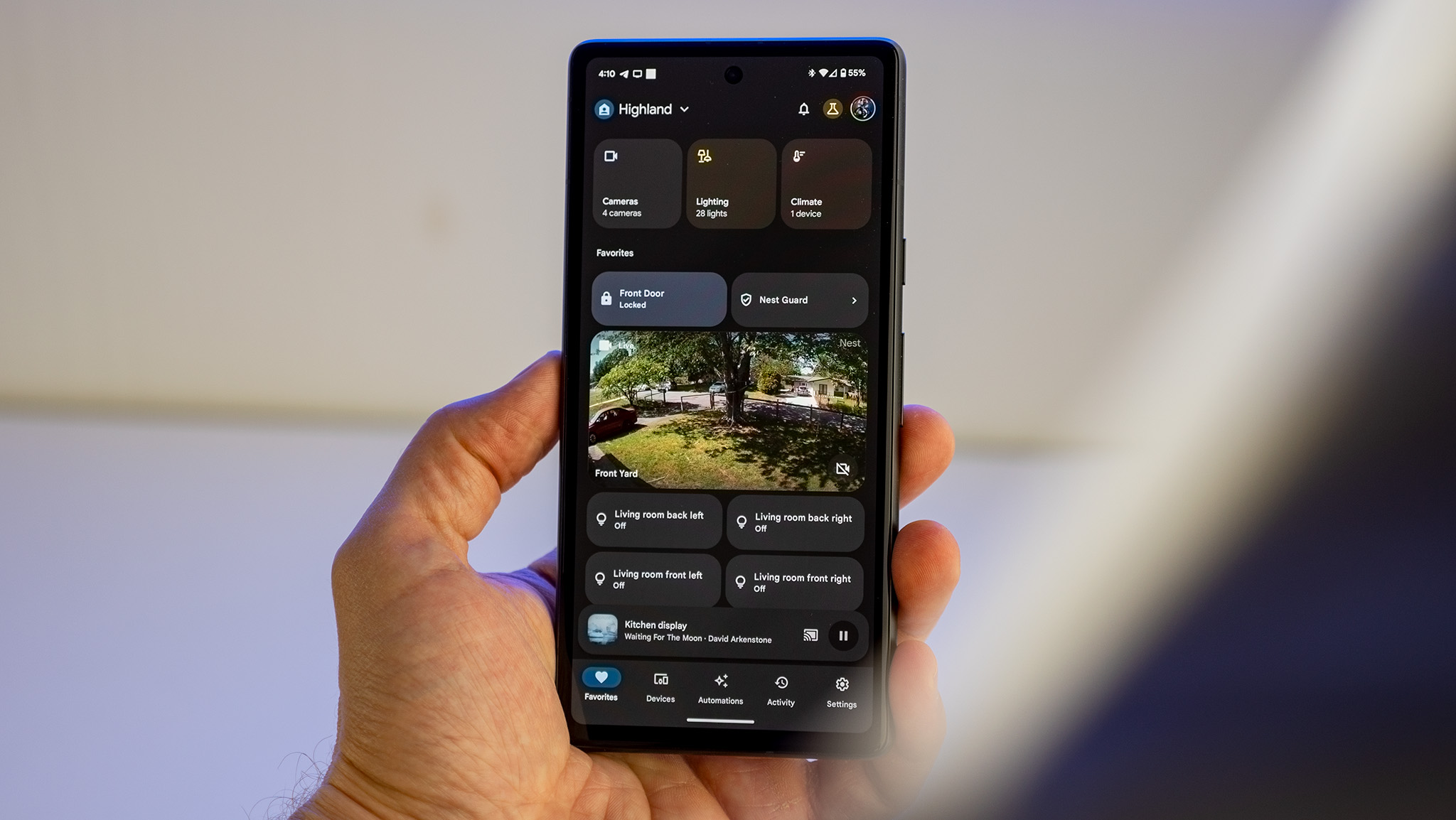
На вкладке «Основная автоматизация» нажатие синей кнопки «Добавить» позволяет настроить дополнительные автоматизации. Эту автоматизацию можно инициировать в зависимости от времени суток, определенных команд Google Assistant или даже путем активации других устройств умного дома в качестве триггеров. Например, звонок в предпочитаемый вами видеодомофон может привести к различным реакциям, таким как включение света, видеозапись или воспроизведение музыки, приветствующей посетителя у вашей двери.
Как наблюдатель, я могу предположить, что некоторые гаджеты, такие как фонари, приносят приятные ощущения, когда активируются автоматически в зависимости от восхода или захода солнца. Нажав кнопку «Добавить» и затем выбрав «Восход» или «Закат» в качестве начального действия, вы можете включить эту функцию.
Если хотите, вы можете начинать процедуру в определенное время, например, когда вы готовитесь ко сну или когда вашим детям пора принимать ванну. Установив «время сна» или «время принятия ванны» в качестве триггерной фразы для Google Assistant, вы можете настроить различные устройства в вашем доме для выполнения задач, которые помогают улучшить сон или более эффективно проводить процедуры перед сном.
Смотрите также
- 10 лучших чехлов, которые обязательно нужно иметь для вашего нового Samsung Galaxy S25 Ultra!
- Лучшие телефоны Android для студентов 2024 года
- 20 лучших рождественских ЛГБТ-фильмов всех времен
- Лучшие телефоны для людей, чувствительных к ШИМ/мерцанию, 2024 г.
- Обзор Fiio SR11: доступный сетевой стример с интеграцией Roon
- Лучшие зарядные устройства для Pixel 9, на которые стоит потратить деньги
- Первые 13 вещей, которые нужно сделать с OnePlus 13
- Самсунг QN95D (QE65QN95D)
- Первые 11 вещей, которые нужно сделать с Samsung Galaxy Watch Ultra
- Сценарист Райан Норт рассказал, что «One World Under Doom» изменит все во вселенной Marvel
2024-06-10 19:57