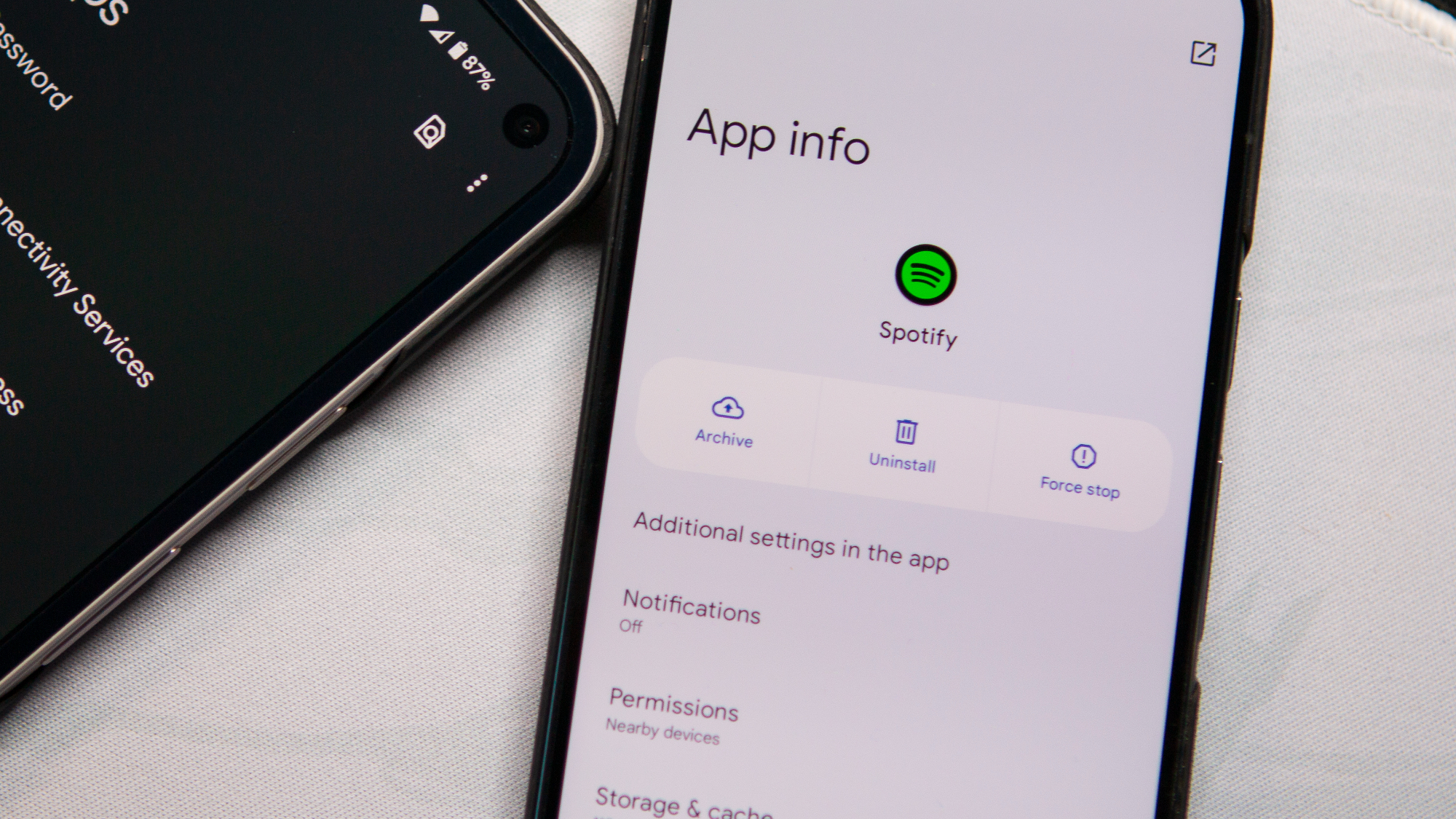
Как опытный энтузиаст технологий, который видел эволюцию смартфонов от их скромного начала до мощных устройств, которыми они являются сегодня, я должен сказать, что проблема места для хранения данных всегда была проблемой для многих пользователей, таких как я. Появление телефонов большой емкости без слотов microSD кажется палкой о двух концах: больше памяти, но ограничена гибкость.
"Просто покупай индекс", говорили они. "Это надежно". Здесь мы обсуждаем, почему это не всегда так, и как жить с вечно красным портфелем.
Поверить в рынокВ настоящее время память смартфона очень ценна, поскольку большинство флагманских моделей и моделей среднего класса больше не поддерживают расширение microSD. Одни только приложения могут потреблять сотни мегабайт, не считая игр, изображений и видео. Если вы выбрали телефон с большой емкостью памяти, то все будет в порядке. Для тех, кто этого не сделал, возможно, было бы разумно заархивировать ненужные приложения, чтобы освободить больше места.
В 2022 году в магазине Google Play появилась функция архивирования приложений, которая теперь интегрирована в Android версии 15. Эта функция позволяет выгружать примерно 60% приложения, чтобы освободить значительный объем места, сохраняя при этом значок приложения и ваши данные. и данные для входа нетронуты. Если у вас есть доступное устройство Android или базовый Pixel с объемом памяти всего 128 ГБ, вот простое руководство о том, как заархивировать приложение в Android 15, чтобы освободить место.
Как вручную заархивировать неиспользуемые приложения Android в Android 15
1. Откройте приложение «Настройки» на своем телефоне.
2. Перейдите к опции «Приложения».
3. Коснитесь приложения, которое хотите заархивировать.
4. Чтобы быстрее добраться до этого места, нажмите и удерживайте ярлык приложения на главном экране, а затем выберите «Информация о приложении».
5. Коснитесь первой опции под логотипом с надписью «Архив».
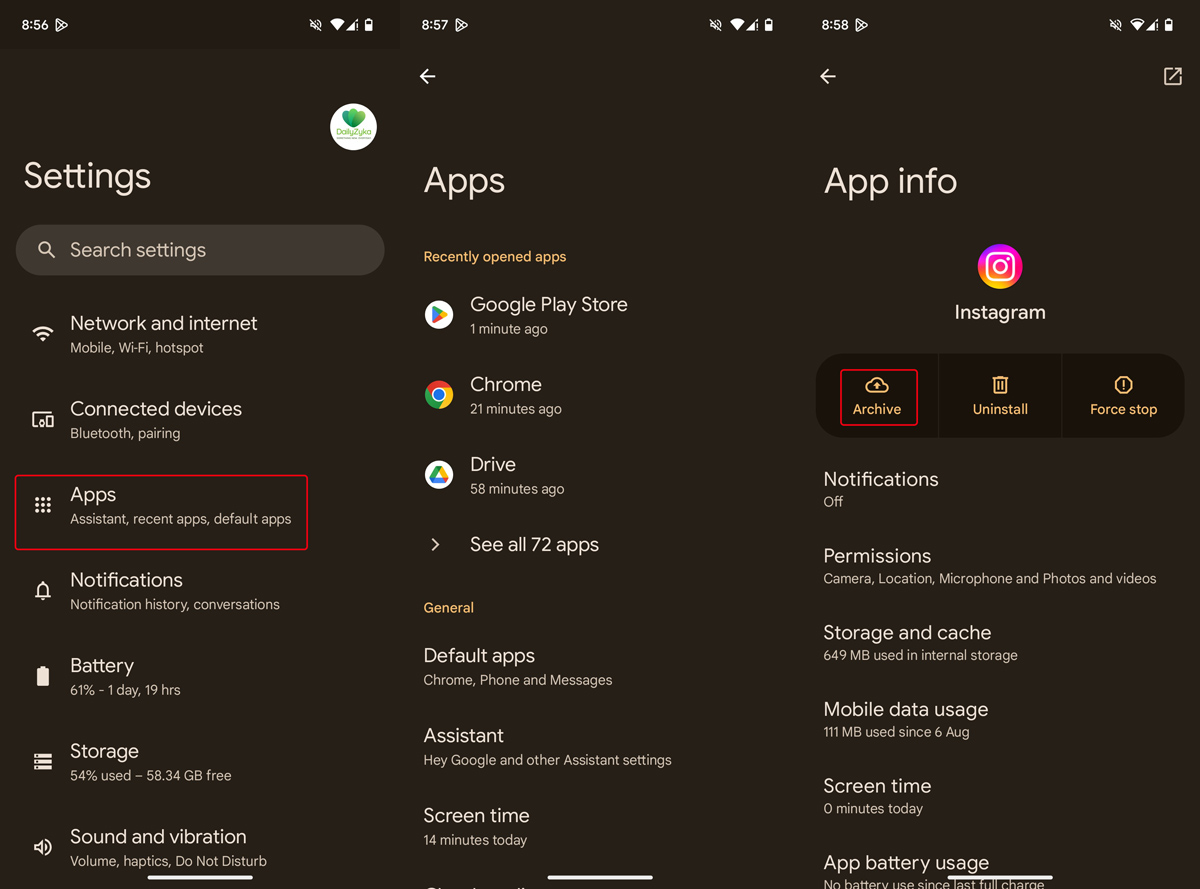
6. Чтобы вернуть приложение в прежнее состояние, вы можете либо коснуться серого значка с символом загрузки, который отображается затемненным на главном экране, либо выбрать опцию «восстановить» в приложении «Настройки».
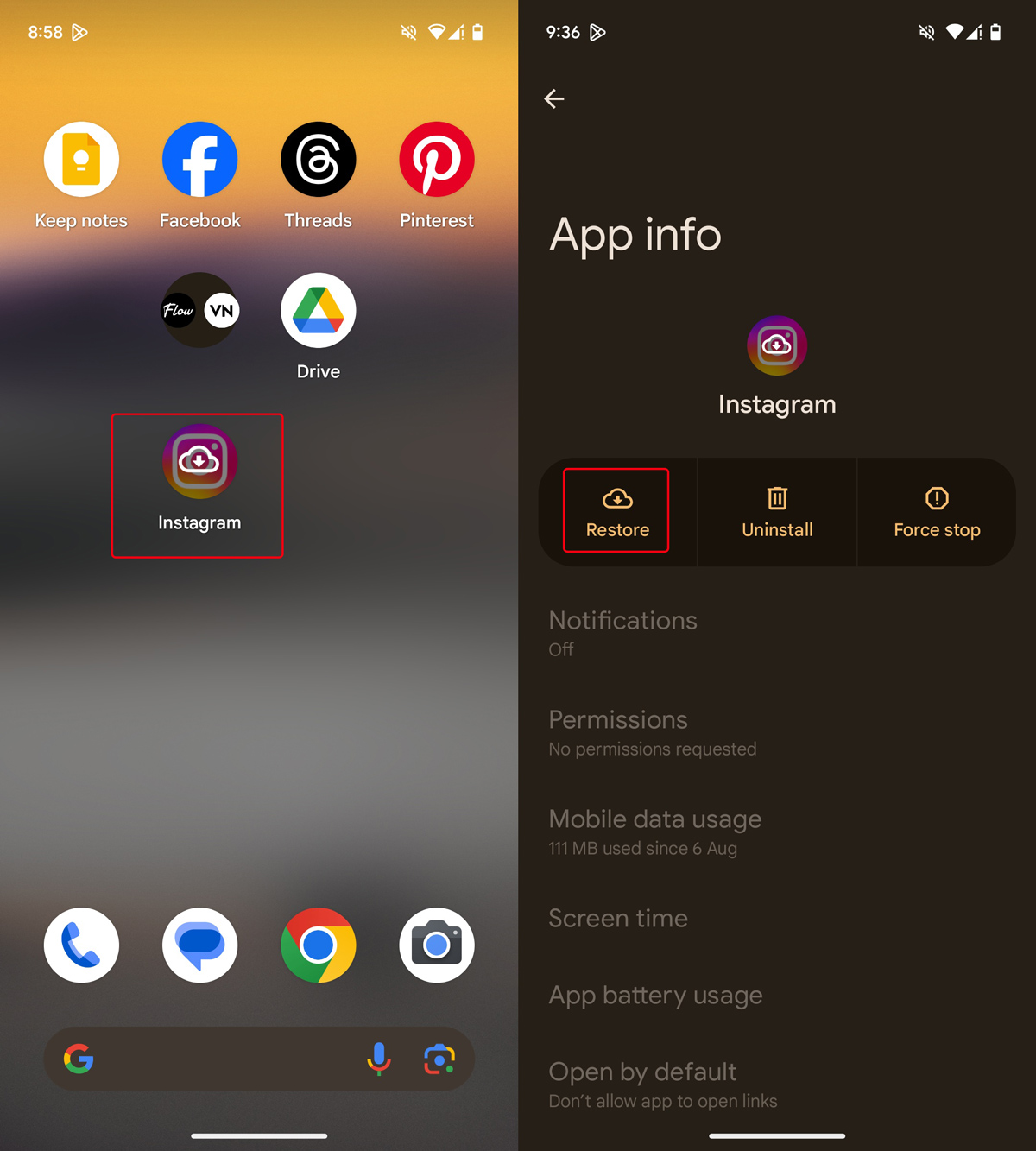
Важно понимать, что вы не можете архивировать приложения Google по умолчанию, предоставленные Google при первоначальной настройке вашего устройства. Вместо этого можно заархивировать приложения, загруженные вручную, например Google Keep. Когда вы решите восстановить приложение, его необходимо будет повторно загрузить из Play Store, что может занять некоторое время.
Как запретить автоматическое архивирование приложений в Android 15
1. Следуйте инструкциям выше, пока не дойдете до страницы информации о приложении.
2. Найдите параметр «Управляемое приложение» в разделе «Настройки неиспользуемого приложения», прокрутив вниз.
3. Это будет включено по умолчанию. Просто отключите кнопку переключения.
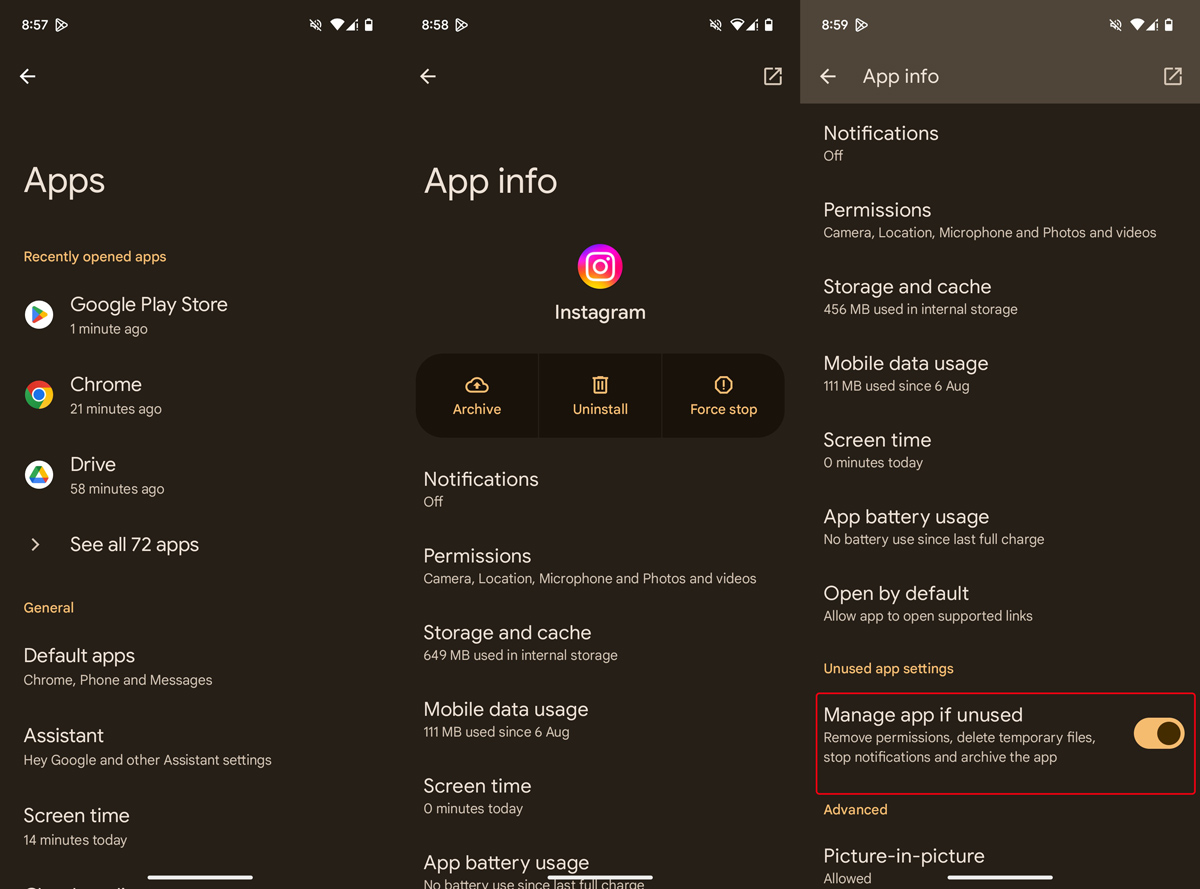
Похоже, что данный переключатель автоматически активируется в Android версии 15, независимо от того, включено ли у вас автоматическое архивирование в настройках Google Play Store.
Как автоматически архивировать приложения в любой версии Android
1. Откройте приложение Play Store.
2. Прокрутите страницу вниз и нажмите «Настройки».
3. Коснитесь первого параметра (это должен быть «Общие»), чтобы открыть расширенное меню.
4. Включите переключатель «Автоматически архивировать приложения».
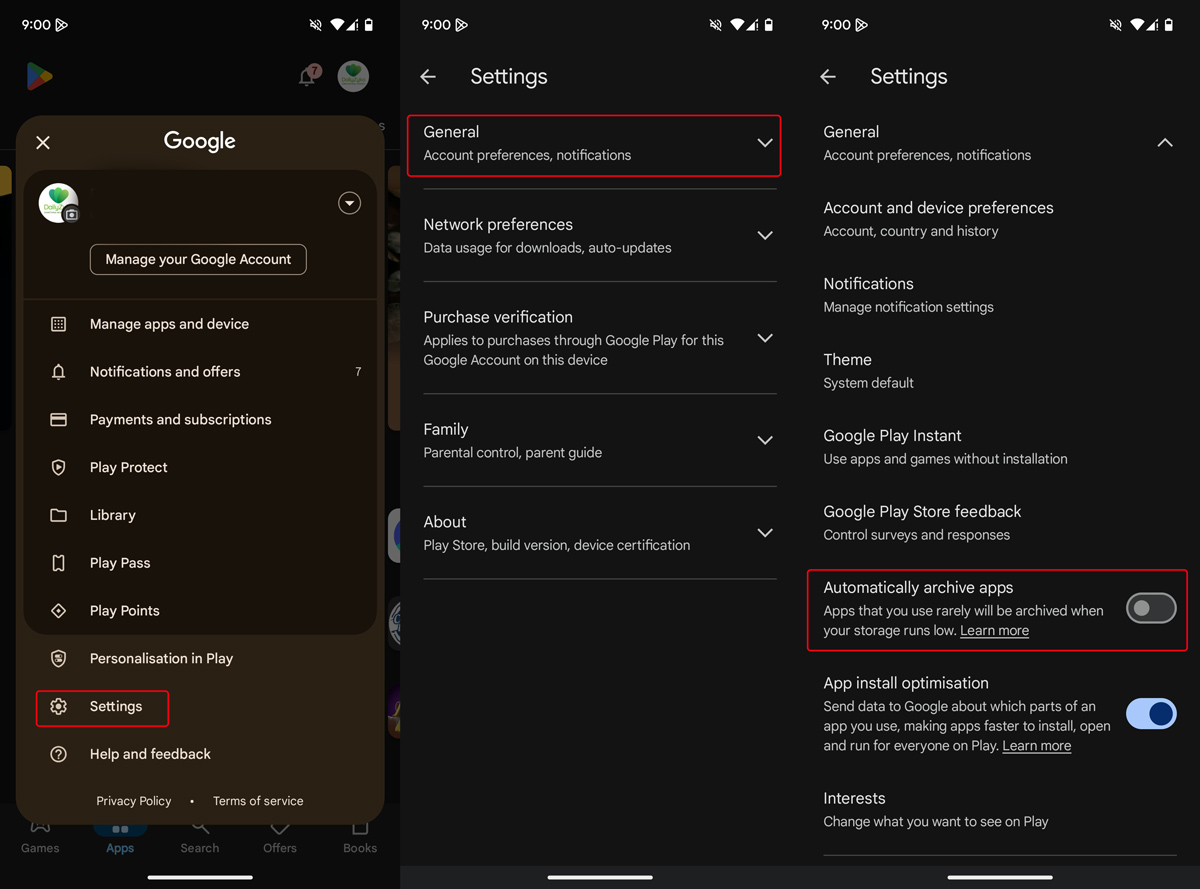
Примечание. Редко используемые приложения будут автоматически архивироваться, когда на вашем телефоне заканчивается память.
Почему архивировать приложения Android лучше, чем удалять
Когда вы удаляете приложение, вы, по сути, удаляете все его следы со своего телефона. Сюда будут входить ваши данные для входа в систему, любые личные данные, а также само приложение в целом, включая значок и вспомогательные файлы. Когда вам понадобится использовать его снова, вам придется все настраивать с нуля, что может занять много времени.
Функция архивирования приложения Android упрощает приложение, сохраняя необходимые компоненты, такие как данные для входа, сохраненный прогресс и измененный значок приложения, при этом временно удаляя ненужные части. Затем Google Play Store заменяет исходный файл приложения (APK) компактным «Архивным APK».
Восстановление заархивированного приложения фактически означает повторную загрузку приложения, включая все ранее удаленные части, обновленные до самой последней версии, доступной в магазине Google Play. Помните, что этот процесс может быть успешным только в том случае, если приложение все еще присутствует в магазине Google Play.
На менее дорогих устройствах Android стоимостью менее 200 долларов емкость памяти обычно ограничена. Хотя эти устройства часто поддерживают карты microSD, внутренняя память обычно работает быстрее, чем дополнительная. Чтобы максимально эффективно использовать эти телефоны, рассмотрите возможность активации функции архивирования, доступной в магазине Google Play. Если ваше устройство работает под управлением Android 15 или более поздней версии, эта функция должна автоматически включаться для всех загружаемых вами приложений.
На таких устройствах, как Oppo и OnePlus, пользовательские скины Android часто включают функцию, которая временно останавливает или приостанавливает работу приложения, если оно не используется в течение некоторого времени. Это не обязательно освобождает место для хранения, но вместо этого не позволяет приложению занимать память вашего телефона, что позволяет получить больше доступной оперативной памяти.

Смотрите также
- Лучшее время для обмена долларов на новозеландские доллары — прогноз, которому можно верить
- Приготовьтесь к новым огорчениям: официально анонсирована ‘Киберпанк: Эджерраннеры 2’!
- Прогноз криптовалюты KAS: прогнозы цены KAS
- Знаменитости с самыми большими колебаниями между лайками и дизлайками по сравнению с предыдущим годом
- Лучшее время для обмена евро на австралийские доллары — прогноз, которому можно верить
- Джаред Лето Появляется на Показе ‘Tron: Ares’ в Надежде Создать Вирусный Момент, Но Планы Не Сбываются.
- Кто действительно осмеливается быть Человеком-Пауком? Рейтинг паукообразных от лучших к худшим!
- 10 лучших чехлов, которые обязательно нужно иметь для вашего нового Samsung Galaxy S25 Ultra!
- Все основные актеры из ‘Клана Сопрано’, которые умерли
- Вот лучшие фильмы для просмотра на Hulu в эти выходные, включая ‘Underwater’.
2024-10-30 17:23