
Как опытный энтузиаст технологий со склонностью к организации цифрового беспорядка, я могу искренне ручаться за Google Кошелек. Пройдя через бесчисленное количество приложений для управления различными пропусками и картами, это приложение действительно меняет правила игры. Возможность объединить все мои транзитные билеты, карты лояльности и даже посадочные талоны в одном месте — не что иное, как волшебство.
"Просто покупай индекс", говорили они. "Это надежно". Здесь мы обсуждаем, почему это не всегда так, и как жить с вечно красным портфелем.
Поверить в рынокПриложение Google Wallet невероятно удобно, поскольку оно объединяет все ваши карты в одном месте. Сюда входят посадочные талоны на предстоящие рейсы, транзитные билеты и даже карты лояльности ваших любимых кафе — все, что вам нужно, можно легко найти в этом приложении. При первоначальной настройке приложение сканирует вашу учетную запись Gmail, чтобы собрать любую информацию о пропуске, которая, возможно, уже спрятана в ваших электронных письмах. Однако, если конкретный пропуск не обнаружен или опция «Добавить в Google Кошелек» не отображается для нового онлайн-пропуска, существует простой способ добавить его вручную.
Мы также расскажем вам, как добавить новый индивидуальный пропуск в Google Кошелек с помощью изображения пропуска, который может быть у вас на телефоне. Кошелек автоматически заполняет всю необходимую информацию и сохраняет ее в виде карты. В следующий раз, когда вам понадобится отсканировать свой проездной на метро или членскую карту в тренажерном зале, вы можете просто запустить приложение и нажать на нужную карту, не беспокоясь о физической карте и не переключаясь между несколькими приложениями. На сегодняшний день это действительно одно из лучших приложений для Android от Google.
Как сделать индивидуальный пропуск в Кошельке с помощью штрих-кода или QR-кода
1. Откройте приложение Google Кошелек.
2. Нажмите кнопку «Добавить в кошелек» со знаком «+» в правом нижнем углу.
3. Выберите тип карты, которую хотите добавить. Мы выбрали «Карта лояльности».
4. Далее вы увидите список популярных вариантов для вашего региона.
5. Для этого примера мы выбрали «Watsons Malaysia».
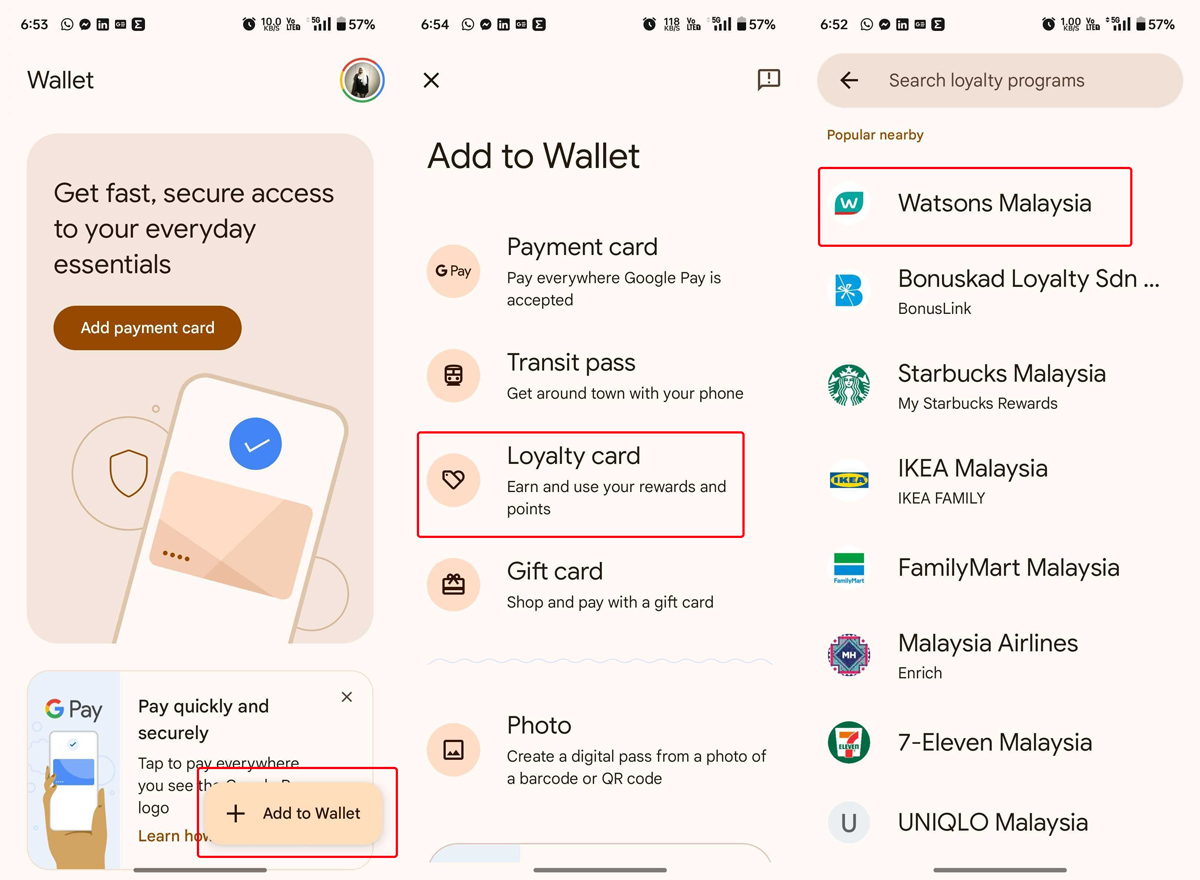
6. У вас есть два варианта: либо ввести свой номер участника и сохранить его на будущее, либо вместо этого отсканировать свою карту.
7. Выбор сканирования обычно более эффективен, поскольку занимает меньше времени. Направив камеру вашего устройства на штрих-код или QR-код на карте, процесс часто можно завершить в мгновение ока, в течение одной секунды.
9. Ваша новая добавленная карта должна появиться на главной странице Кошелька.
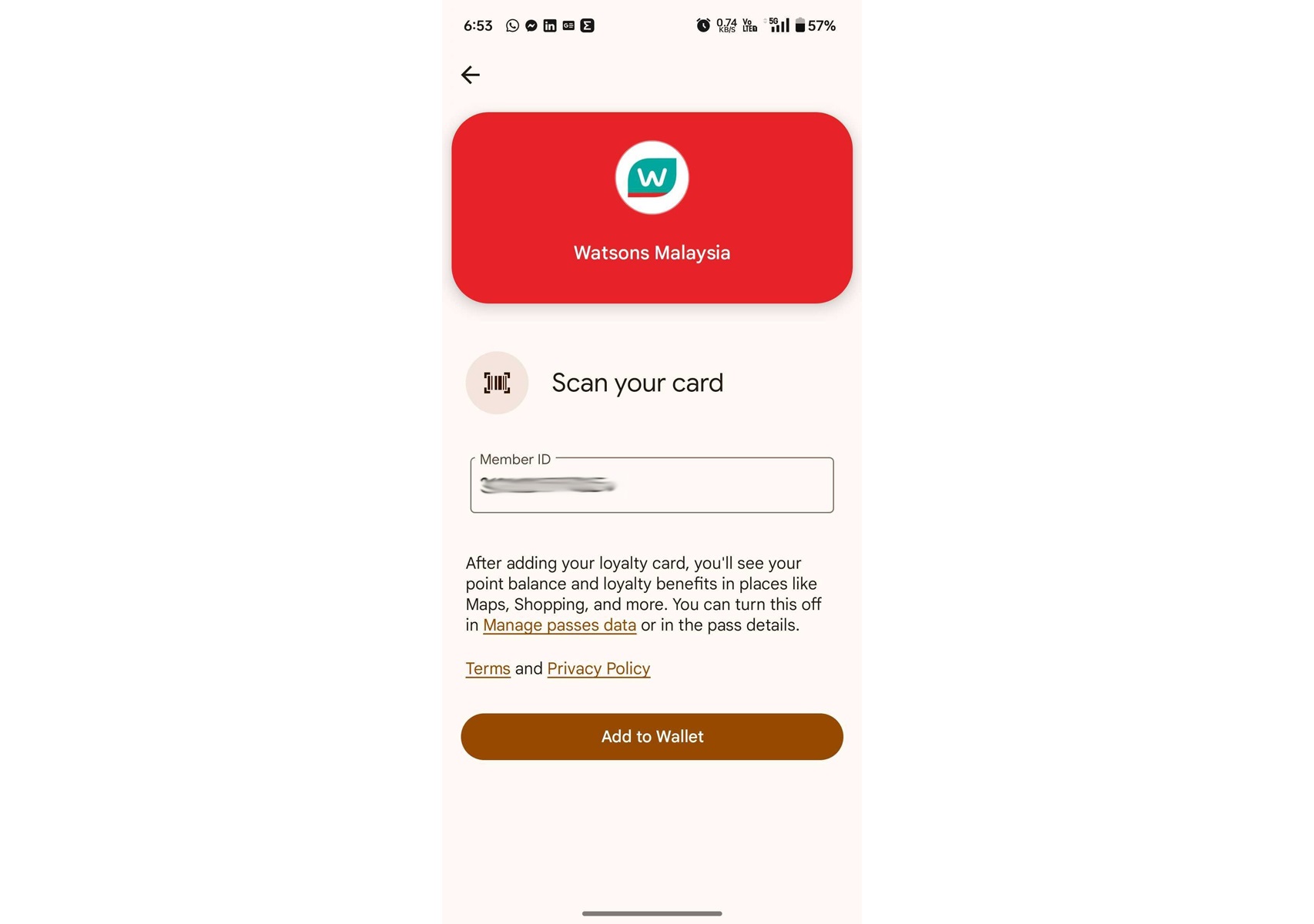
Как создать индивидуальный пропуск в Кошельке, отсканировав карту или изображение в галерее
1. Следуйте инструкциям выше до второго шага.
2. Здесь выберите опцию «Фото», которая должна быть отделена от других волнистой линией.
3. Чтобы отсканировать физическую карту, просто расположите телефон прямо над ней и, когда будете готовы, нажмите кнопку захвата.
4. При необходимости вы можете обрезать и повернуть фотографию, добавить фильтр, сделать повторную съемку или удалить ее.
5. Чтобы загрузить изображение своей карты из коллекции изображений, просто коснитесь значка, расположенного слева от кнопки камеры, и перейдите по галерее, чтобы выбрать фотографию пропуска.
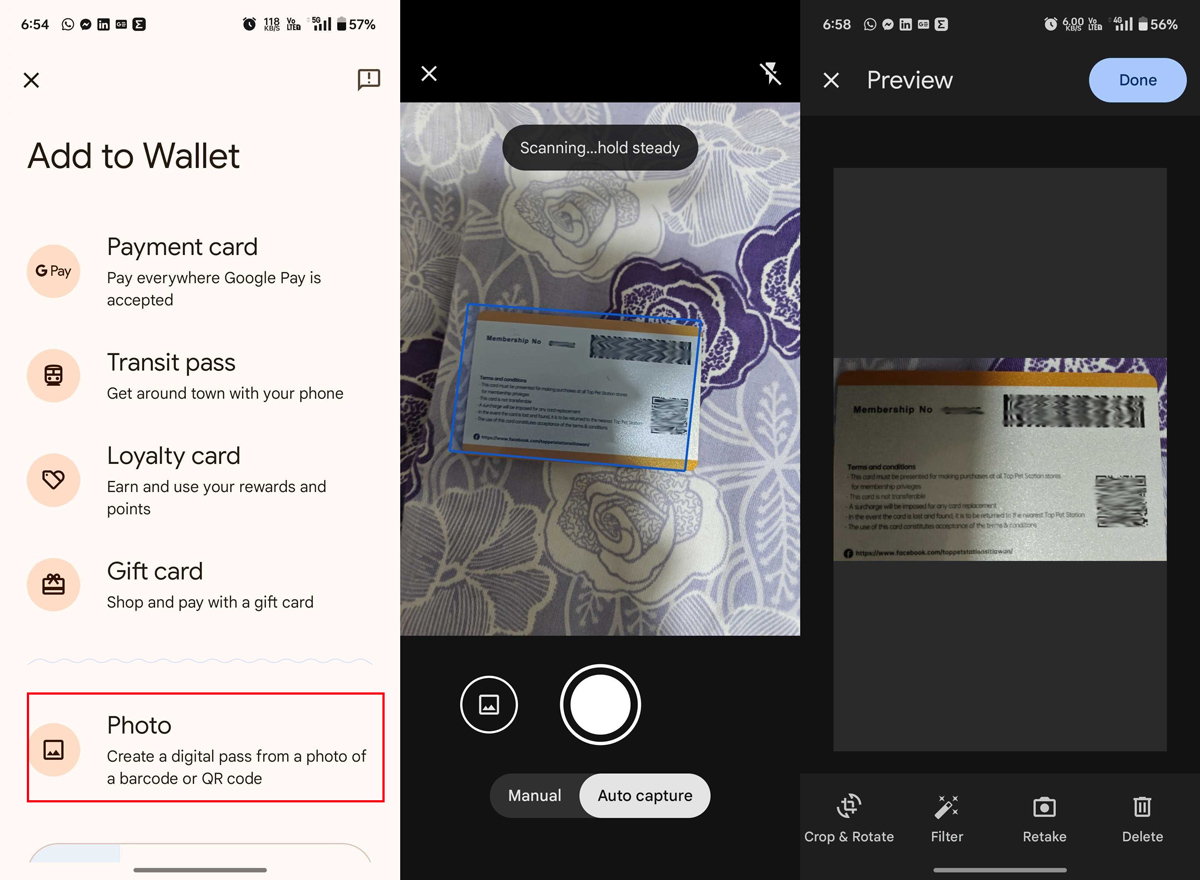
Примечание. Для успешного добавления в Кошелек ваша карта должна иметь штрих-код или QR-код.
Похоже, что если ваш пропуск или карта содержит как штрих-код, так и QR-код, наше приложение может озадачиться и предупредить вас о нескольких кодах. Чтобы решить эту проблему, все, что вам нужно сделать, это закрыть один из кодов перед попыткой следующего сканирования.
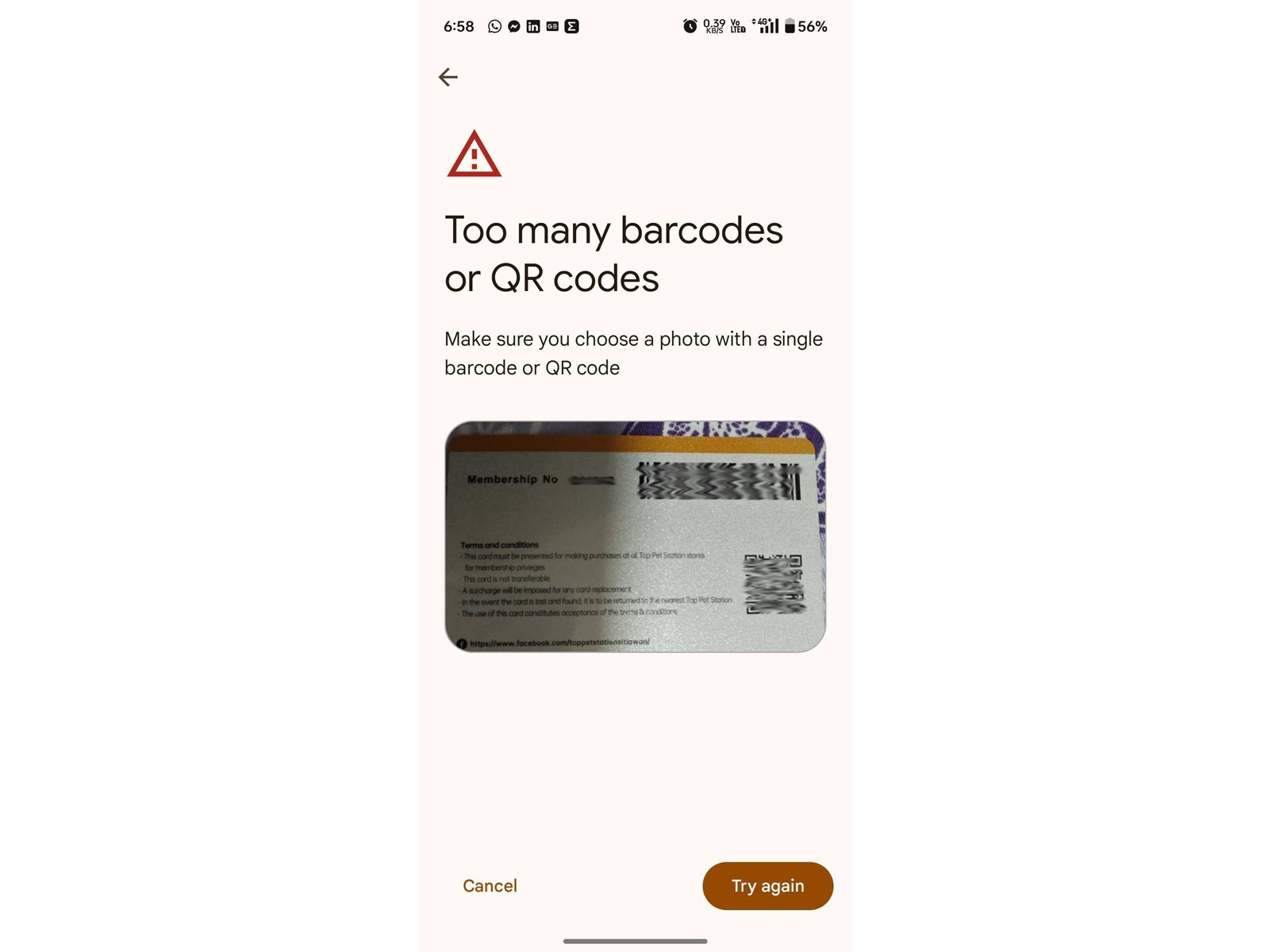
Управляйте всеми своими пропусками из Google Кошелька
Первоначально Google Wallet был ограничен телефонами Nexus и предлагал услуги бесконтактных платежей. Однако он столкнулся с некоторыми проблемами и позже был заменен Google Pay. Однако приложение Wallet не прекращается; вместо этого Google объявил, что закроет Google Pay в США к июню 2024 года. На данный момент существующее приложение Wallet выполняет большинство задач, включая одноранговые платежи и многое другое.
Вот один из способов перефразировать текст в более разговорном стиле:

Смотрите также
- 10 лучших чехлов, которые обязательно нужно иметь для вашего нового Samsung Galaxy S25 Ultra!
- Лучшие телефоны Android для студентов 2024 года
- Прогноз криптовалюты PI: прогнозы цены PI
- Лучшие фильмы десятилетия в формате Dolby Atmos (на данный момент) для проверки вашего домашнего кинотеатра
- Является ли Samsung Galaxy Watch Ultra водонепроницаемым?
- Что такое Серый человек в «Колесе времени»? Убийцы Могедиена: объяснение
- Лучшие телефоны для людей, чувствительных к ШИМ/мерцанию, 2024 г.
- Обзор Dangbei Mars Pro 2 (DBOX02): потрясающий домашний лазерный проектор 4K
- Первые 11 вещей, которые нужно сделать с Samsung Galaxy Watch Ultra
- Фильмы научной фантастики 2000-х годов, которые вам НУЖНО пересмотреть!
2024-12-03 18:53