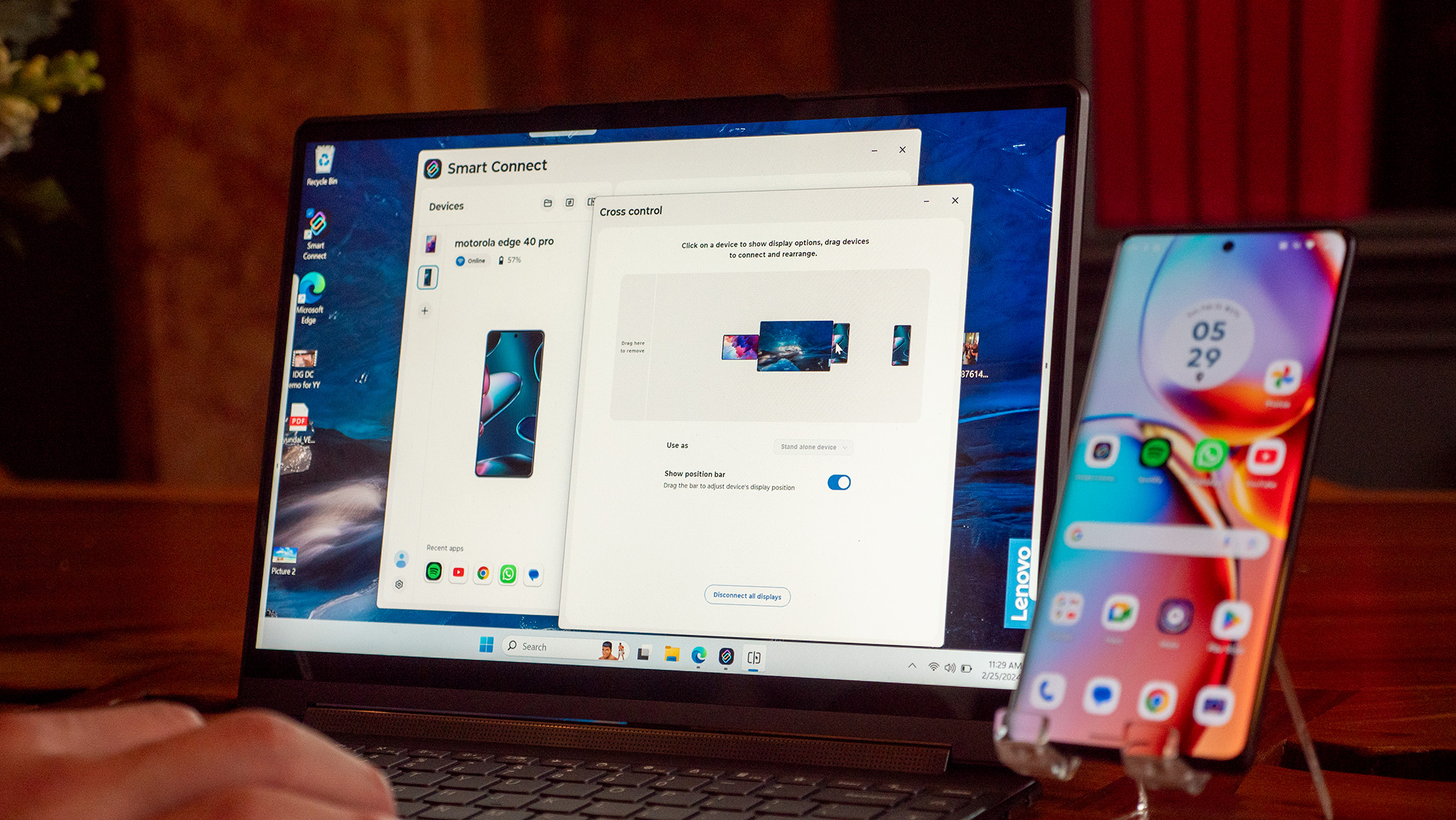
В данном тексте описаны различные функции и возможности Motorola Smart Connect, которые позволяют пользователям по-разному взаимодействовать между своими смартфонами и компьютерами. Вот краткое изложение ключевых моментов:
"Просто покупай индекс", говорили они. "Это надежно". Здесь мы обсуждаем, почему это не всегда так, и как жить с вечно красным портфелем.
Поверить в рынокКак энтузиаст технологий, я всегда ищу инновационные способы беспрепятственного подключения моих устройств, и Motorola превзошла себя с помощью Motorola Smart Connect. Это революционное решение выходит за рамки простой координации моих гаджетов; он придает элемент чарования. Возможно, вы помните, что это приложение ранее было известно как «Ready For», но на MWC 2024 оно претерпело метаморфозу ребрендинга в Motorola Smart Connect, принеся с собой множество новых функций.
Как исследователь, изучающий последние технологические тенденции, я рад поделиться своими выводами о Motorola Smart Connect. Эта инновационная функция позволяет моему телефону осуществлять множество впечатляющих взаимодействий с ноутбуком и планшетом. Например, я могу транслировать приложения со своего телефона прямо на эти устройства, чтобы получить большие экраны и лучшую функциональность. Кроме того, я могу использовать свой телефон в качестве рабочего стола для компьютера, что позволяет мне совершать звонки или отправлять сообщения, не прерывая работу на ноутбуке.
По сути, эта настройка позволяет вам легко связать ваш компьютер с Windows, один из лучших смартфонов Motorola и любой предпочитаемый планшет Lenovo. Для начала убедитесь, что у вас есть компьютер с операционной системой Windows и одно из лучших портативных устройств Motorola. Кроме того, вы можете связать оба этих гаджета с выбранным вами планшетом Lenovo.
Установка Motorola Smart Connect
Приложение Motorola Smart Connect уже должно быть установлено на вашем смартфоне Motorola или планшете Lenovo, но на случай, если это не так, вы можете бесплатно загрузить его из Play Store. Приложение будет работать только на устройствах, одобренных Motorola и Lenovo. Если вы не уверены, ваш ли это телефон или планшет, щелкните ссылку Play Store, и он сообщит вам об этом.
Чтобы подключить компьютер с ОС Windows к телефону или планшету Motorola, сначала бесплатно загрузите программное обеспечение Motorola Smart Connect из Microsoft App Store. Процесс установки быстрый и занимает всего несколько секунд. После успешной установки приложения выполните следующие простые шаги, чтобы установить соединение между вашими устройствами:
Для начала откройте приложение Smart Connect на своем компьютере. Это необязательно, но вы можете войти в учетную запись Motorola, если она у вас есть, для процесса сопряжения.
2. Откройте приложение Smart Connect на своем телефоне или планшете.
3. На телефоне или планшете нажмите «Начать» под заголовком «Сопряжение с устройством».
4. Нажмите «ПК» в списке устройств, к которым необходимо выполнить сопряжение.
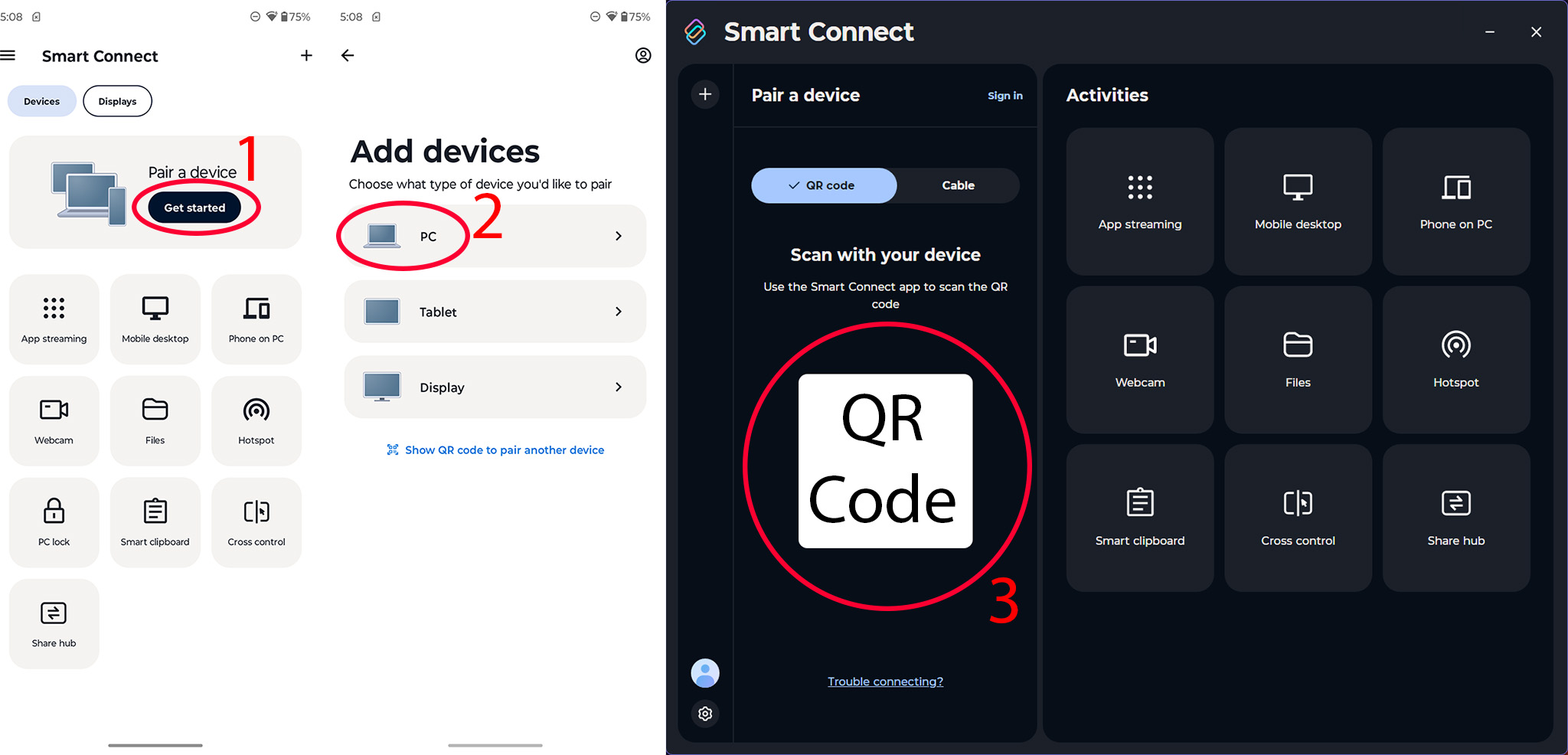
5. Примите все разрешения, необходимые для запуска службы Smart Connect.
6. Используйте сканер QR-кода приложения для сканирования QR-кода в приложении Smart Connect на вашем ПК.
7. Примите запрос на сопряжение на обоих устройствах.
Умный буфер обмена
Как заядлый пользователь технологий, первая функция, которую я бы посоветовал настроить для бесперебойной работы на нескольких устройствах, — это Smart Clipboard. Включив эту функцию, ваш телефон и компьютер смогут синхронизировать свои буферы обмена. Это означает, что скопировав что-то на одно устройство, вы можете легко и без проблем вставить это на другое устройство.
Как исследователь, изучающий способы использования функции Smart Clipboard, я бы посоветовал выполнить следующие действия: Перейдите к приложению Smart Connect на своем устройстве, будь то телефон или компьютер. Оказавшись там, найдите и коснитесь опции «Умный буфер обмена». Предоставьте все необходимые запросы разрешений для активации этой функции.
Как исследователь, после включения этой функции я могу получить доступ к своему общему буферу обмена, открыв приложение Smart Connect и выбрав «Умный буфер обмена». В этой области я найду весь свой последний скопированный контент, как текст, так и изображения.
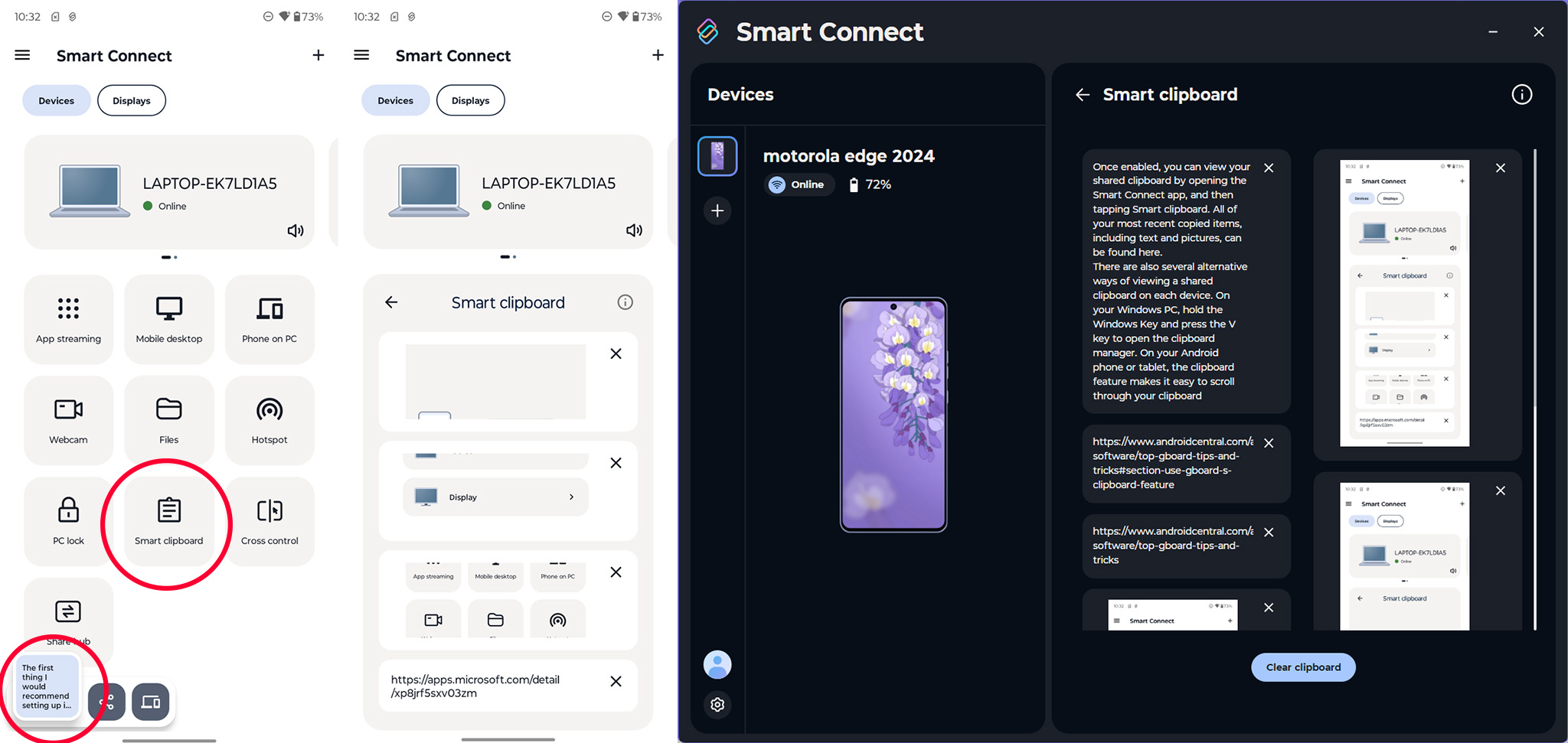
При копировании на компьютер в левом нижнем углу экрана мобильного устройства или планшета появляется небольшое уведомление. Нажав это уведомление, вы можете просмотреть содержимое буфера обмена, а также внести изменения в текст.
Как поклонник максимизации производительности, я хотел бы поделиться альтернативным способом доступа к общему буферу обмена и управления им на разных устройствах. На ПК с Windows, удерживая клавишу Windows и нажав «V», вы можете открыть диспетчер буфера обмена. Для пользователей Android использование функции буфера обмена позволяет легко прокручивать историю буфера обмена.
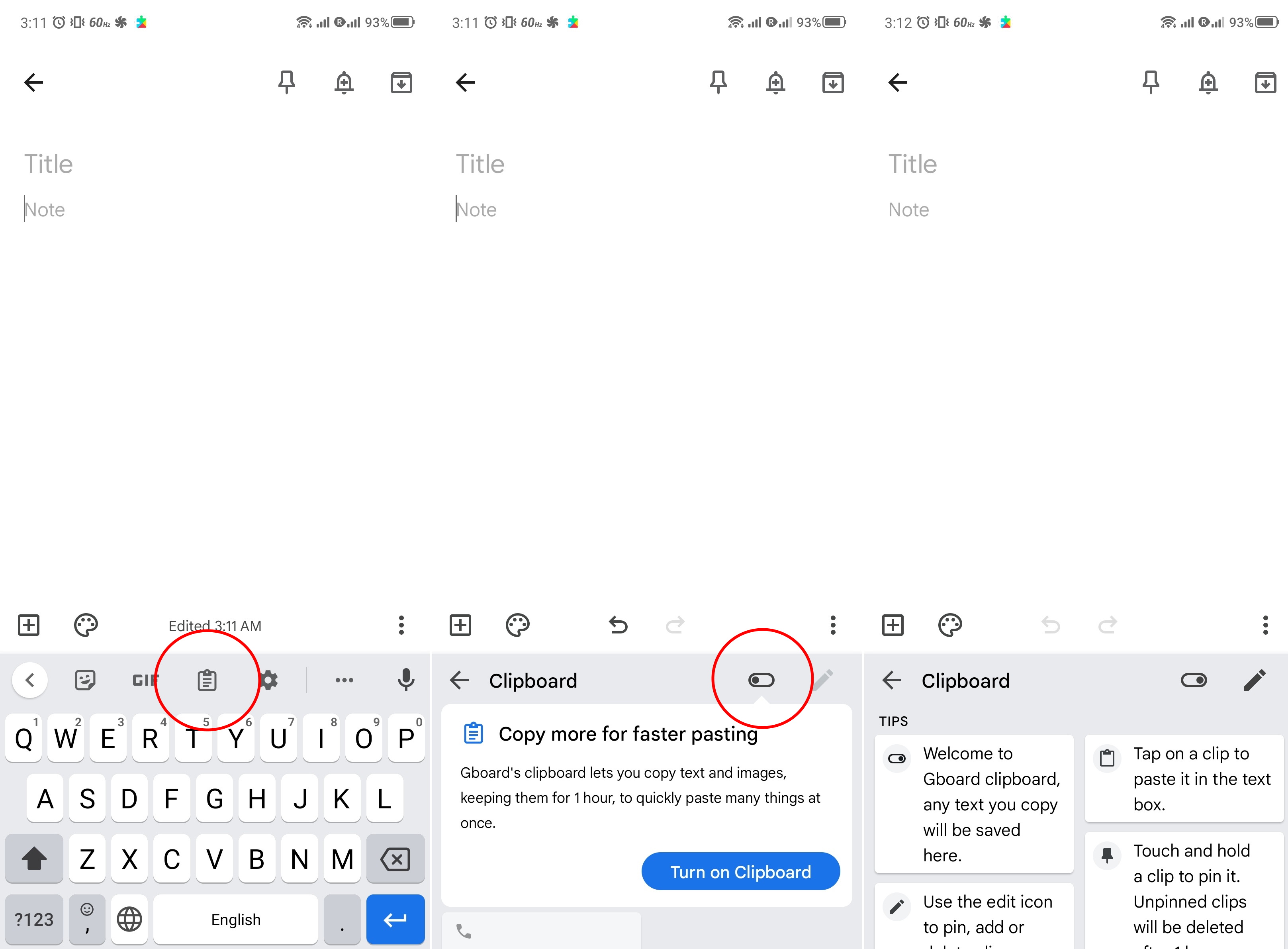
Перекрестный контроль
Благодаря перекрестному управлению вы можете легко использовать одну и ту же клавиатуру и мышь на всех подключенных устройствах. Эта функция преобразует несколько экранов в единую систему, позволяя вам легко щелкать мышью и печатать без необходимости физического обращения с мобильными устройствами. Я особенно ценю эту функцию Smart Connect, поскольку она упрощает мой рабочий процесс, позволяя мне оперативно и без перерывов отвечать на сообщения.
Чтобы включить перекрестное управление, нажмите кнопку «Перекрестное управление» в приложении Motorola Smart Connect на либо телефоне, планшете или ПК. Затем нажмите «Начать перекрестное управление», чтобы начать.
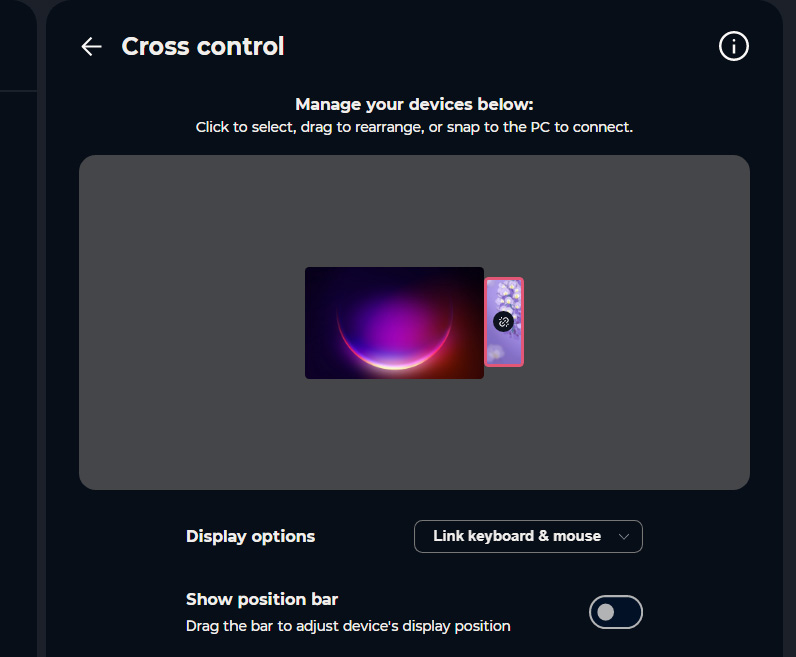
Как аналитик, я бы рекомендовал после включения соединения между вашим телефоном или планшетом и ПК вам, возможно, потребуется отрегулировать положение вашего мобильного устройства относительно компьютера для оптимального использования. Этот процесс аналогичен расстановке мониторов, чтобы перемещать мышь между экранами было легко. Однако вместо использования системных настроек Windows для внесения этих настроек вам придется делать это через приложение Motorola Smart Connect.
Как поклонник максимального повышения производительности при совместном использовании телефона и компьютера, я считаю, что регулировка положения виртуального представления моего телефона на мониторах моего ПК с помощью приложения Smart Connect невероятно полезна. Нажав «Перекрестное управление» в приложении, я могу легко перетащить значок на дисплее своего телефона или планшета в место, которое мне подходит лучше всего. Лично я предпочитаю располагать свой монитор справа от монитора, как показано на изображении выше.
После выполнения этой задачи вы сможете плавно перемещать мышь между экранами телефона, планшета и ПК, как если бы они составляли один дисплей.
Используйте свой телефон в качестве веб-камеры
Один из способов перефразировать это естественным и простым для чтения языком: многие ноутбуки имеют сносные веб-камеры, но камера вашего мобильного устройства, такого как смартфон или планшет, обычно обеспечивает лучшее качество изображения. С помощью Motorola Smart Connect вы можете превратить камеру вашего телефона в веб-камеру для видеоконференций или других задач записи на вашем компьютере, значительно улучшая качество изображения по сравнению с тем, что обеспечивает ваш компьютер.
Как аналитик, я бы порекомендовал следующее:
После завершения этой задачи нажмите кнопку «Веб-камера», затем выберите «Открыть веб-камеру». На своем телефоне нажмите кнопку «Принять», чтобы начать прямую трансляцию с веб-камеры.
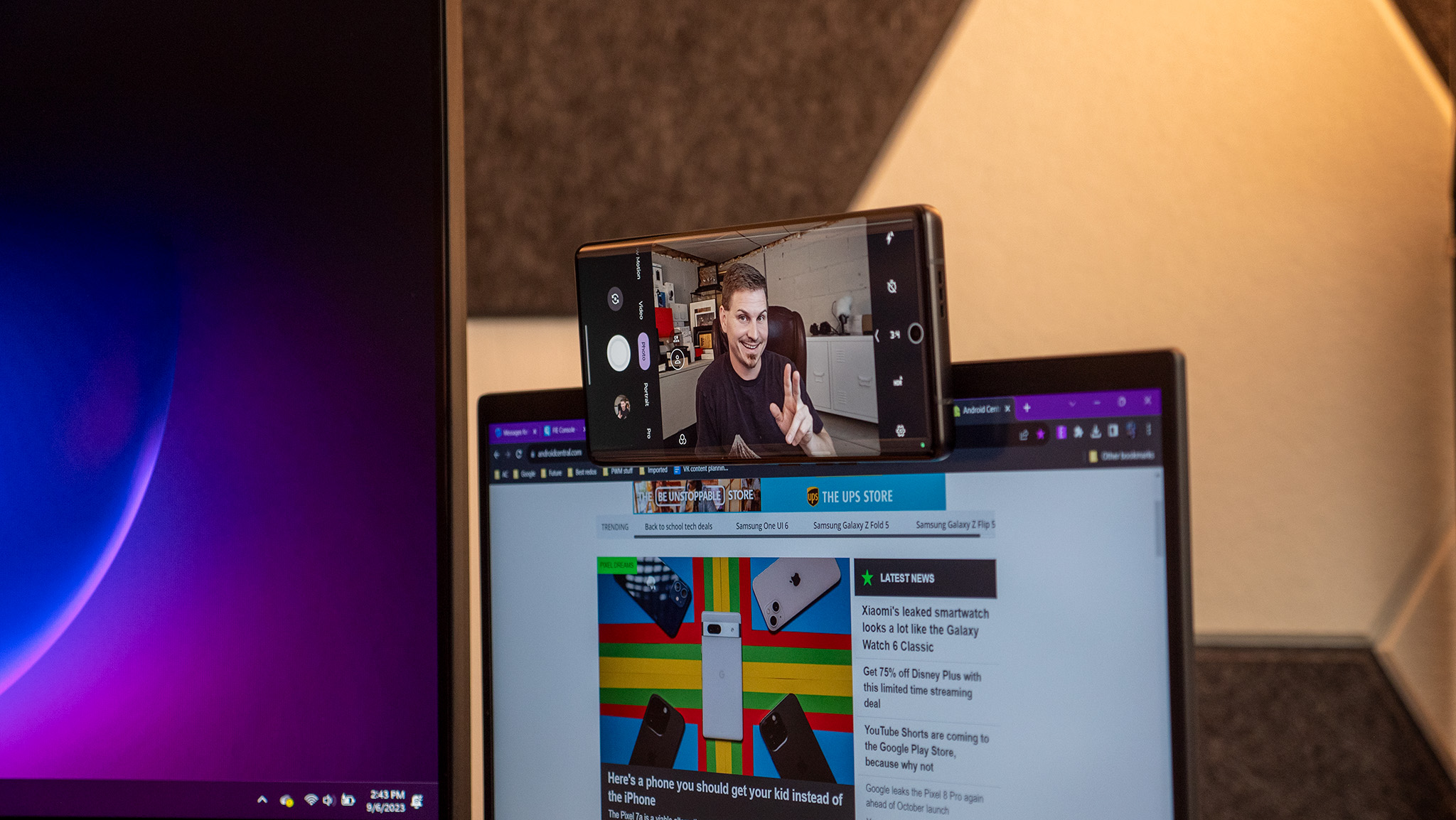
Как исследователь, изучающий использование камер смартфонов, я обнаружил, что по умолчанию функция веб-камеры использует заднюю камеру вашего устройства. Однако, если вы хотите переключиться на фронтальную камеру для самостоятельной записи, просто коснитесь значка обмена, расположенного под кнопкой управления масштабированием. Этот символ представляет собой две стрелки, вращающиеся по кругу.
При использовании задней камеры у вас есть возможность активировать вспышку в качестве дополнительного освещения, просто нажав кнопку «Студийный свет». К сожалению, эта функция не поддерживается на фронтальной камере.
Чтобы завершить сеанс веб-камеры, коснитесь синего значка камеры внизу.
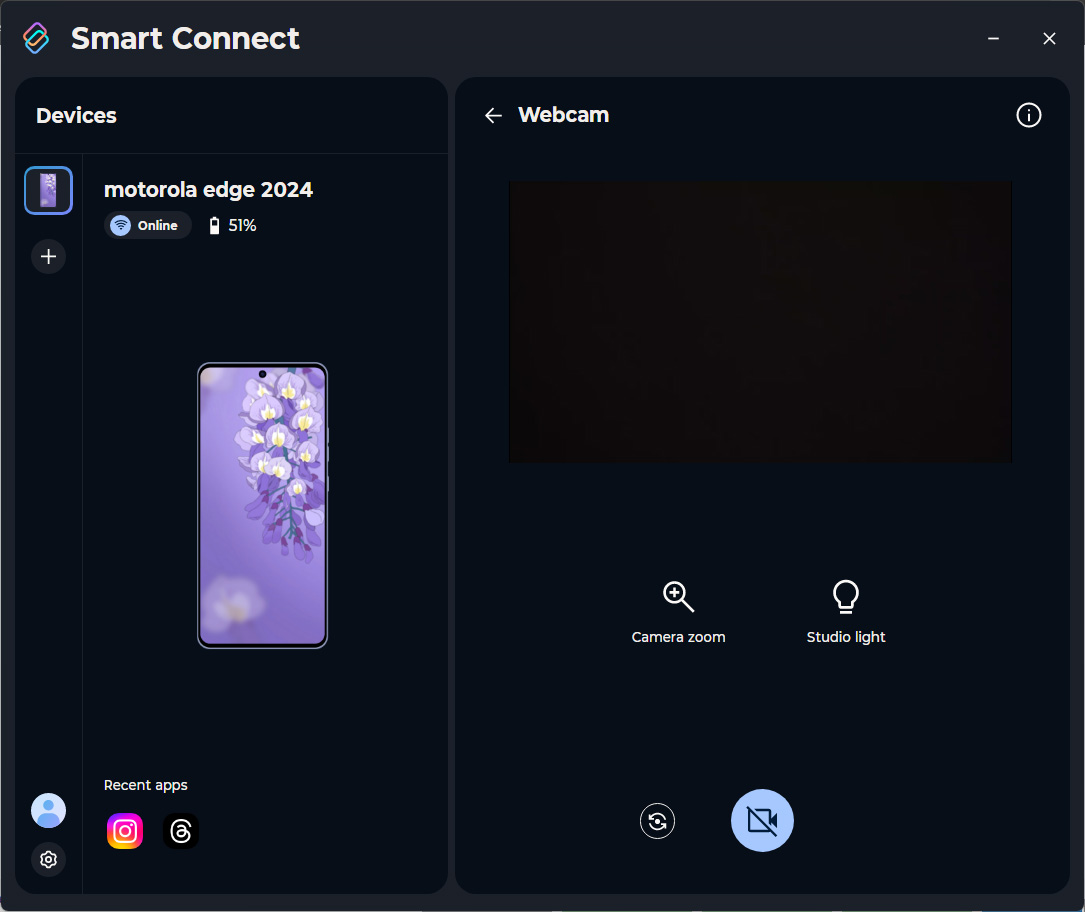
Если вам нравится широко использовать функции веб-камеры, я рекомендую вам приобрести недорогое крепление для веб-камеры для смартфона. Этот аксессуар действительно уникален и позволяет легко прикрепить телефон к монитору или экрану ноутбука.
Обмен файлами
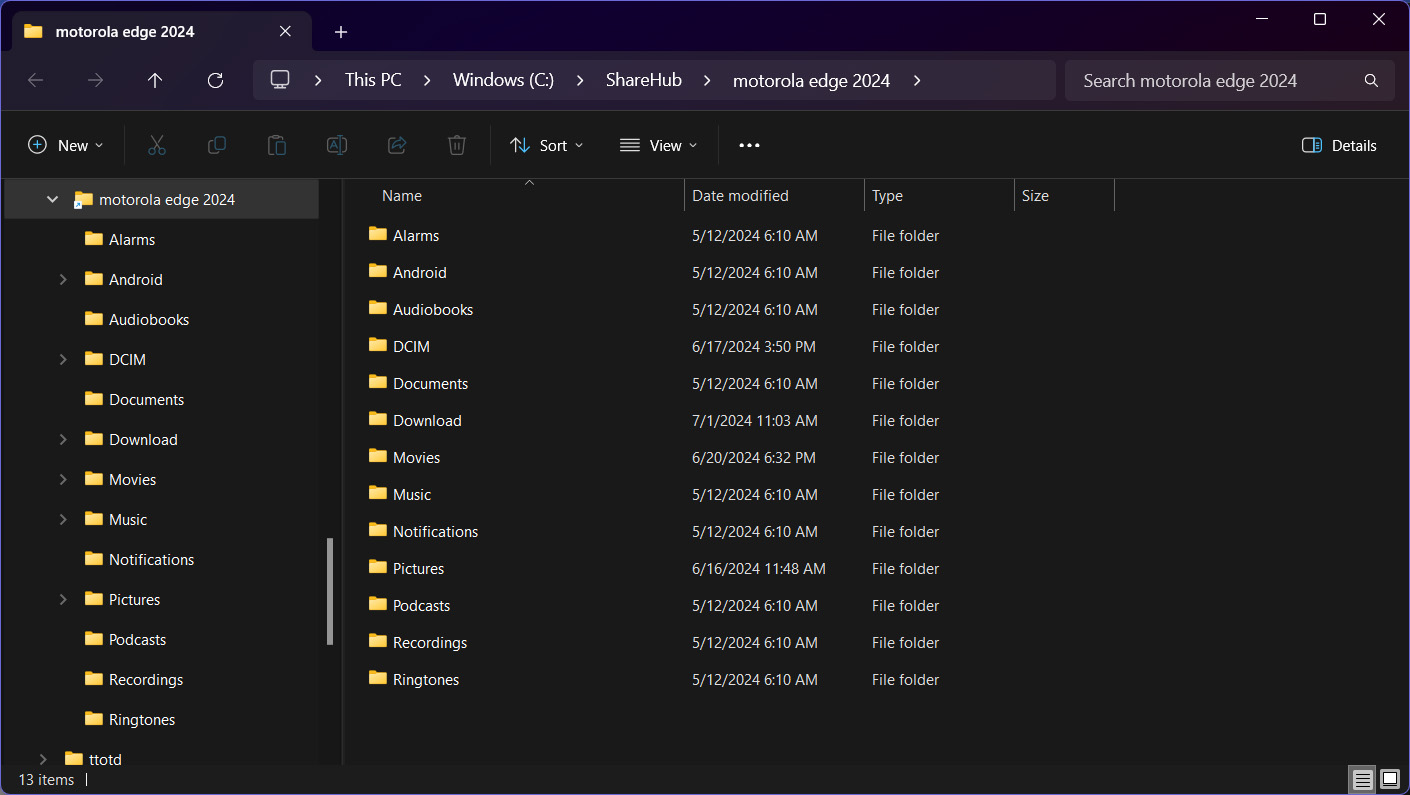
Как аналитик, я бы описал это так: с Motorola обмен файлами между вашим смартфоном, компьютером и планшетом становится проще простого. Одним из простых решений является запуск Share Hub, нажав кнопку Share Hub после открытия Motorola Smart Connect на вашем ПК. Это действие предоставит вам компактное окно, которое вы можете использовать для перетаскивания в него любых медиафайлов, текста или документов для передачи на портативное устройство.
По телефону вы можете легко перенести контент из любого приложения на вашем компьютере, нажав кнопку «Поделиться», а затем выбрав «Общий доступ к файлам» в верхнем ряду появившихся значков. После выбора выберите свой компьютер из списка доступных устройств, чтобы завершить процесс обмена.
Как технический энтузиаст, я бы порекомендовал следующее: вы можете получить доступ к файлам вашего телефона, как если бы они хранились на вашем компьютере, нажав кнопку «Файлы» в Motorola Smart Connect. Это действие откроет окно Проводника Windows, позволяющее вам привычным и простым способом управлять файлами вашего телефона прямо с вашего ПК.
Потоковая передача приложений и мобильный рабочий стол
Motorola Smart Connect предлагает различные методы зеркалирования выбранных приложений с телефона на рабочий стол, предоставляя возможность потоковой передачи отдельного приложения или использования телефона, как если бы это был настольный компьютер.
Как наблюдатель, я бы описал это так: если вы предпочитаете сосредоточиться на одном приложении за раз, не отвлекаясь на другие открытые окна, то потоковая передача приложений — это решение для вас. Используя программное обеспечение Motorola Smart Connect на своем ПК, просто нажмите кнопку «Потоковая передача приложений» и выберите нужное приложение, чтобы проецировать его на экран компьютера в виде отдельного окна.
Один из способов перефразировать это в естественной и простой для понимания форме: приложения, осуществляющие потоковую передачу, могут работать отдельно от вашего смартфона, что позволяет вам переносить телефонные приложения на компьютер, никоим образом не мешая использованию вашего мобильного устройства. Во время этого процесса интерфейс приложения вообще не будет отображаться на вашем телефоне.

Для более полного использования смартфона рассмотрите возможность использования опции «Телефон» на своем компьютере или мобильном настольном компьютере. Эта функция предоставляет вам полный доступ ко всем функциям вашего телефона. Когда вы выберете «Телефон на ПК», вам будет предложено два варианта: либо точно воспроизвести экран вашего смартфона, либо создать виртуальную среду телефона на вашем компьютере.
Один из способов объяснить концепцию зеркального отображения телефона: когда вы зеркалируете телефон, это означает отображение идентичного отражения экрана устройства на другом устройстве, например компьютере. Все, что вы делаете на своем ПК, будет синхронно воспроизведено на экране телефона в режиме реального времени.
Вместо использования опции виртуального телефона на вашем компьютере, которая имитирует работу вашего телефона, выполняемые вами действия не будут отражаться на вашем реальном смартфоне. Несмотря на это скрытое взаимодействие, на вашем физическом устройстве не происходит никаких видимых изменений.
Mobile Desktop имеет много общих функций с опцией виртуального телефона, но вместо вертикального интерфейса телефона он предлагает полный горизонтальный пользовательский интерфейс, подобный рабочему столу. Эта настройка особенно полезна при использовании дополнительного монитора, позволяющего использовать все приложения смартфона с плавающими окнами, имитируя функциональность стандартного настольного ПК.
Смотрите также
- 10 лучших чехлов, которые обязательно нужно иметь для вашего нового Samsung Galaxy S25 Ultra!
- 20 лучших рождественских ЛГБТ-фильмов всех времен
- Лучшие телефоны для людей, чувствительных к ШИМ/мерцанию, 2024 г.
- Обзор Fiio SR11: доступный сетевой стример с интеграцией Roon
- Лучшие телефоны Android для студентов 2024 года
- Лучшие зарядные устройства для Pixel 9, на которые стоит потратить деньги
- Сценарист Райан Норт рассказал, что «One World Under Doom» изменит все во вселенной Marvel
- Самсунг QN95D (QE65QN95D)
- Первые 11 вещей, которые нужно сделать с Samsung Galaxy Watch Ultra
- Обзор XGIMI MoGo 3 Pro: поднимаем планку портативных проекторов
2024-07-02 07:23