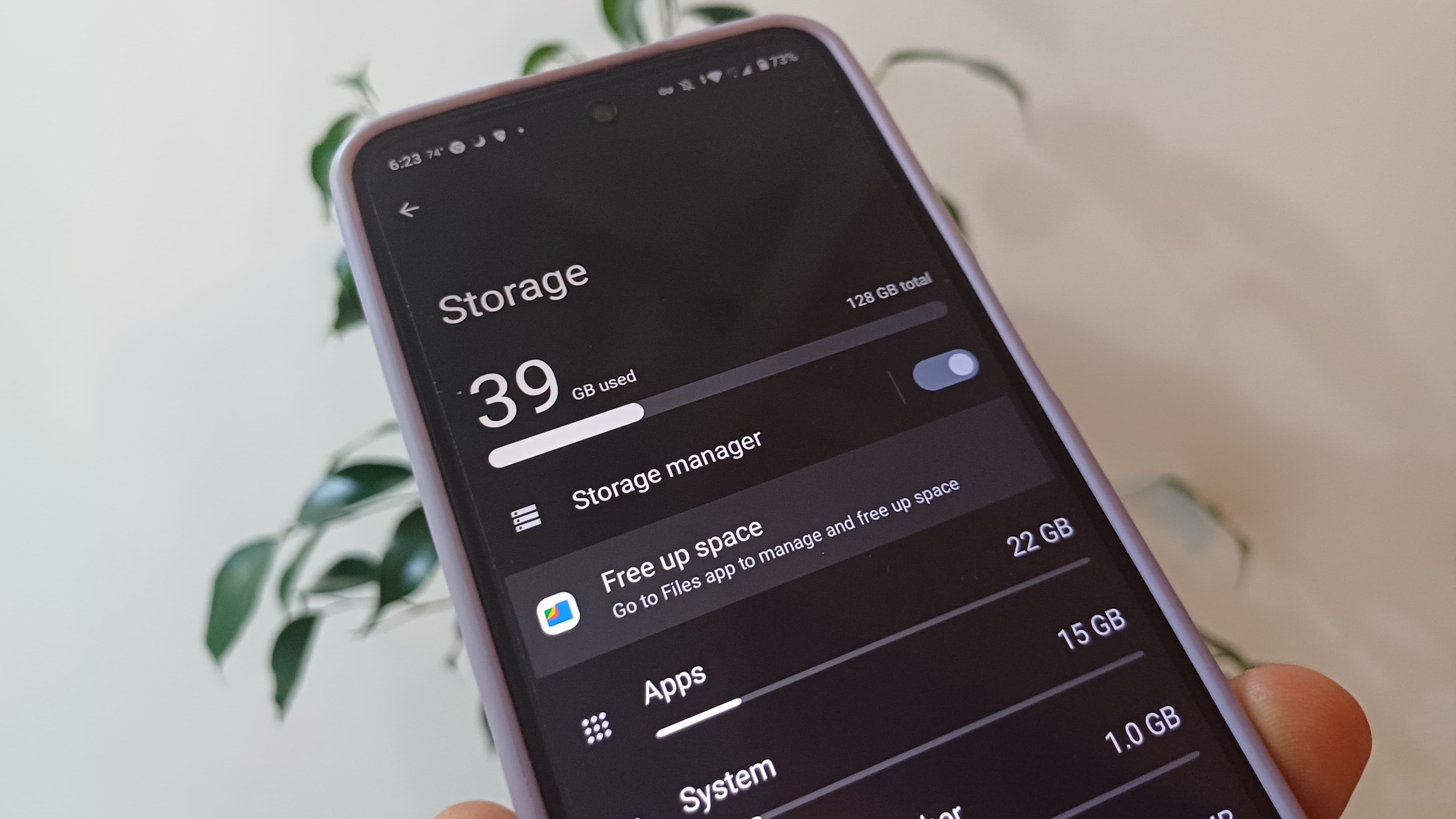
Крайне важно знать, как освободить место на вашем устройстве Android, поскольку это позволяет разместить более важные файлы. Удивительно, но накопить ненужные файлы и заполонить свой телефон довольно просто. Однако существуют простые способы вернуть потерянное пространство.
"Просто покупай индекс", говорили они. "Это надежно". Здесь мы обсуждаем, почему это не всегда так, и как жить с вечно красным портфелем.
Поверить в рынокЧто касается процесса, то он похож на то, хотите ли вы увеличить емкость памяти на телефоне Android высшего уровня или нет. В этом руководстве вы познакомитесь со встроенными решениями и приложением Google, призванным помочь вам освободить необходимое пространство для хранения.
Как проверить доступное хранилище на Android
Прежде чем продолжить, давайте сначала проверим доступную память на вашем телефоне. Важно время от времени наводить порядок, независимо от того, сколько места осталось. Однако, если места еще достаточно, нет необходимости сразу удалять лишние файлы.
1. Откройте «Настройки».
2. Нажмите «Хранилище».
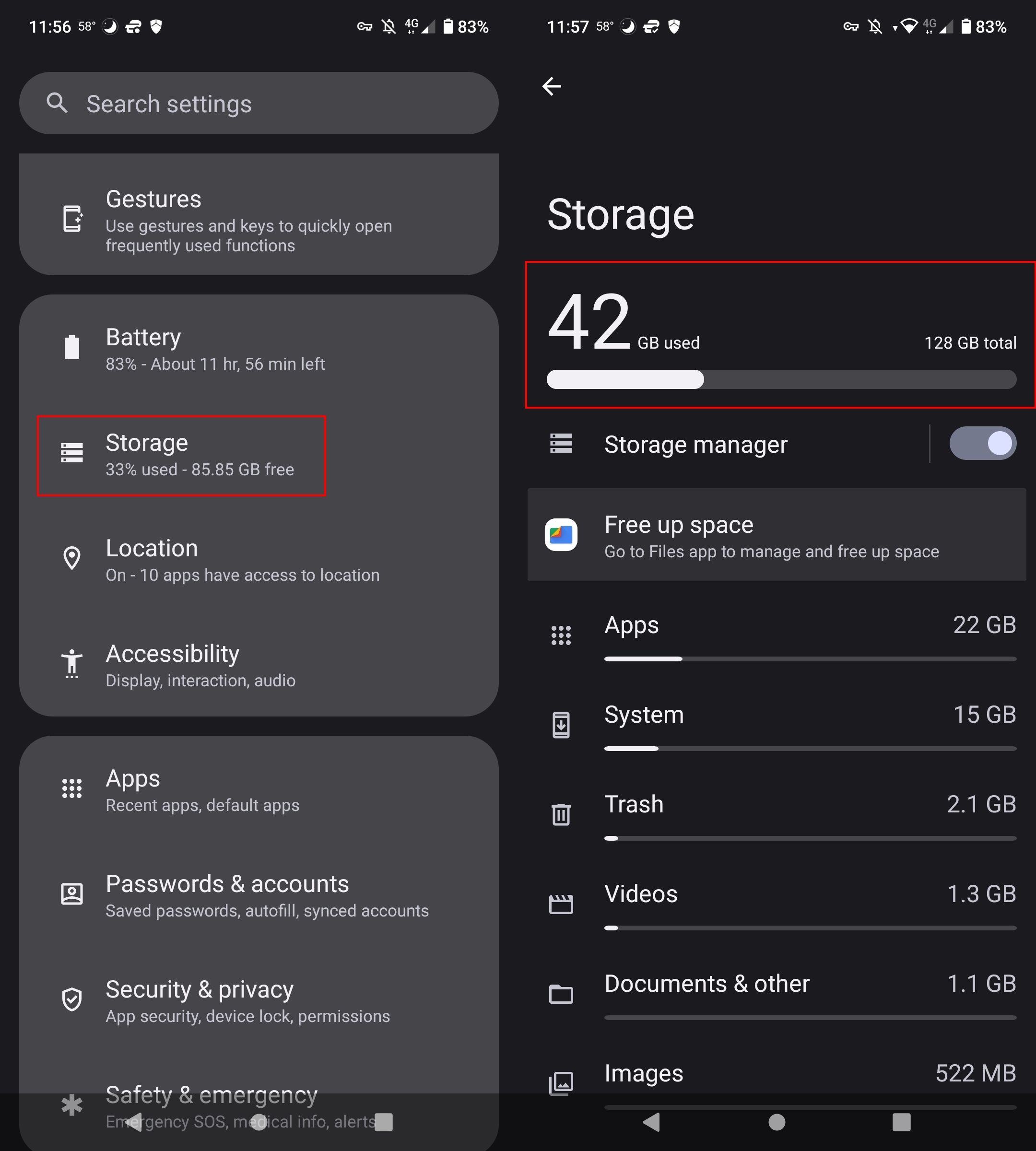
В самой верхней части страницы вы найдете информацию, показывающую, какой объем вашего хранилища был использован в гигабайтах, сопровождаемый процентами для более четкого понимания. Несмотря на достаточную емкость хранилища в таких устройствах, как Samsung Galaxy S24 Ultra с опциями до 1 ТБ, пространство может быть неожиданно исчерпано, если небрежно обращаться с ненужными файлами.
Как удалить неиспользуемые приложения
Приложения, которые вы не используете на своем устройстве Android, занимают значительный объем памяти. Процесс удаления приложения может немного отличаться в зависимости от конкретной модели телефона, но, как правило, он довольно прост.
Использование смартфона с чистым Android, такого как модель Motorola G14, позволяет долго нажимать и перетаскивать значок приложения вверх к метке «Удалить» для удаления.
Как исследователь, изучающий пользовательские интерфейсы, я обнаружил альтернативный метод удаления приложений на телефоне Galaxy, когда обычный метод не работает. При длительном нажатии на значок приложения появляются такие параметры, как «Перейти на главный экран» или «Информация о приложении», но при перетаскивании значка вверх не отображается опция «Удалить». Однако вы все равно можете удалить приложение, посетив Google Play Store. Просто найдите нужное приложение, нажмите на него, а затем нажмите кнопку «Удалить», которая появляется рядом с опциями «Установить» и «Открыть». Хотя этот подход занимает немного больше времени, чем традиционный метод, это надежный способ удалить приложения на вашем устройстве Galaxy, когда стандартный вариант не работает.
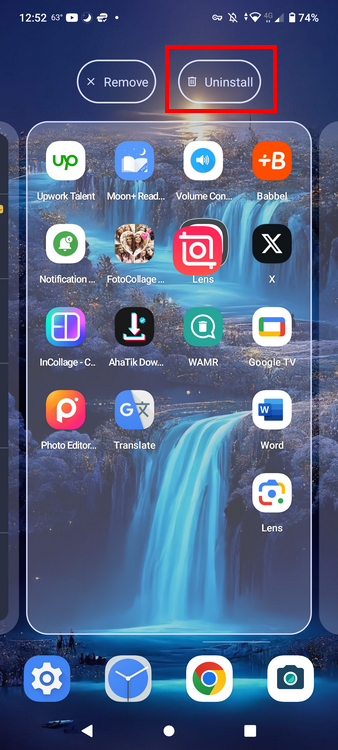
Как удалить данные приложения на Android
Как пользователь, который ценит конфиденциальность и хочет дать приложению новый старт, я бы рекомендовал очистить его данные. Это действие вернет приложение к исходным настройкам, уничтожив всю сохраненную информацию и настройки, гарантируя, что при следующем использовании оно будет работать так же, как при первой установке.
Чтобы стереть данные приложения, вам нужно будет делать это по одному приложению за раз.
1. Зайдите в Настройки.
2. Выберите вариант «Приложения».
3. Выберите приложение, данные или кэш которого вы хотите стереть.
4. Перейдите в раздел «Хранилище и кэш» и выберите «Очистить хранилище».
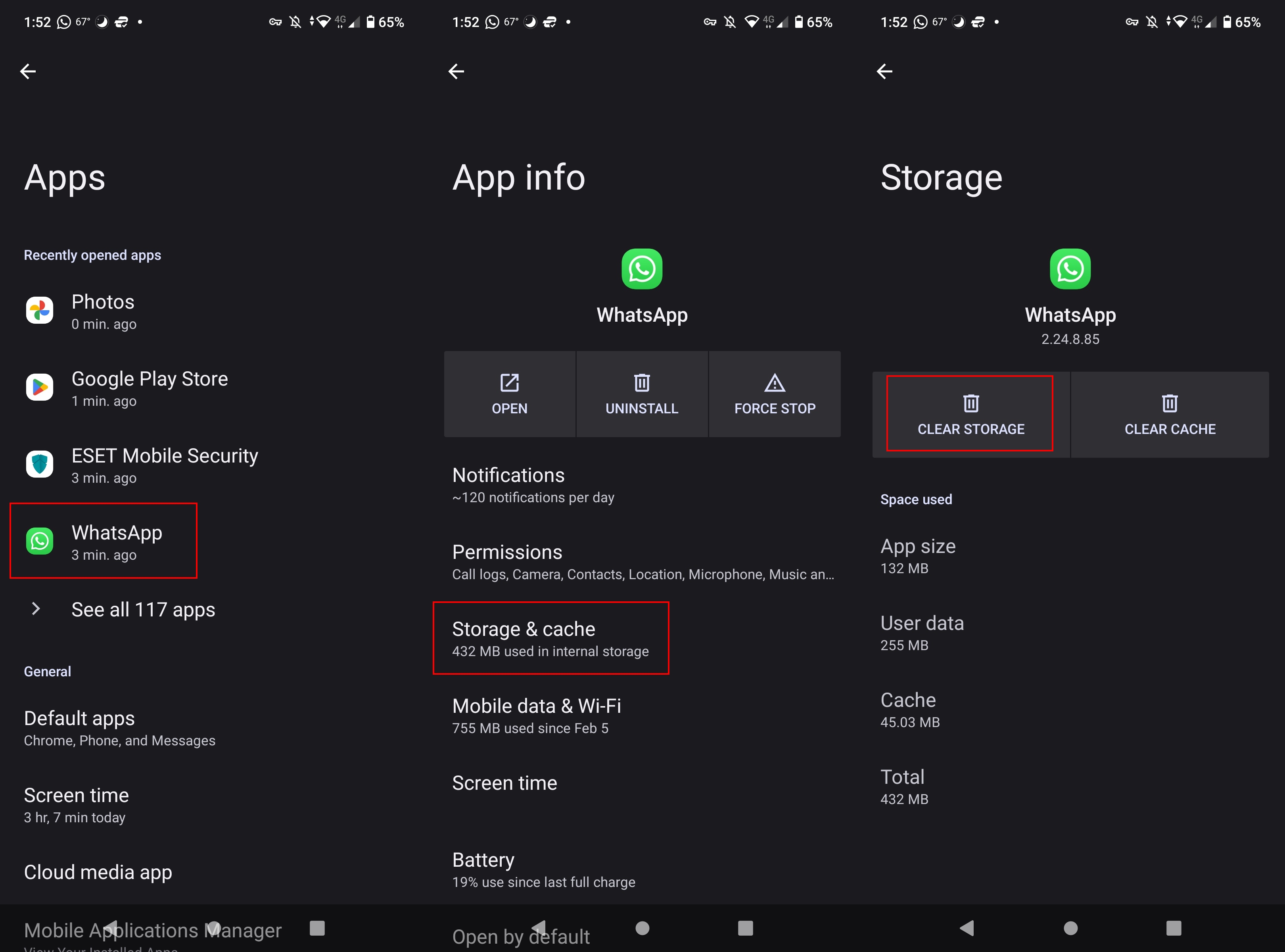
Как преданный пользователь устройств Android, я могу сказать вам, что когда вы решаете нажать «Очистить хранилище» для приложения, вы, по сути, даете ему зеленый свет на безвозвратное стирание всех его данных. Это означает, что любые файлы и настройки, связанные с приложением, будут безвозвратно удалены с вашего устройства. Прежде чем продолжить, убедитесь, что это именно то, что вам нужно!
Как освободить место с помощью Google Files
Существует два способа открытия приложения Google Files: на главном экране, нажав на его значок, или через меню «Настройки», пункты «Хранилище» и «Освободить место». В рамках этих опций для выбора доступны различные категории.
1. Загрузки
2. Видео
3. Документы
4. Изображения
5. Аудио
6. Приложения
Выберите вариант и изучите свои документы. Всякий раз, когда вы встречаете файл, который хотите удалить, нажмите и удерживайте его, затем нажмите значок корзины, расположенный в верхней части экрана. Приложение «Файлы» также предлагает функцию «Очистка», которая помогает удалить ненужные файлы, включая ненужные файлы. Чтобы активировать эту функцию, коснитесь символа меню, расположенного в верхнем левом углу, и в начале списка вы найдете опцию «Очистить».
Вы увидите предложения по файлам, которые можно удалить; например, вы можете стереть:
1. Ненужные файлы
2. Дубликаты
3. Мемы
4. Большие файлы
5. Неиспользуемые приложения
6. Записи
7. Размытые снимки
После удаления файлов не забудьте очистить корзину. Для этого коснитесь значка гамбургера и выберите опцию «Корзина».
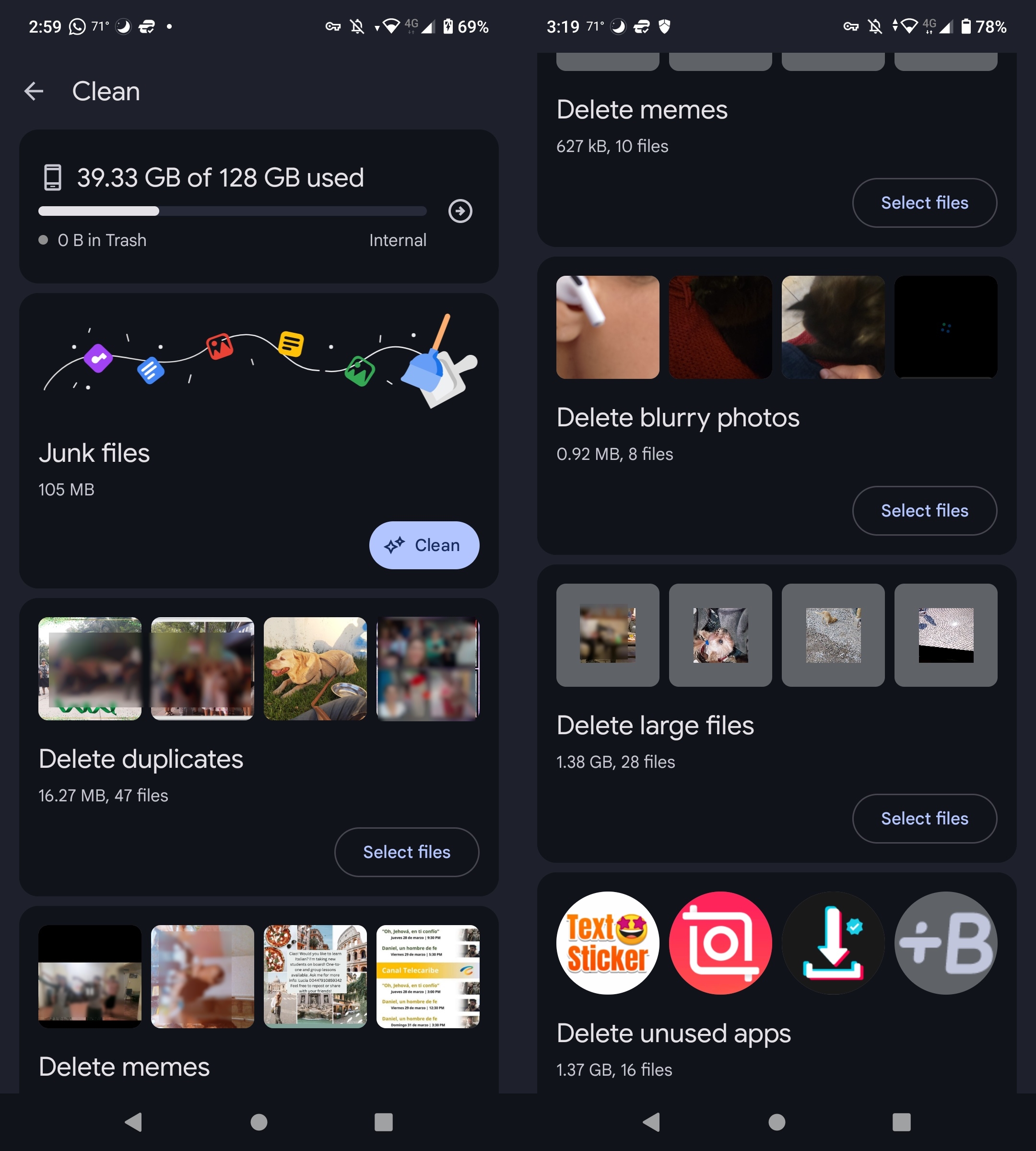
Как использовать Storage Manager, чтобы освободить место на Android
Лучшие телефоны Android могут похвастаться впечатляющими камерами, способными делать великолепные изображения даже в сложных условиях. Следовательно, фотографии и видео, которые вы снимаете на свое устройство, могут значительно исчерпать ваше хранилище. К счастью, Android предлагает эффективное решение этой проблемы.
1. Из основного параметра «Хранилище» в настройках.
2. Нажмите «Диспетчер хранилища» прямо над различными категориями, такими как «Приложения», «Система», «Видео» и т. д.
3. Нажмите «Удалить фото и видео» и выберите удаление файлов старше 30, 60 или 90 дней.
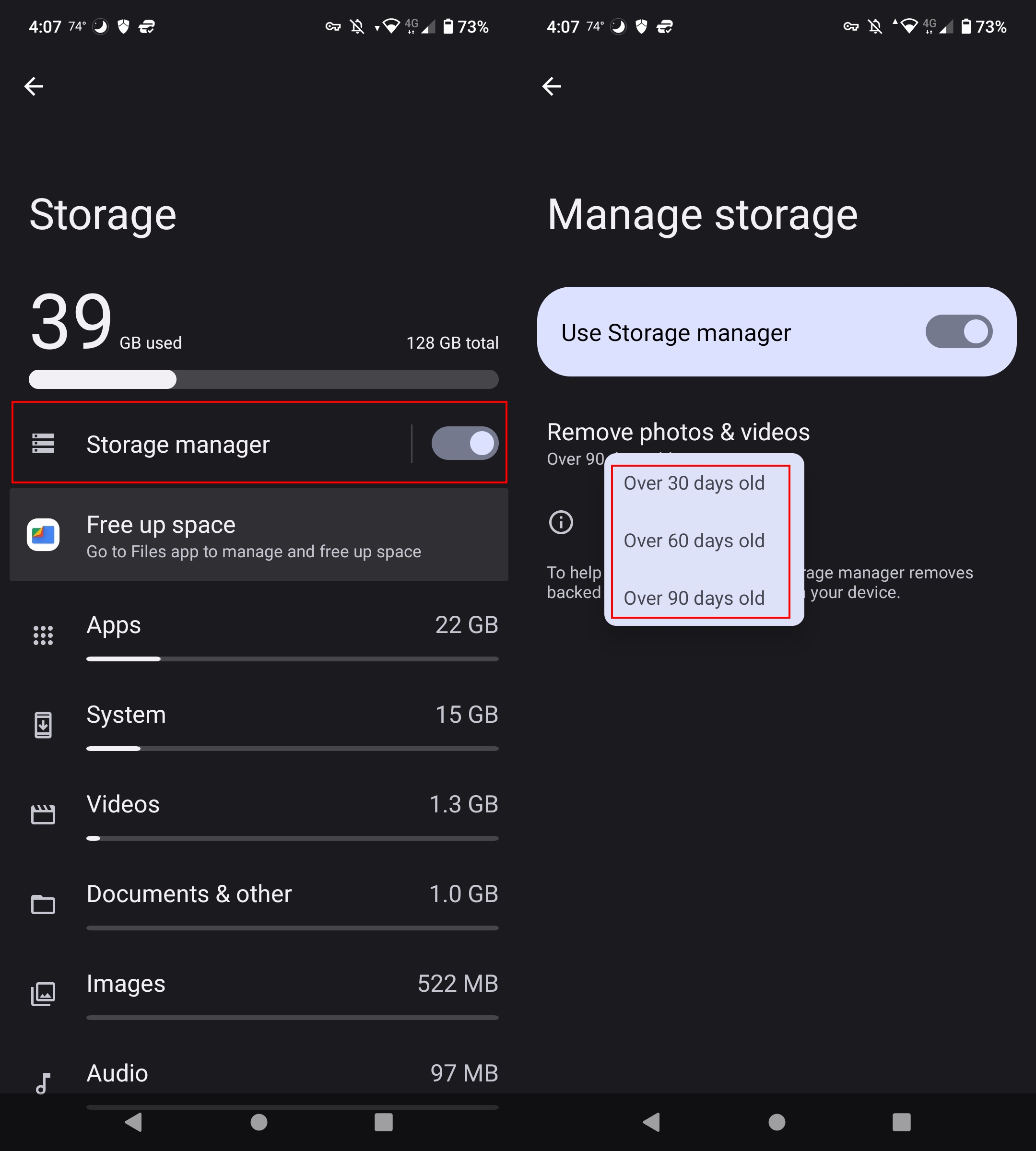
Проще говоря, все сохраненные вами снимки и клипы останутся в Google Фото, а локальные копии, которые больше не нужны для хранения, будут удалены с вашего устройства. Тем не менее, можно удалить изображения и фильмы, которые уже были загружены в Google Фото.
Как удалить резервные копии фотографий и видео с помощью Google Фото
Как наблюдатель, я бы порекомендовал вам воспользоваться функцией «Освободить место» в Google Фото, если вы хотите навести порядок на своем Android-устройстве. С помощью этой функции вы можете легко удалить все видео и изображения, резервные копии которых уже были сохранены в вашей учетной записи Google. Все файлы, которые еще не были сохранены, останутся на вашем устройстве. Чтобы попробовать, просто зайдите в Google Photos.
1. Нажмите вкладку «Библиотека» внизу.
2. Выберите опцию «Утилиты» в правом верхнем углу.
3. Параметр «Освободить место» находится в разделе «Организация библиотеки».
После выбора опции появится сообщение, уведомляющее вас о том, что место вот-вот будет освобождено. Объем места, которое необходимо освободить, отображается внизу сообщения. Чтобы завершить процесс, нажмите синюю кнопку, расположенную под сообщением.
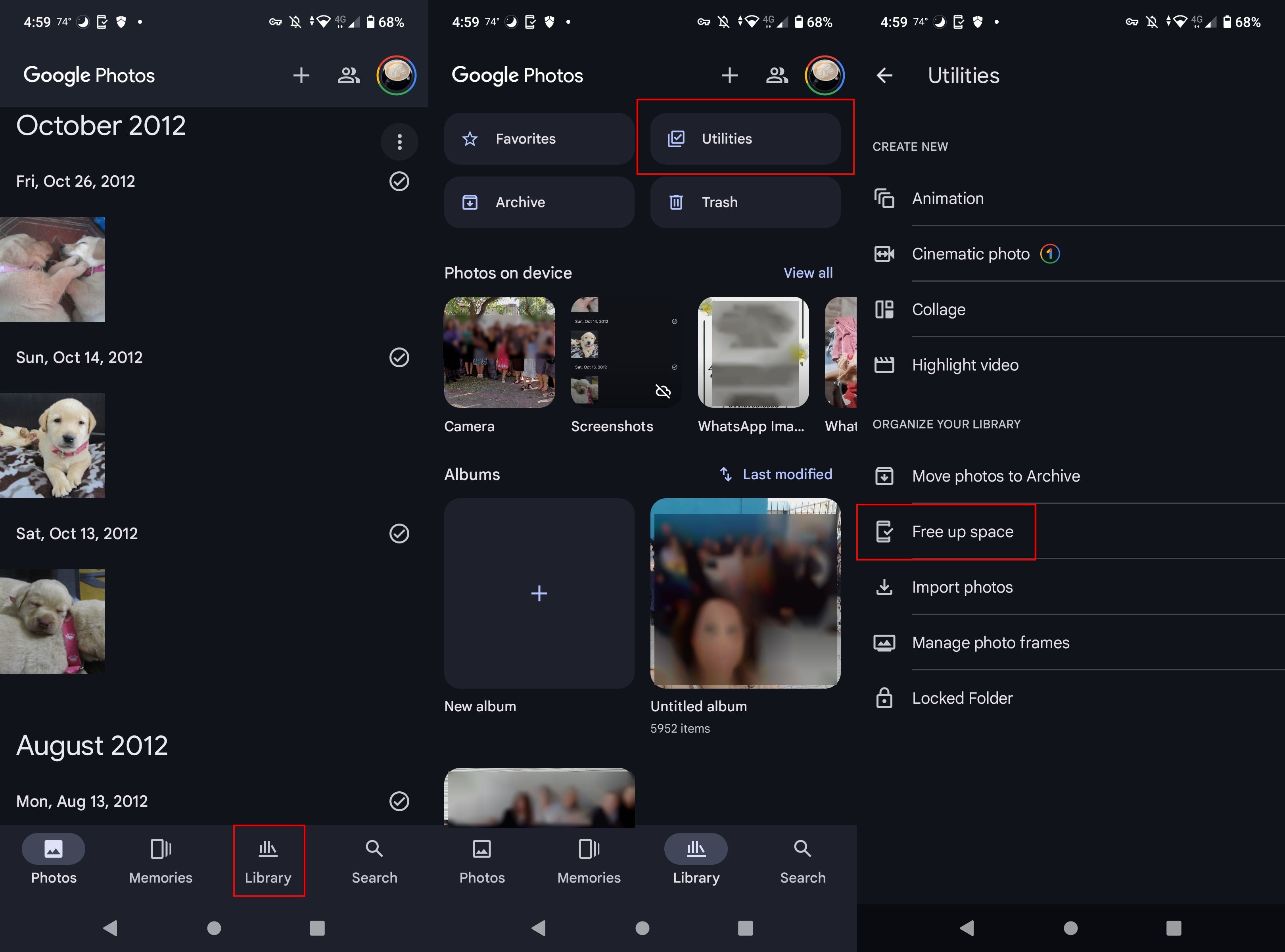
Приобретите карту microSD, чтобы добавить больше места.
Прежде чем мы закончим, стоит упомянуть, что если ваш телефон совместим, у вас есть возможность приобрести карту microSD. Эти карты бывают разных размеров, например, 32 ГБ, 64 ГБ, 128 ГБ, 256 ГБ, 1 ТБ, а теперь и даже 2 ТБ. Для пользователей Android мы составили список первоклассных карт памяти microSD, которые удивительно экономичны.
Имейте в виду, что не каждый телефон Android поддерживает расширяемую память. Таким образом, перед покупкой внешней карты памяти важно проверить, подходит ли ваша конкретная модель, чтобы избежать потенциальных проблем с совместимостью.

Смотрите также
- 10 лучших чехлов, которые обязательно нужно иметь для вашего нового Samsung Galaxy S25 Ultra!
- 20 лучших рождественских ЛГБТ-фильмов всех времен
- Лучшие телефоны Android для студентов 2024 года
- Лучшие телефоны для людей, чувствительных к ШИМ/мерцанию, 2024 г.
- Обзор Fiio SR11: доступный сетевой стример с интеграцией Roon
- Первые 11 вещей, которые нужно сделать с Samsung Galaxy Watch Ultra
- Первые 13 вещей, которые нужно сделать с OnePlus 13
- Сони Бравиа 8 (K65XR80)
- Лучшие зарядные устройства для Pixel 9, на которые стоит потратить деньги
- Обзор Fiio JT1: эти наушники начального уровня — фантастическая цена
2024-05-01 23:56