
Это подробное руководство о том, как перенести данные с iPhone на новое устройство Android, в частности на Google Pixel. Процесс включает в себя настройку нового устройства, передачу данных с помощью функции быстрого запуска Google и отключение iMessage на iPhone. Кроме того, предоставляются инструкции по переносу фотографий iCloud в Google Фото посредством прямого импорта или запроса передачи.
"Просто покупай индекс", говорили они. "Это надежно". Здесь мы обсуждаем, почему это не всегда так, и как жить с вечно красным портфелем.
Поверить в рынокОбдумываете мысль о переходе с iPhone на устройство Android? Существует множество веских причин для такого изменения. От замечательных возможностей камеры Google, продемонстрированных в Pixel 8 Pro, до Samsung, предлагающей первоклассные впечатления от Galaxy S24 Ultra, время для перехода на Android никогда не было более благоприятным.
Наиболее привлекательным аспектом является то, что Google упрощает процесс переноса ваших контактов, сообщений, электронных писем, фотографий, документов и других данных на Android без особых усилий. Благодаря комплексному набору сервисов Google в вашем распоряжении есть все необходимые инструменты. Календарь Google, Chrome, Диск, Gmail, Сообщения и Фотографии предоставляют широкий спектр функций, заключенных в элегантный пользовательский интерфейс.
Если вы обдумываете переход с iOS на Android или недавно совершили покупку, я могу помочь вам пройти процесс плавного переноса ваших данных с вашего iPhone на новое устройство Android. Регулярно пользуясь Android и iPhone, я хорошо разбираюсь в этом переходе.
Готовимся к переходу на Android

В этой статье я поделюсь своим предпочтительным методом перемещения ваших контактов, мультимедийных файлов, сообщений и документов с iPhone на новое устройство Android. С выпуском Android 12 Google упростила процесс передачи данных во время установки. Следовательно, я познакомлю вас с этим упрощенным подходом.
В этом уроке я переношу все данные с iPhone 14 Pro на Google Pixel 7. Независимо от того, какую модель iPhone вы используете, процесс останется прежним. Сначала включите свой телефон Android и держите iPhone под рукой, поскольку для передачи контента нам нужно будет соединить оба устройства с помощью кабеля. Альтернативно вы можете выбрать беспроводную передачу; однако некоторые данные, такие как сообщения (включая историю WhatsApp), локально сохраненную музыку и приложения, не могут быть переданы таким образом.
Имея под рукой кабель Lightning-USB-C, вы можете легко перенести и установить все бесплатные приложения со старого iPhone на новое устройство Android прямо из магазина Google Play, избегая утомительного процесса установки вручную. Однако помните, что вам придется повторно приобрести все платные приложения в Play Store, поскольку их нельзя перенести этим методом. Для новых моделей iPhone будет достаточно стандартного кабеля USB-C — USB-C; но если у вас iPhone более старой модели, например iPhone 14 или более ранней версии, необходимо использовать кабель Lightning-USB-C.
Кроме того, хотя упомянутый метод эффективно перемещает данные с вашего iPhone, он не учитывает iCloud. Если у вас есть большое количество фотографий и видео в iCloud, вот способ перенести их в Google Photos.
Как перенести данные с iPhone на Android
Кабель и оба устройства есть под рукой? Давайте начнем процесс передачи данных между вашими телефонами Android, используя этот простой метод:
1. Включите Pixel и выберите «Начать».
Чтобы перенести свой номер телефона с iPhone на Google Pixel, выполните следующие действия:
3. Подключитесь к домашней сети Wi-Fi.
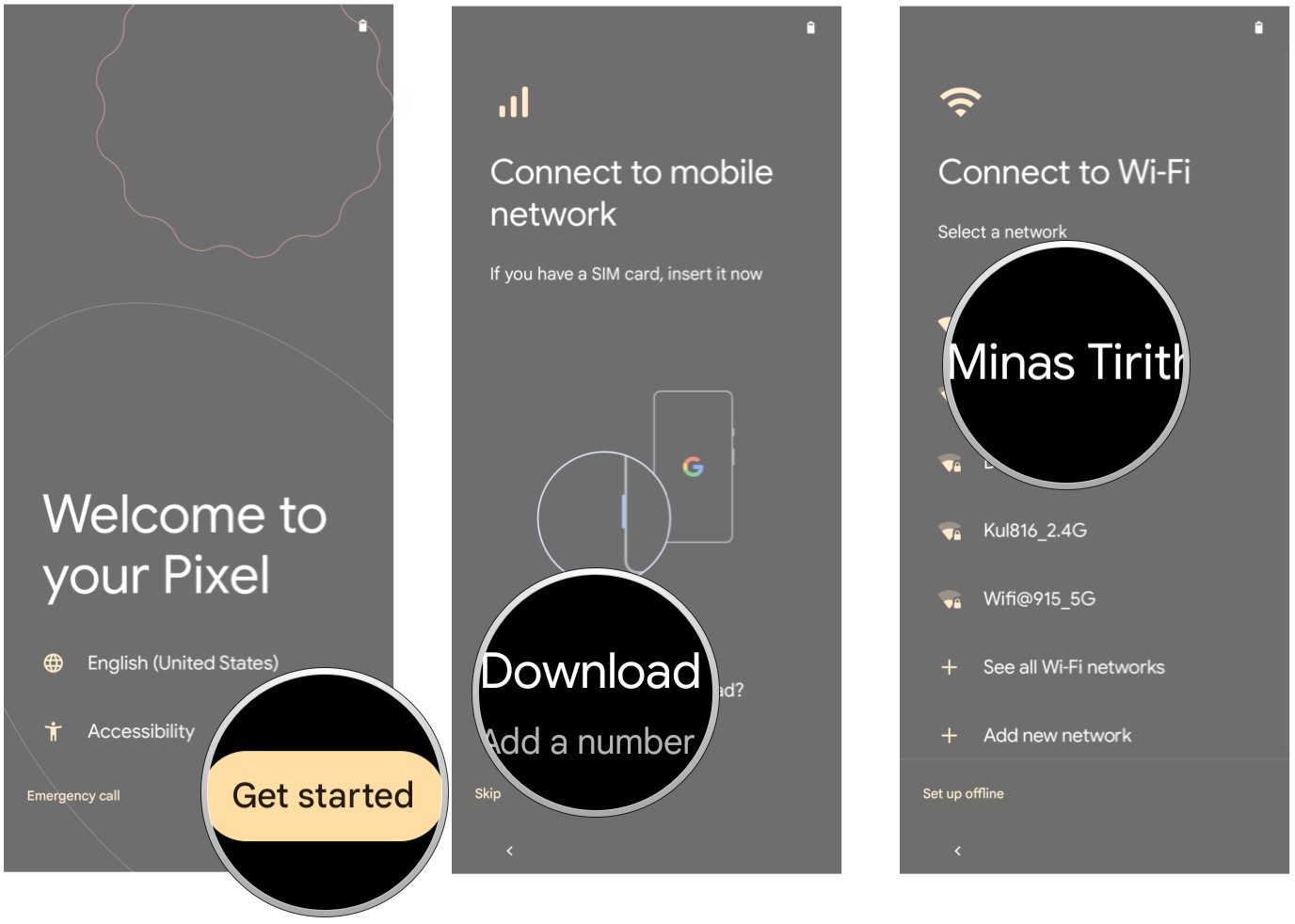
4. Теперь вы должны перейти в раздел «Копировать приложения и данные». Нажмите «Далее», чтобы начать.
5. Нажмите «Далее» на странице «Использовать старое устройство».
6. Нажмите «Далее» на странице «Найти кабель вашего старого устройства».
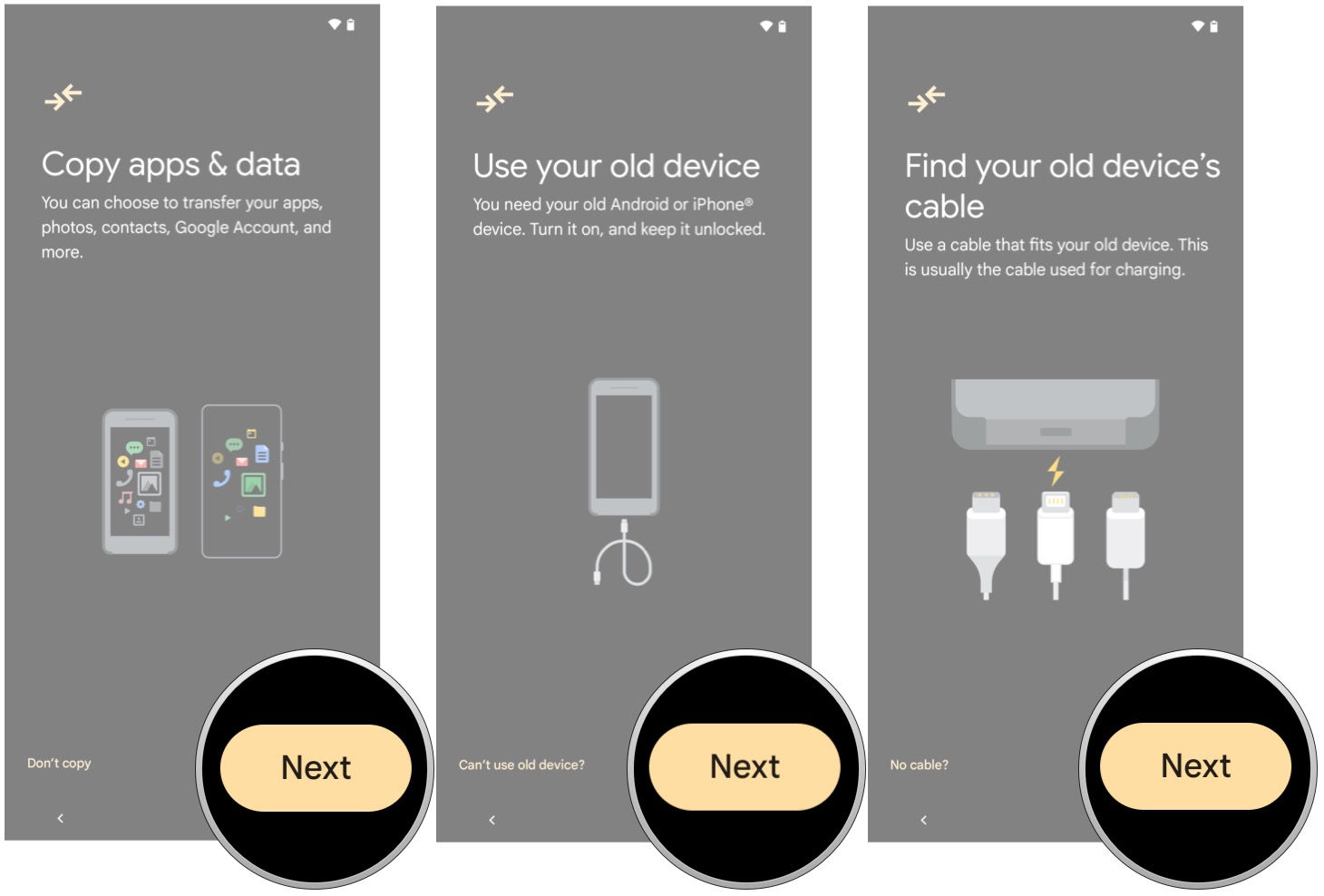
Чтобы соединить два устройства вместе, сначала разблокируйте iPhone, а затем вставьте кабель. После этого нажмите «Далее» на экране, отображающем инструкцию по подключению старого устройства с помощью кабеля.
8. Подключите другой конец кабеля к пикселю.
Когда вы выполните эти шаги, на iPhone появится интерфейс с запросом вашего подтверждения. Нажмите «Доверять», чтобы продолжить, а затем введите пароль своего iPhone. Если вы не встретите этот интерфейс, отсоедините кабель и попытайтесь повторно подключиться.

Как помощник наблюдателя я бы посоветовал:
Теперь вам, как пользователю Google, необходимо войти в свою учетную запись, указав свой адрес электронной почты и пароль. Если вы еще не создали учетную запись, просто нажмите кнопку «Создать учетную запись», расположенную внизу страницы, прежде чем продолжить. После успешного входа в систему не забудьте нажать кнопку «Далее», чтобы продолжить процесс.
На следующей странице укажите, предназначено ли устройство для личного использования вами или членом семьи. Сделав свой выбор, нажмите «Далее», чтобы продолжить.
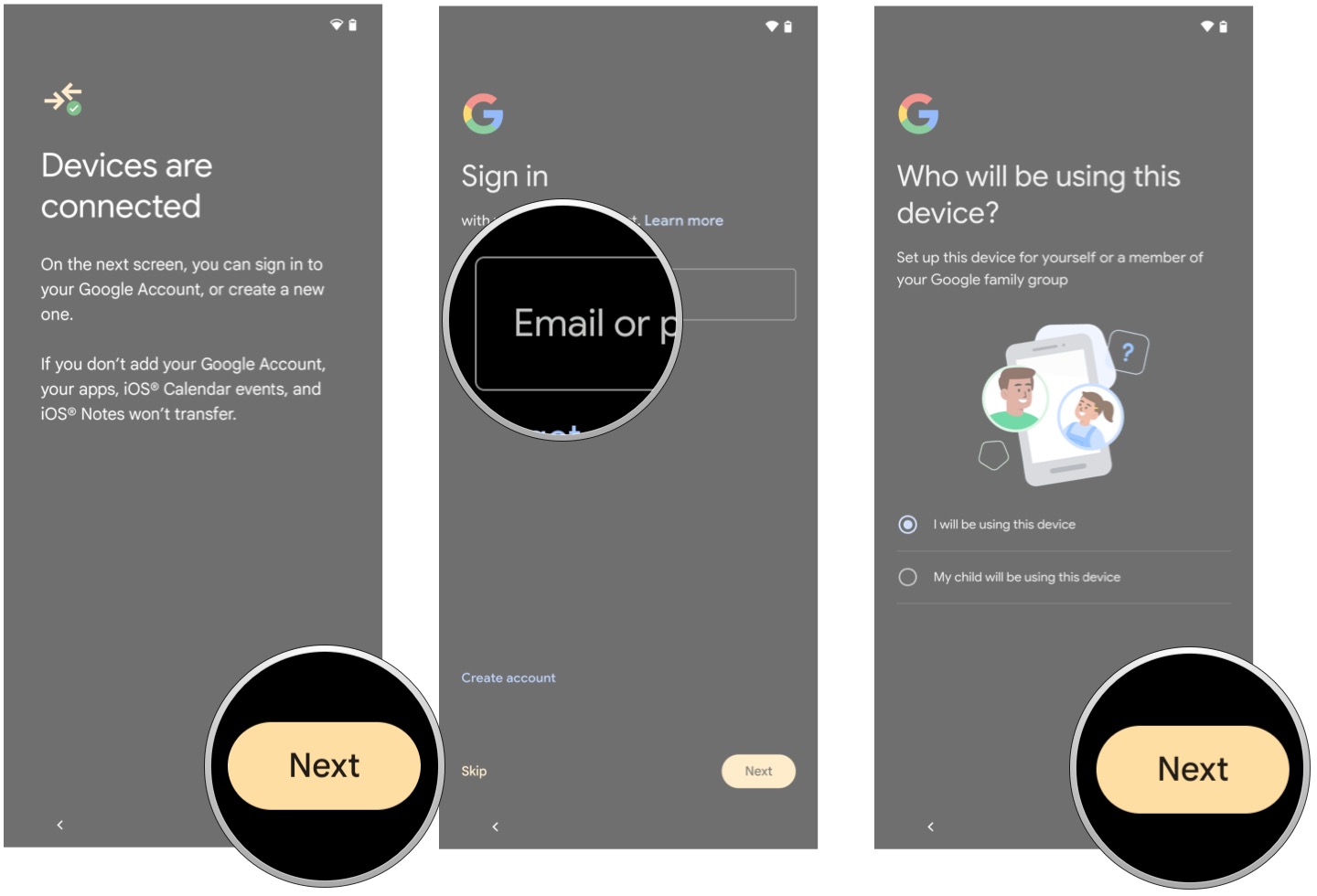
Если вы хотите связать свой номер телефона с учетной записью Google, нажмите «Да», если вы заинтересованы. Если нет, смело переходите на следующую страницу.
14. Нажмите «Я согласен с Условиями обслуживания Google», чтобы продолжить.
Далее вы попадете на страницу передачи данных. В зависимости от размера данных на вашем iPhone может пройти некоторое время, прежде чем отобразятся все доступные параметры.
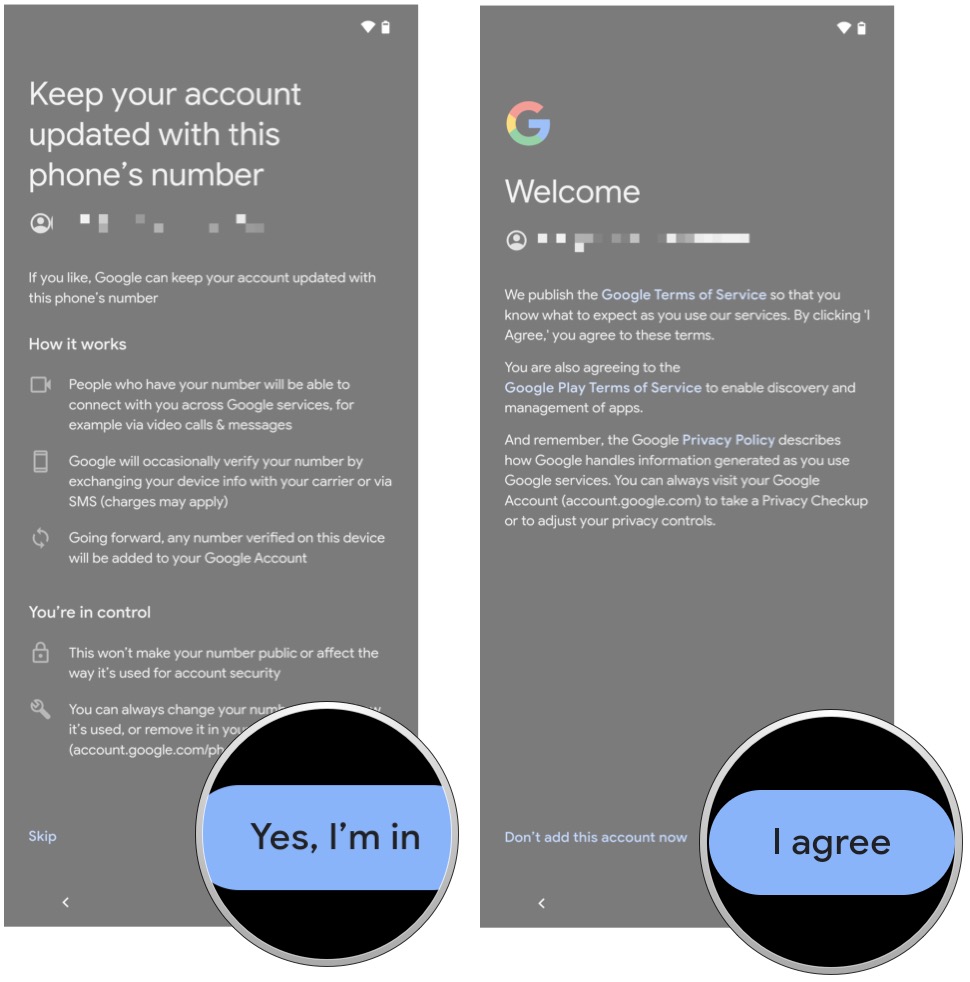
Как поклонник плавного перехода между устройствами, я рад провести вас через процесс выбора данных для перемещения в разделе «Выберите, что копировать». Здесь вы найдете список приложений, контактов, фотографий, видео, сообщений, записей календаря, заметок и настроек устройства, которые можно перенести. Вы сможете увидеть, сколько места потребуется на вашем новом устройстве Android, а также примерное время процесса переноса. Чтобы начать миграцию, просто нажмите «Копировать» и пусть волшебство произойдет!
17. Если у вас много данных в WhatsApp, вы сможете перенести их на Android на этой странице. Если нет, выберите Не переносить.
После того, как вы выбрали данные, вы можете приступить к настройке своего пикселя. Здесь решите, хотите ли вы предоставить службам Google разрешение на доступ к вашему местоположению и обнаружению устройств поблизости. Сделав свой выбор, нажмите «Далее», чтобы двигаться вперед.

Google One, сервис Google, аналог iCloud, позволяет создавать резервные копии фотографий и видео, снятых на вашем устройстве Pixel. Чтобы использовать эту функцию, просто включите настройку. По умолчанию каждая учетная запись имеет 15 ГБ дискового пространства, однако дополнительные планы, предлагающие 200 ГБ, 2 ТБ, 5 ТБ и 10 ТБ, также доступны для тех, кому требуется большая емкость.
На следующем этапе у вас есть возможность установить личный идентификационный номер (ПИН-код) и включить биометрическую проверку. Чтобы настроить распознавание отпечатков пальцев для разблокировки, осторожно нажмите на экранный датчик.
21. Вы также можете добавить разблокировку лица, но в отличие от iPhone она не так безопасна.
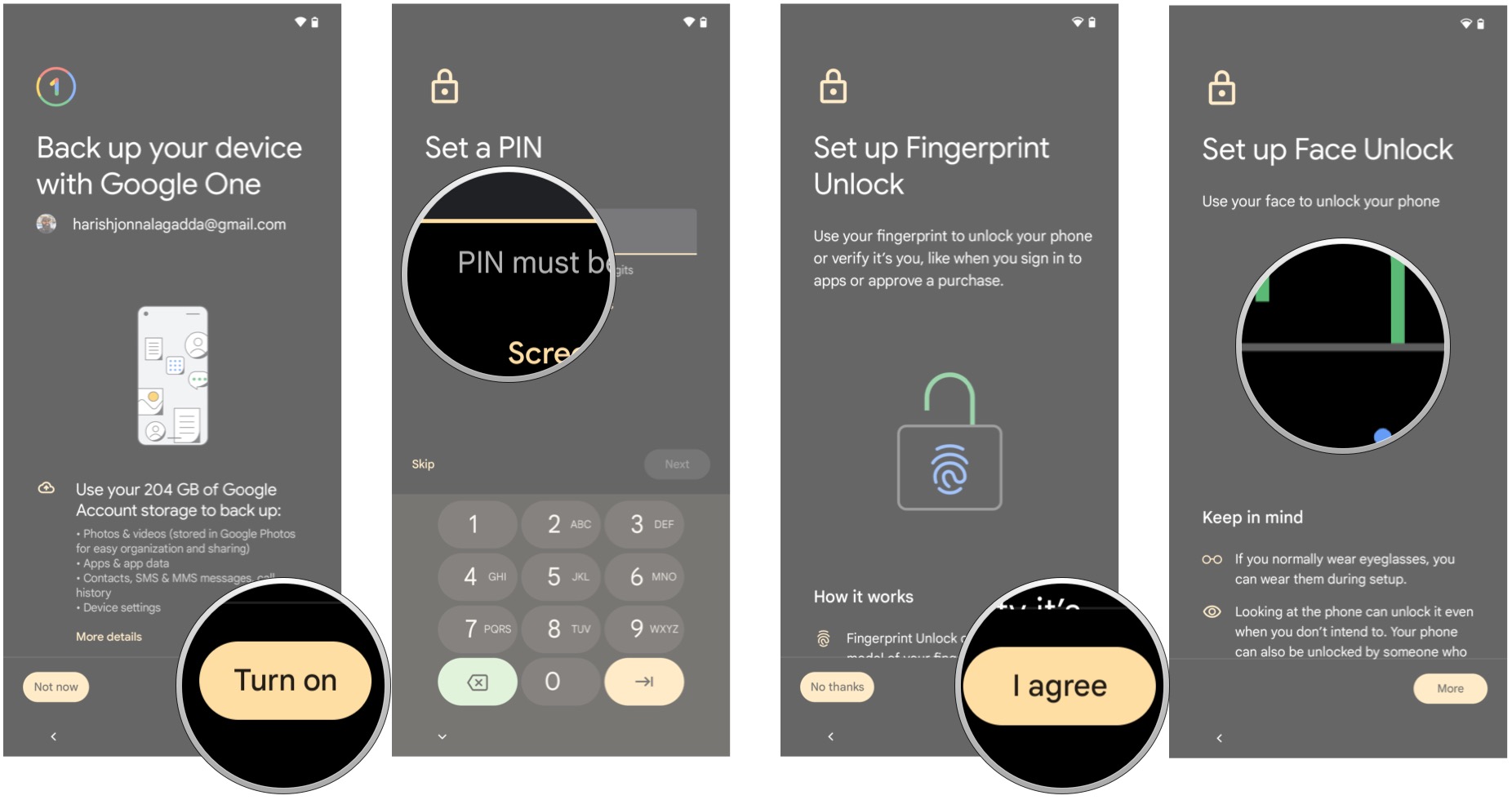
22. Вы можете продолжить настройку Pixel, нажав «Продолжить».
23. Если вы хотите использовать Google Assistant — он работает лучше, чем Siri — выберите «Я согласен».
Чтобы эффективно использовать эту функцию, настройте Google Assistant и разрешите ему работать на экране блокировки. Пожалуйста, подтвердите свое согласие, выбрав «Я согласен».
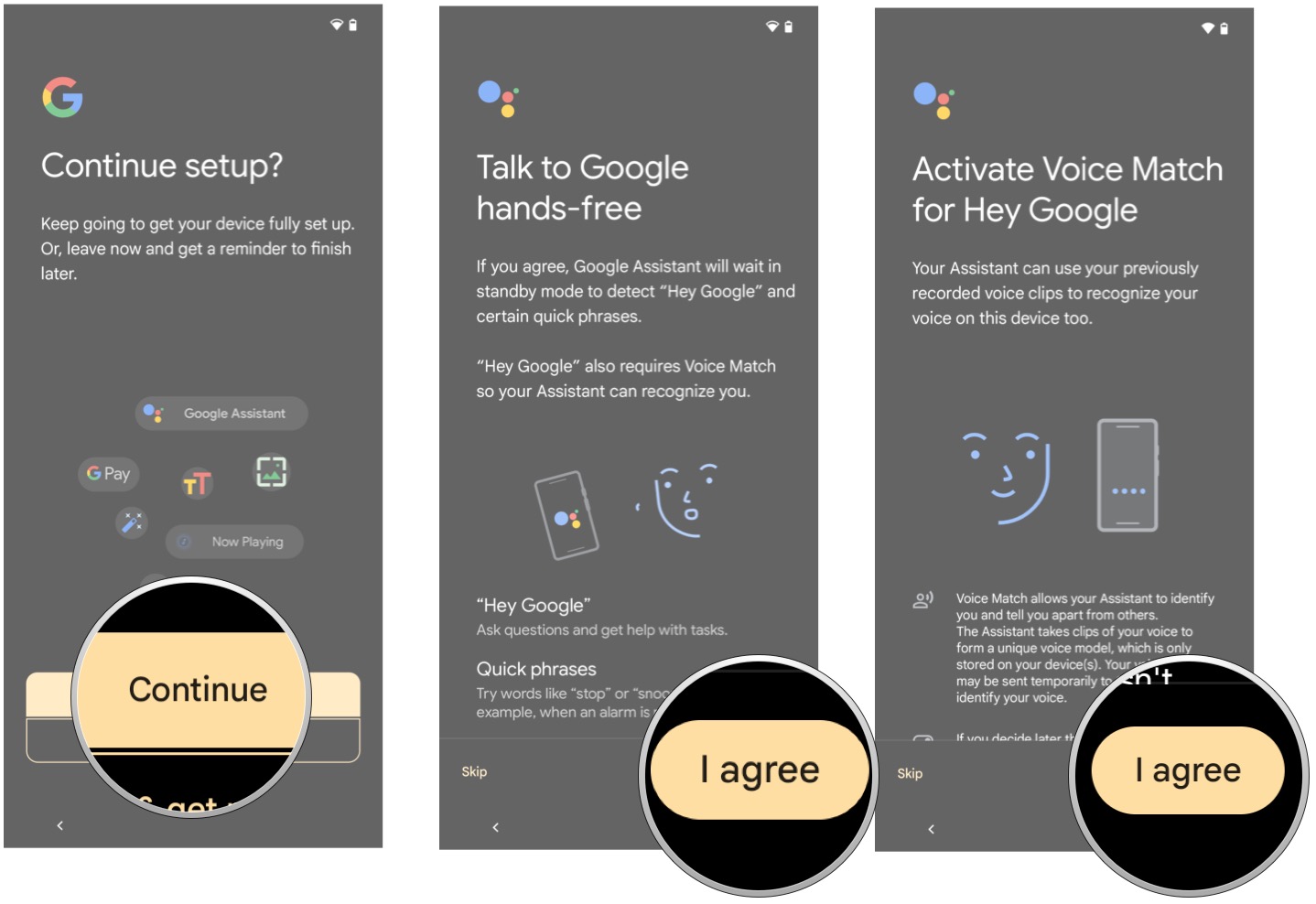
Мне, как пользователю Google Pixel, повезло иметь доступ к некоторым эксклюзивным услугам технологического гиганта. Эти дополнительные функции не являются обязательными для использования сразу, но вы можете легко настроить их, когда будете готовы, через настройки устройства.
Тем, кто не знаком с использованием устройства Android, особенно Pixel, рассмотрите возможность получения обучающих материалов, которые помогут вам эффективно ориентироваться в системе.
27. Теперь ваш Pixel получает данные, и на индикаторе выполнения будет указано примерное время в минутах для завершения передачи.
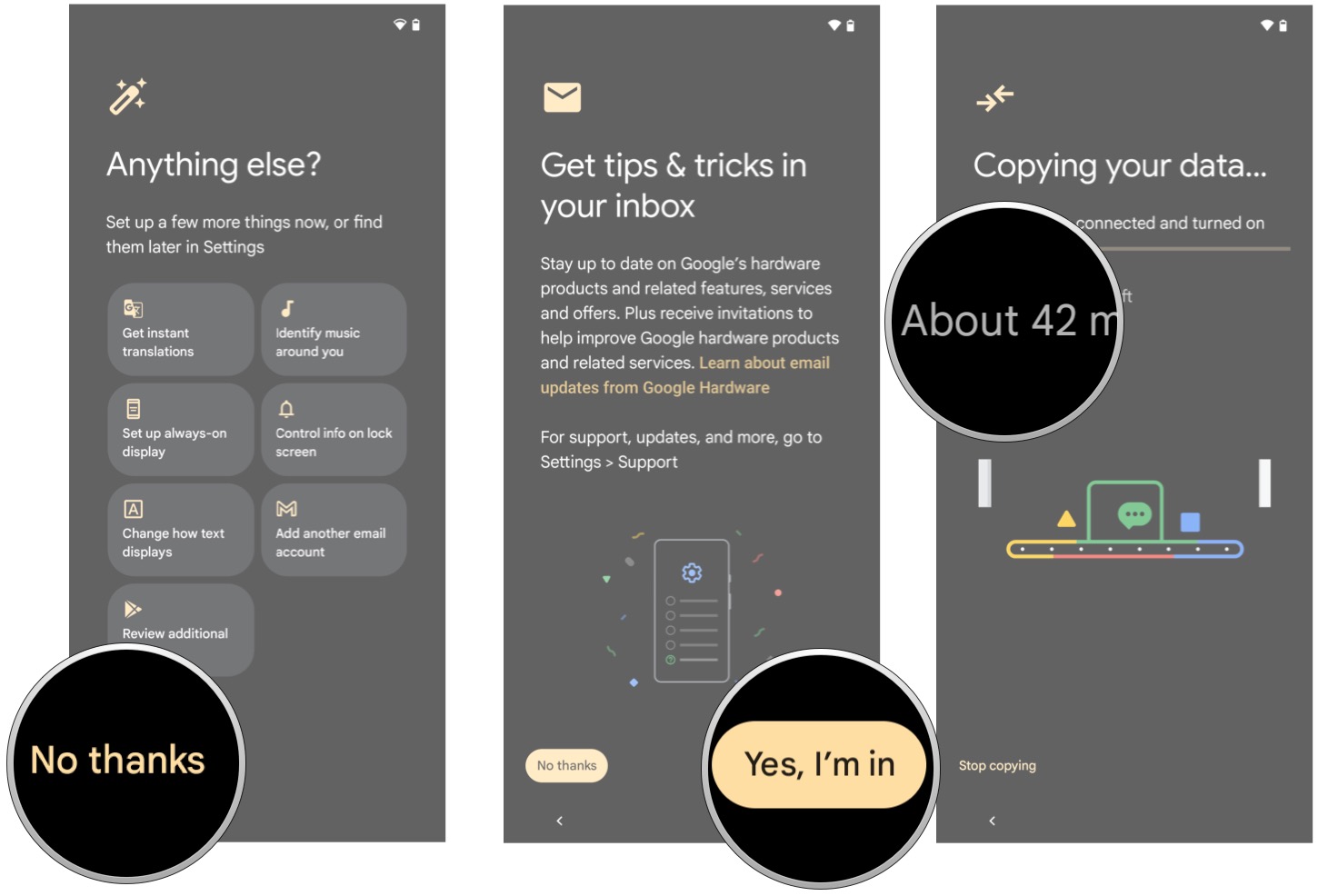
После завершения процесса вы получите уведомление с инструкцией отключить кабель, соединяющий два устройства. Нажмите «Готово», чтобы продолжить.
На следующей странице вы найдете инструкции по отключению iMessage на вашем iPhone. Для наглядного руководства посмотрите скриншоты, представленные ниже. Нажмите «Готово».
Как исследователь, я успешно перенес необходимые данные на свое устройство Android. Теперь у меня все готово и я готов начать расследование.
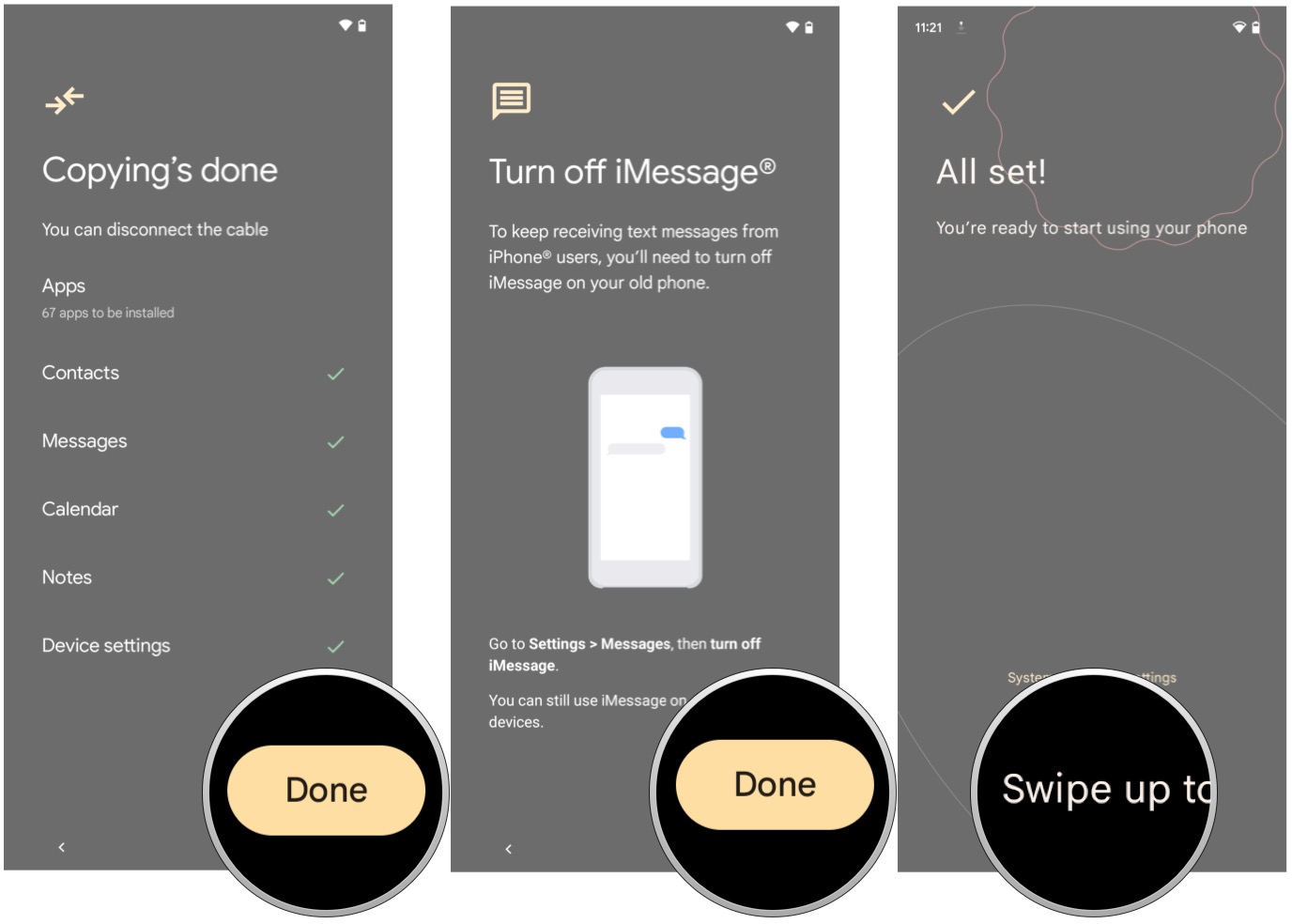
Самый простой способ перенести данные с вашего iPhone на устройство Android — это перенести все контакты, сообщения, события календаря, документы, фотографии и видео в один простой процесс. Напротив, раньше вам нужно было сохранить все на Google Диске, а затем начать все заново на новом устройстве. К счастью, в этом длительном процессе больше нет необходимости.
Не забудьте отключить iMessage
При переходе на устройство Android необходимо отключить iMessage, чтобы не пропускать сообщения от пользователей iPhone. Вот как отключить iMessage на вашем iPhone:
1. Зайдите в Настройки.
2. Перейдите к «Сообщения».
3. Отключите переключатель iMessage, чтобы отключить эту функцию.
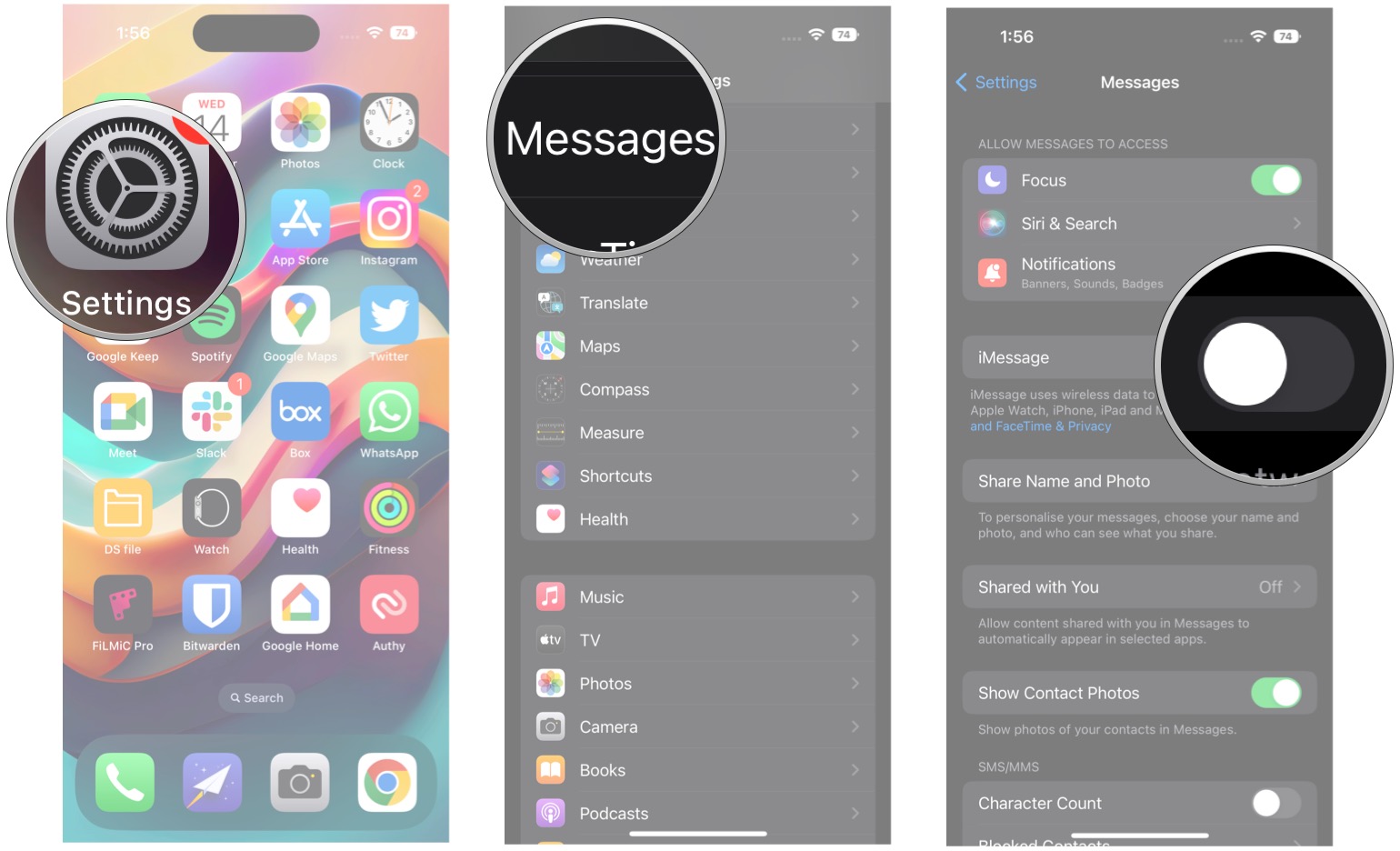
Как перенести данные iCloud в Google Фото
Как исследователь, изучающий методы передачи мультимедиа между различными службами облачного хранения, я нашел эффективное решение для тех, у кого в iCloud хранится множество фотографий и видео. Вы можете легко перенести свои данные в Google Фото, выполнив следующие действия:
Как энтузиаст технологий, я всегда ищу новые способы управления цифровыми медиафайлами на разных платформах. Когда дело доходит до переноса фотографий и видео из iCloud в Google Фото, я обнаружил два метода, которые помогут выполнить эту работу.
1. Перейдите на сайт Privacy.apple.com и войдите в систему, используя свой Apple ID.
2. Выберите «Перенести копию ваших данных».
При появлении запроса на следующей странице укажите, что вы предпочитаете Google Фото в качестве места назначения. Решите, хотите ли вы перемещать изображения и видео или только фотографии.
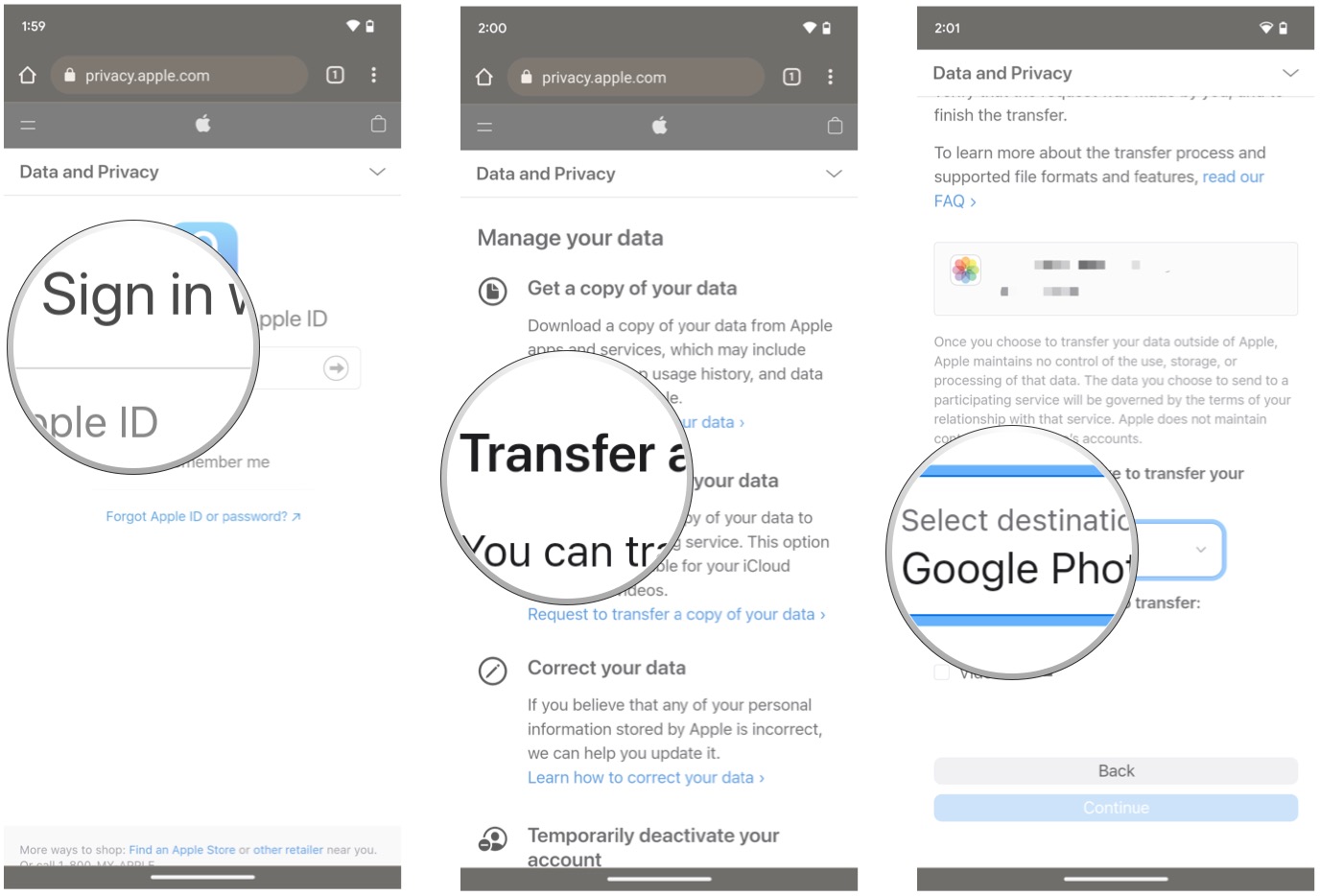
4. Войдите в свою учетную запись Google.
5. Выберите Продолжить, чтобы начать передачу данных.
6. Вы сможете увидеть размер фотографий и видео, передаваемых в Google Фото.
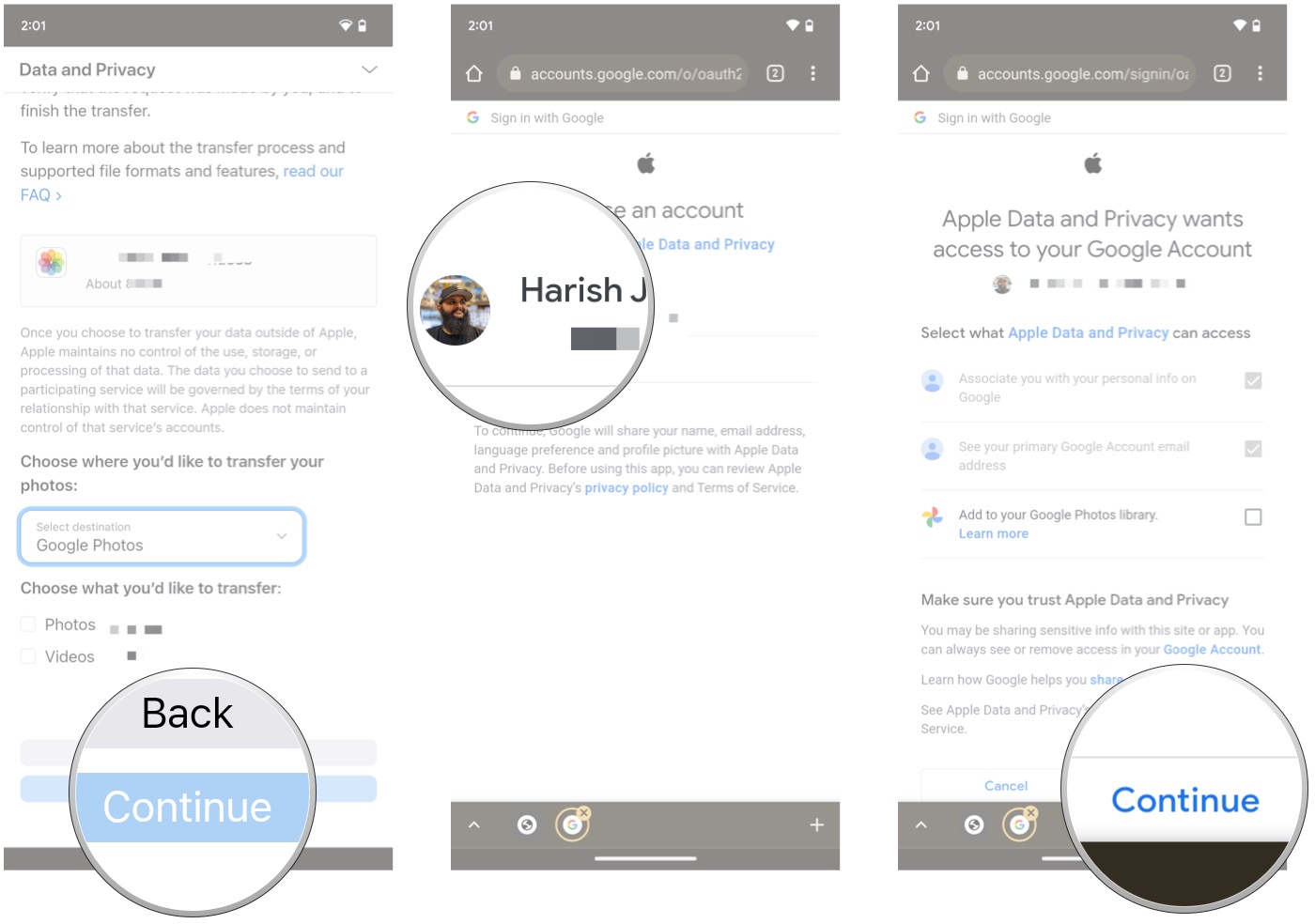
Как аналитик, я бы посоветовал, что процесс миграции из iCloud в Google Photos может занять несколько дней в зависимости от объема данных, имеющихся у вас в iCloud. Чтобы обеспечить плавный переход, проверьте текущее использование хранилища в Google Фото и при необходимости рассмотрите возможность перехода на план Google One. По умолчанию для каждой учетной записи предоставляется 15 ГБ бесплатного хранилища; однако, если требуется больше места, приобретение плана Google One предоставит дополнительную емкость.
При переносе мультимедиа все альбомы со всем их содержимым перемещаются, за исключением фотографий, количество которых превышает 20 000 в альбоме — ограничение Google Photos. Видео также включены в перенос, хотя они не сохранят исходную альбомную структуру. По завершении вы получите уведомление по электронной почте и сможете следить за ходом выполнения, посетив сайт Privacy.apple.com/account.
А как насчет музыки?
Если в настоящее время вам нравится Apple Music на своем iPhone, у вас будет возможность продолжить использование этой службы и на устройстве Android. Apple Music эффективно работает на устройствах Android, обеспечивая плавный переход в использовании. Кроме того, вы можете использовать AirPods со своим новым телефоном Android, а для тех, кто заинтригован другими лучшими вариантами беспроводных наушников, в нашем подробном руководстве представлены лучшие доступные альтернативы.
На Android есть что понравиться

Android предлагает привлекательный ландшафт устройств и огромные возможности настройки, что делает его привлекательным выбором. Процесс обучения менее сложный, и вы будете приятно удивлены несколькими аспектами, в которых Android превосходит iOS: эффективная обработка уведомлений, неограниченное исследование файловой системы, простой (и безопасный) обмен документами и изображениями, а также другие преимущества.
Рассмотрите возможность изучения подробных руководств Google, чтобы более подробно изучить все их предложения.

Смотрите также
- Лучшее время для обмена долларов на новозеландские доллары — прогноз, которому можно верить
- Прогноз криптовалюты KAS: прогнозы цены KAS
- Знаменитости с самыми большими колебаниями между лайками и дизлайками по сравнению с предыдущим годом
- Приготовьтесь к новым огорчениям: официально анонсирована ‘Киберпанк: Эджерраннеры 2’!
- Джаред Лето Появляется на Показе ‘Tron: Ares’ в Надежде Создать Вирусный Момент, Но Планы Не Сбываются.
- Лучшее время для обмена евро на австралийские доллары — прогноз, которому можно верить
- Вот лучшие фильмы для просмотра на Hulu в эти выходные, включая ‘Underwater’.
- Лучшее время для обмена долларов на австралийские доллары — прогноз, которому можно верить
- 10 лучших чехлов, которые обязательно нужно иметь для вашего нового Samsung Galaxy S25 Ultra!
- Лучшее время для обмена евро на мексиканские песо — прогноз, которому можно верить
2024-05-15 05:26