
Как человек, который прошел через бесчисленное количество беспроводных подключений с различными гаджетами, я могу с уверенностью сказать, что подключить наушники Bose — это совсем несложно! Независимо от того, являетесь ли вы пользователем Android или iOS, этот процесс на удивление прост и эффективен.
"Просто покупай индекс", говорили они. "Это надежно". Здесь мы обсуждаем, почему это не всегда так, и как жить с вечно красным портфелем.
Поверить в рынокЕсли вы являетесь счастливым обладателем беспроводных наушников или наушников-вкладышей Bose, похлопайте себя по плечу! Вероятно, у вас есть одна из лучших пар Bluetooth на рынке сегодня. Наушники Bose, известные своим исключительным звуком и прочной конструкцией, не говоря уже о выдающейся технологии шумоподавления, часто фигурируют в наших лучших руководствах по покупке беспроводных наушников и лучших наушников с шумоподавлением. Однако стоит отметить, что подключить эти современные беспроводные наушники к устройствам разных марок не всегда так просто, как можно было бы ожидать.
В подготовленном нами руководстве вы узнаете, как подключить наушники Bose к компьютеру Mac, компьютеру с Windows или смартфону с помощью технологии Bluetooth, и убедитесь, что вы сможете сделать это без особых усилий. В руководстве также объясняется, как при необходимости подключить их к нескольким устройствам одновременно.
Для начала отметим, что у вас есть два способа беспроводного подключения наушников Bose:
- Подключайтесь напрямую через настройки Bluetooth вашего устройства, без приложения Bose.
- Подключитесь с помощью приложения Bose (доступно для устройств iOS и Android)
Для простой и простой настройки мы предлагаем использовать приложение Bose, особенно если вы подключаете наушники к смартфону или планшету. Приложение Bose, ранее известное как приложение Bose Music, можно загрузить из Google Play Store для устройств Android или из App Store для систем iOS/iPadOS. К сожалению, в настоящее время эти приложения несовместимы с компьютерами Mac или Windows.
Это приложение предоставляет дополнительные возможности настройки, такие как настройки эквалайзера и настройки шумоподавления, адаптированные к вашей конкретной модели устройства.
Итак, что дальше?
Переведите наушники Bose в режим сопряжения

Независимо от того, какой гаджет вы подключаете, первым шагом всегда будет перевод наушников Bose в режим сопряжения. Вот как это сделать:
- Включите наушники или вкладыши.
- Нажмите и удерживайте кнопку питания/Bluetooth, пока не услышите в наушниках сообщение «Готово к сопряжению» (или подобное) или не увидите мигающий синим индикатор Bluetooth.
Для определенных моделей наушников, таких как Bose Ultra Open Earbuds, для запуска режима сопряжения необходимо нажать кнопку на чехле для зарядки, а не на самих наушниках. Мигающие синие индикаторы на чехле для зарядки будут указывать на то, что сопряжение успешно активировано.
Теперь, когда вы подключены, давайте углубимся в различные способы подключения устройств…
Как подключить наушники Bose к Mac

Связать наушники Bose с Mac довольно просто и не требует установки дополнительных приложений или программного обеспечения. Убедитесь, что ваши наушники или вкладыши Bose переведены в режим сопряжения (как подробно описано в предыдущем разделе), и все готово!
- Перейдите в «Системные настройки» на вашем Mac.
- Выберите опцию Bluetooth и убедитесь, что она включена.
- В режиме сопряжения ваши наушники Bose должны появиться на экране.
- Нажмите кнопку «Подключиться», чтобы соединить их с вашим Mac.
Как подключить наушники Bose к ПК с Windows
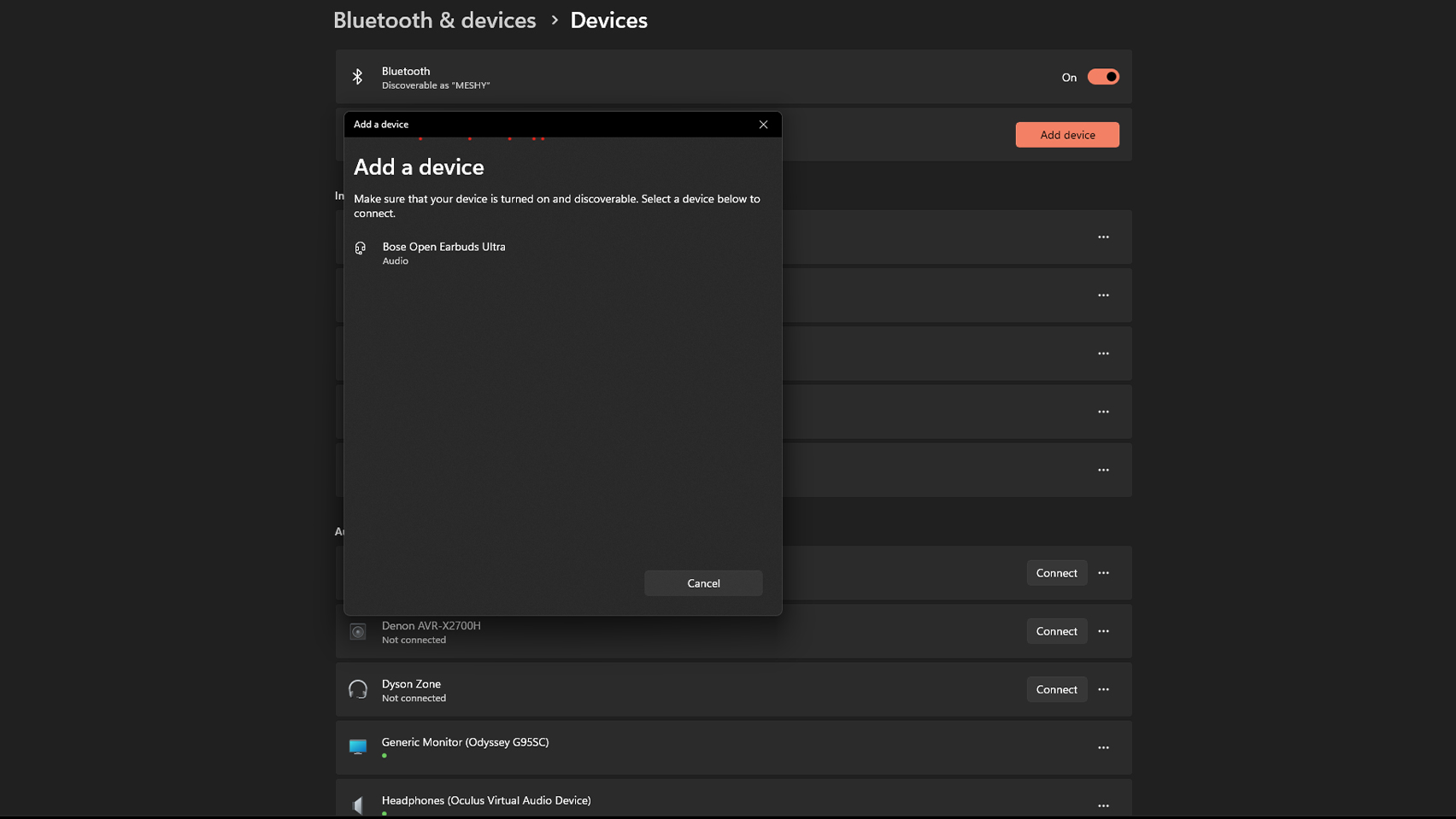
Подключить наушники или наушники Bose к Mac так же просто, как и связать их с ноутбуком или настольным компьютером с ОС Windows так же просто. Сначала убедитесь, что на вашем устройстве Bose установлен режим сопряжения Bluetooth, а затем выполните следующие действия:
- Доступ к настройкам на вашем ПК с Windows.
- Зайдите в Bluetooth и устройства.
- Включите Bluetooth.
- Нажмите «Добавить устройство».
- Выберите Bluetooth на всплывающем экране.
- Нажмите на наушники Bose в списке доступных устройств Bluetooth.
- Следуйте инструкциям на экране, пока не услышите голосовую подсказку «Подключено».
Как подключить наушники Bose к устройству Android
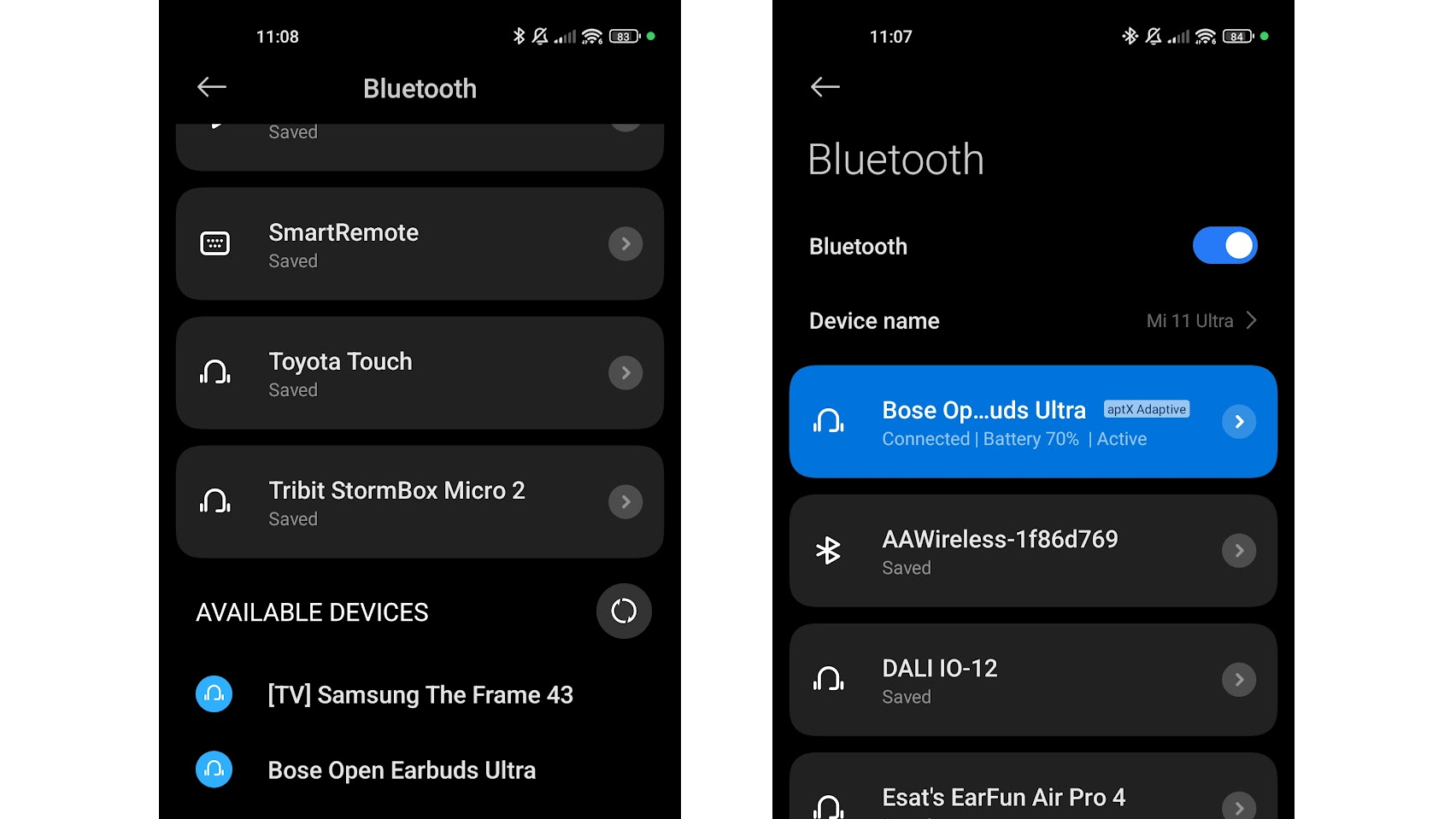
Чтобы связать наушники Bose с устройством Android без использования приложения Bose, просто выполните следующие действия:
- Зайдите в «Настройки» и выберите «Подключения».
- Нажмите на Bluetooth.
- Включите наушники Bose и переведите их в режим сопряжения.
- Выберите наушники Bose из списка доступных устройств.
- Прослушайте звуковой сигнал подключения, чтобы подтвердить успешное сопряжение.
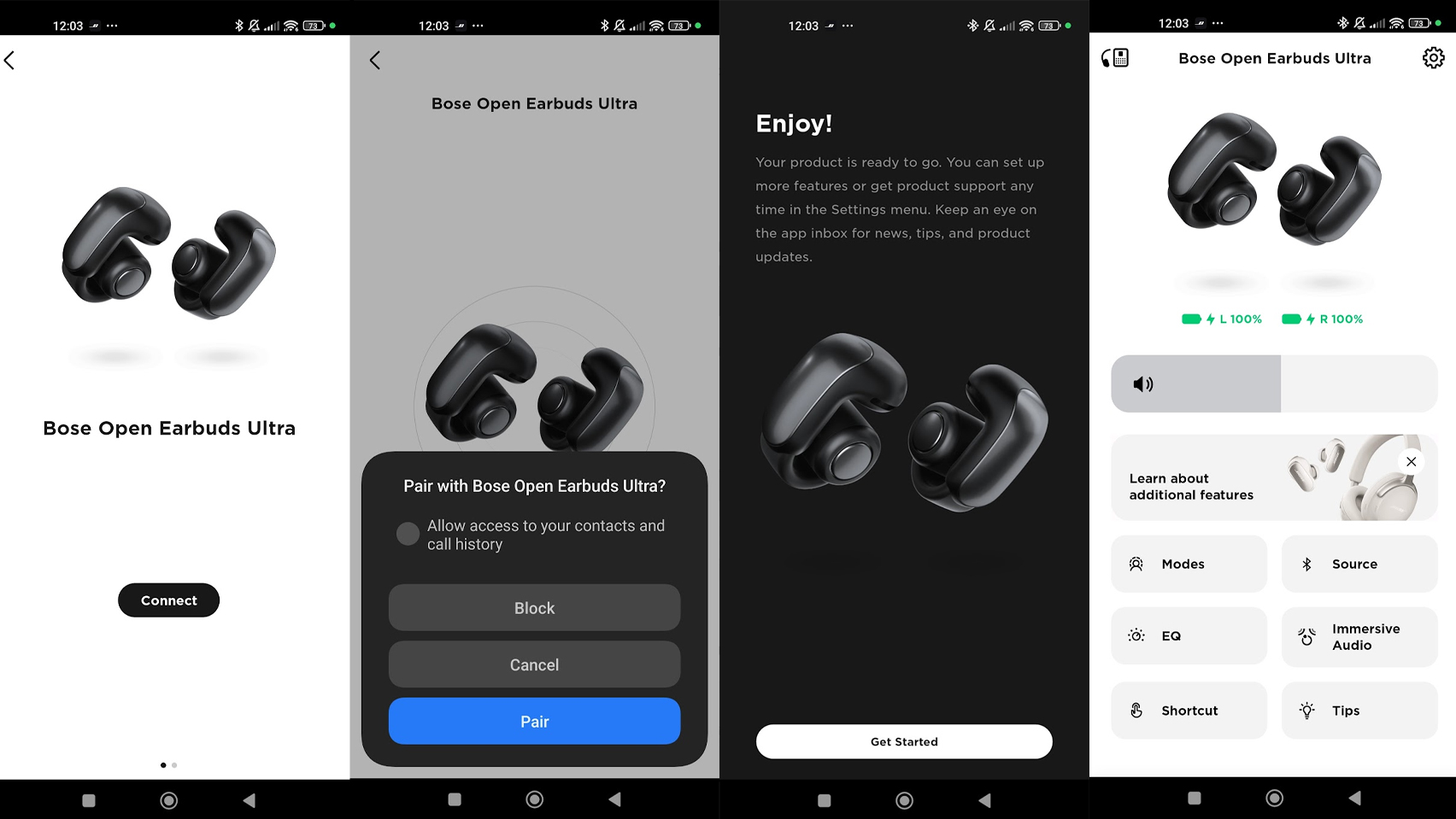
Чтобы по-настоящему ощутить все возможности наушников Bose, я настоятельно рекомендую подключить их к официальному приложению Bose. Вот простое руководство:
- Загрузите и установите приложение Bose из магазина Google Play.
- Откройте приложение и выберите «Подключить продукт», затем «Наушники и рамки».
- Приложение выполнит поиск ближайших устройств Bose. Когда появятся наушники, коснитесь их, чтобы начать процесс подключения.
- Вам может быть предложено подтвердить сопряжение на вашем устройстве Android. В этом случае нажмите «Сопряжение», когда появится запрос на сопряжение Bluetooth.
Подводя итог, если ваше устройство работает на Android 6.0 или более поздней версии (что, скорее всего, так и есть), вы имеете право использовать Google Fast Pair для более плавного и удобного процесса сопряжения.
- Нажмите и удерживайте кнопку питания или кнопку Bluetooth на наушниках Bose.
- Пока ваши наушники находятся относительно близко (т. е. в той же комнате), на вашем телефоне Android легко появится окно с уведомлением о том, что поблизости обнаружены готовые к подключению наушники.
- Коснитесь уведомления, чтобы подключить его, и все готово.
Как подключить наушники Bose к iPhone или iPad

Как и в случае с устройствами Android, у вас есть возможность подключить наушники Bose к iPhone или iPad без использования приложения Bose. Вот как вы можете это сделать:
- Перейдите в «Настройки» на вашем iPhone или iPad.
- Выберите Bluetooth и убедитесь, что он включен.
- Ваши наушники Bose должны появиться в разделе «Другие устройства».
- Нажмите на его имя, чтобы начать сопряжение.
- Дождитесь голосового подтверждения успешного подключения.
Если вы хотите воспользоваться всеми комплексными функциями, предлагаемыми приложением Bose iOS (рекомендация из-за его ценности), вместо этого вам нужно сделать следующее:
- Загрузите и установите приложение Bose из App Store.
- Откройте приложение и выберите «Подключить продукт», затем «Наушники и рамки».
- Приложение выполнит поиск ближайших устройств Bose. Когда появятся наушники, коснитесь их, чтобы начать процесс подключения.
- Возможно, вам потребуется подтвердить сопряжение на вашем устройстве iOS. При появлении запроса нажмите «Сопряжение», когда появится запрос на сопряжение Bluetooth.
Как подключиться к нескольким устройствам через Bluetooth Multipoint
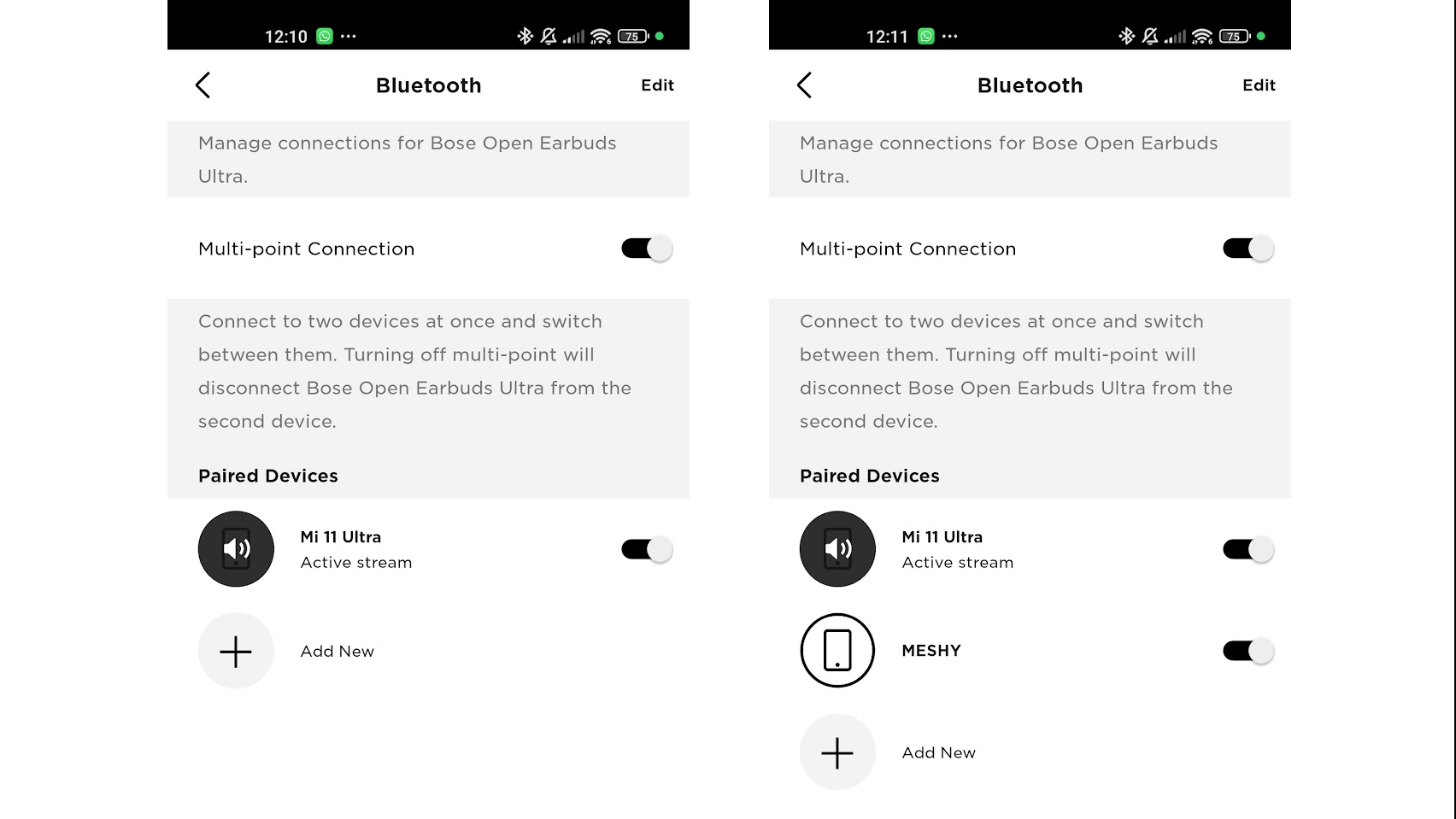
Наушники Bose оснащены технологией Bluetooth Multipoint, позволяющей им одновременно подключаться к нескольким устройствам. Ваши наушники Bose способны запоминать до восьми устройств и одновременно работать с двумя из них, например с телефоном и компьютером. Эта функция полезна, если вы хотите слушать музыку на своем компьютере, сохраняя при этом возможность быстро отвечать на вызовы, входящие на ваш телефон.
После включения наушники мгновенно подключатся к двум последним гаджетам, с которыми они были сопряжены. Чтобы перемещаться между этими связанными устройствами, просто остановите звук на первом и запустите его снова на следующем устройстве. Или вы можете переключаться между устройствами через приложение Bose.
Аудиоустройства Bose, поддерживающие технологию Multipoint Bluetooth, включают наушники QuietComfort Ultra, открытые наушники (Ultra), наушники QuietComfort Ultra, стандартные наушники QuietComfort и бывшие наушники QuietComfort 45.
Чтобы подключиться к устройству в памяти наушников, которое в данный момент не подключено:
- Откройте приложение Bose.
- На главном экране продукта нажмите «Источник».
- Рядом с названием нужного устройства установите тумблер вправо для подключения этого устройства.
С помощью этих инструкций вы сможете легко подключить наушники Bose ко всем своим гаджетам. Независимо от того, перемещаетесь ли вы между работой и личными устройствами или слушаете аудио с другом, наушники Bose обеспечивают гибкость и удобство наряду со своим знаменитым качеством звука.
Смотрите также
- 10 лучших чехлов, которые обязательно нужно иметь для вашего нового Samsung Galaxy S25 Ultra!
- Первые 13 вещей, которые нужно сделать с OnePlus 13
- Вин Дизель показал новый образ из фильма «Риддик: Фурья», и он выглядит потрясающе!
- Лучшие телефоны для людей, чувствительных к ШИМ/мерцанию, 2024 г.
- Обзор Fiio SR11: доступный сетевой стример с интеграцией Roon
- Actisto P1
- 6 моих любимых циферблатов для Galaxy Watch 7 и Galaxy Watch Ultra
- Я попробовал Oxygen OS 15, и вот что у OnePlus получилось правильно (а что нет)
- Обзор XGIMI MoGo 3 Pro: поднимаем планку портативных проекторов
- Вот все телефоны, которые поддерживают обходную зарядку, и почему вам следует ее использовать.
2024-09-18 10:08