
Как человек, который уже много лет манипулирует несколькими гаджетами, я могу с уверенностью сказать, что сопряжение устройств стало таким же рутинным делом, как чистка зубов каждое утро. Однако подключение моих надежных наушников Sony к моим устройствам всегда было простым делом благодаря их удобному интерфейсу и беспрепятственным возможностям подключения.
"Просто покупай индекс", говорили они. "Это надежно". Здесь мы обсуждаем, почему это не всегда так, и как жить с вечно красным портфелем.
Поверить в рынокSony одержала победу в номинации беспроводных наушников в наших наградах, получив пять из семи возможных побед. Его доминирование распространяется как на наушники-вкладыши, такие как WF-C700N, WF-1000XM5 и WF-C510, так и на полноразмерные наушники, такие как WH-CH720N и WH-1000XM5. Приобретение пары гарантирует приятное звучание.
Как аналитик данных, я хотел бы уточнить: прежде чем мы продолжим, важно убедиться, что все необходимые настройки выполнены. Эта установка обслуживает различные беспроводные устройства, такие как смартфоны, планшеты и компьютеры, и распространяется на несколько платформ, включая iPhone от Apple и ПК с Windows от Microsoft.
В этом руководстве мы продемонстрируем, как подключить ваши новенькие блестящие наушники к гаджету, что позволит вам сразу же начать наслаждаться музыкой.
Но обо всем по порядку…
Переведите наушники Sony в режим сопряжения

Для начала убедитесь, что ваши наушники или наушники Sony (например, WF-C700N) переведены в режим сопряжения. Для этого нажмите и удерживайте кнопку питания в течение нескольких секунд. На чашках наушников Sony вы найдете кнопку питания, а на корпусе таких наушников, как WF-C700N. Не забудьте открыть футляр перед нажатием кнопки, чтобы наушники могли обнаружить устройство, к которому они пытаются подключиться. Если вы этого не сделаете, они не перейдут в режим сопряжения.
В режиме сопряжения светодиодный индикатор на наушниках Sony будет мигать в качестве визуальной индикации. Кроме того, вы услышите голос, говорящий «Сопряжение», чтобы подтвердить это, если возникнут какие-либо сомнения.
Хорошо, теперь ваши наушники готовы, давайте подключим их к устройству.
Как подключить наушники Sony к Mac
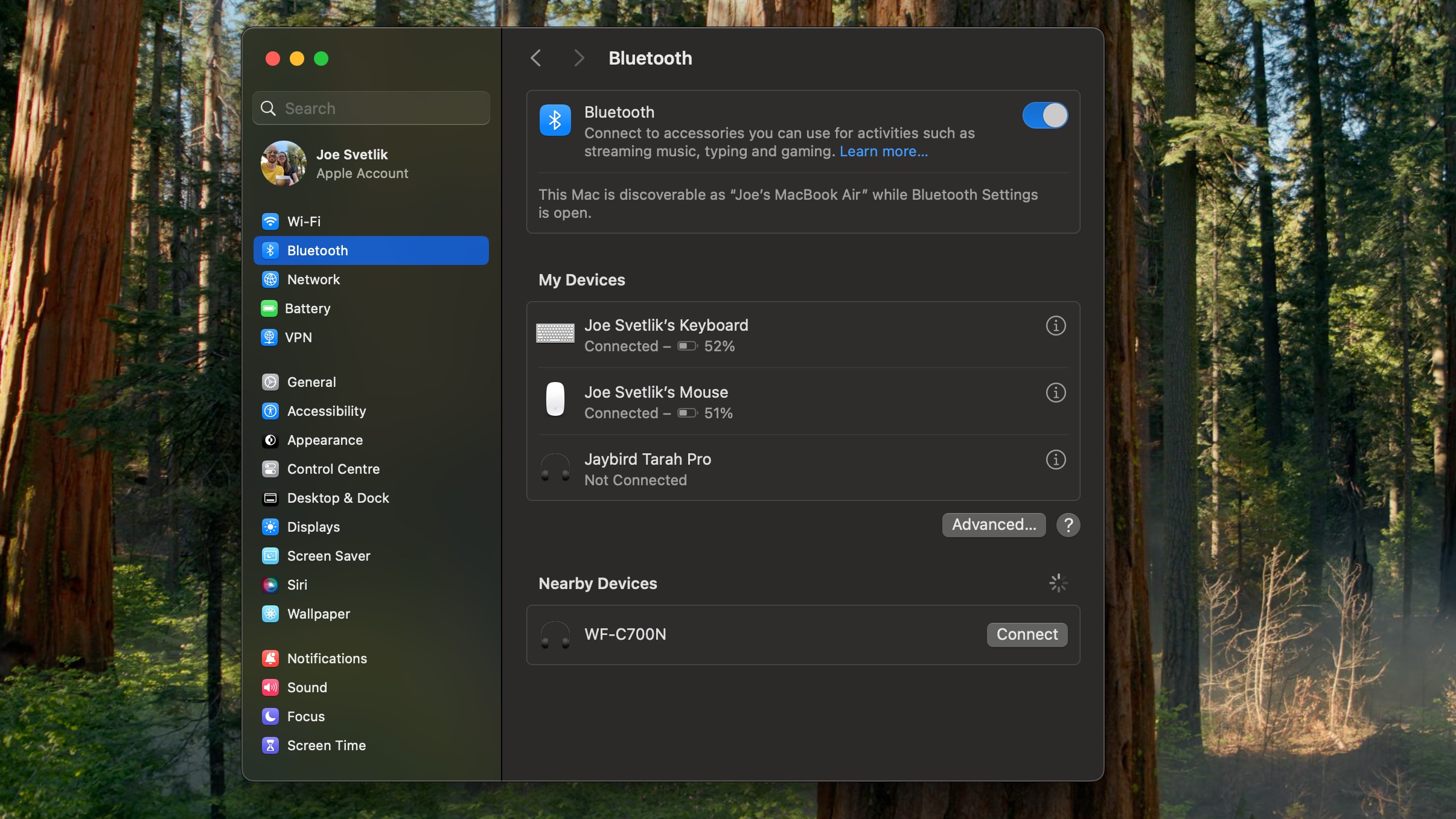
Подключиться к Mac просто. Просто войдите в режим сопряжения и следуйте этим инструкциям.
Чтобы использовать наушники Bluetooth с Mac, сначала включите их функцию Bluetooth.
Как подключить наушники Sony к ПК с Windows

Подключение наушников Sony к ПК, как и подключение Mac, — простая задача. После активации режима сопряжения:
Перейдите в настройки вашего компьютера.
Наушники Sony также совместимы с Swift Pair на компьютерах под управлением Windows 10 или 11.
Чтобы выполнить сопряжение устройства Bluetooth, перейдите в «Настройки» на компьютере, затем «Устройства» и, наконец, «Bluetooth и другие устройства». Нажмите «Показать уведомления для подключения с помощью Swift Pair».
Как подключить наушники Sony к устройству Android

Чтобы подключить телефон или планшет Android, сначала переключите его в режим сопряжения, а затем следуйте инструкциям, приведенным ниже.
Перейдите в «Настройки», затем «Подключения».
Вы можете подключить свое устройство напрямую, без приложения. Однако, если вы предпочитаете использовать приложение для получения дополнительных функций, таких как многоточечный Bluetooth и режим окружающего звука, имейте в виду, что этот процесс может занять немного больше времени.
Как технически подкованный человек, я бы посоветовал сначала загрузить приложение Sony Sound Connect из Google Play Store!
Наушники Sony можно легко подключить с помощью функции быстрого подключения Google. Если ваше устройство работает под управлением Android 6.0 или более поздней версии, выпущенной в 2015 году, у вас будет доступ к этому удобному методу сопряжения.
Переведите наушники Sony или наушники Bluetooth в режим сопряжения.
Как подключить наушники Sony к iPhone или iPad
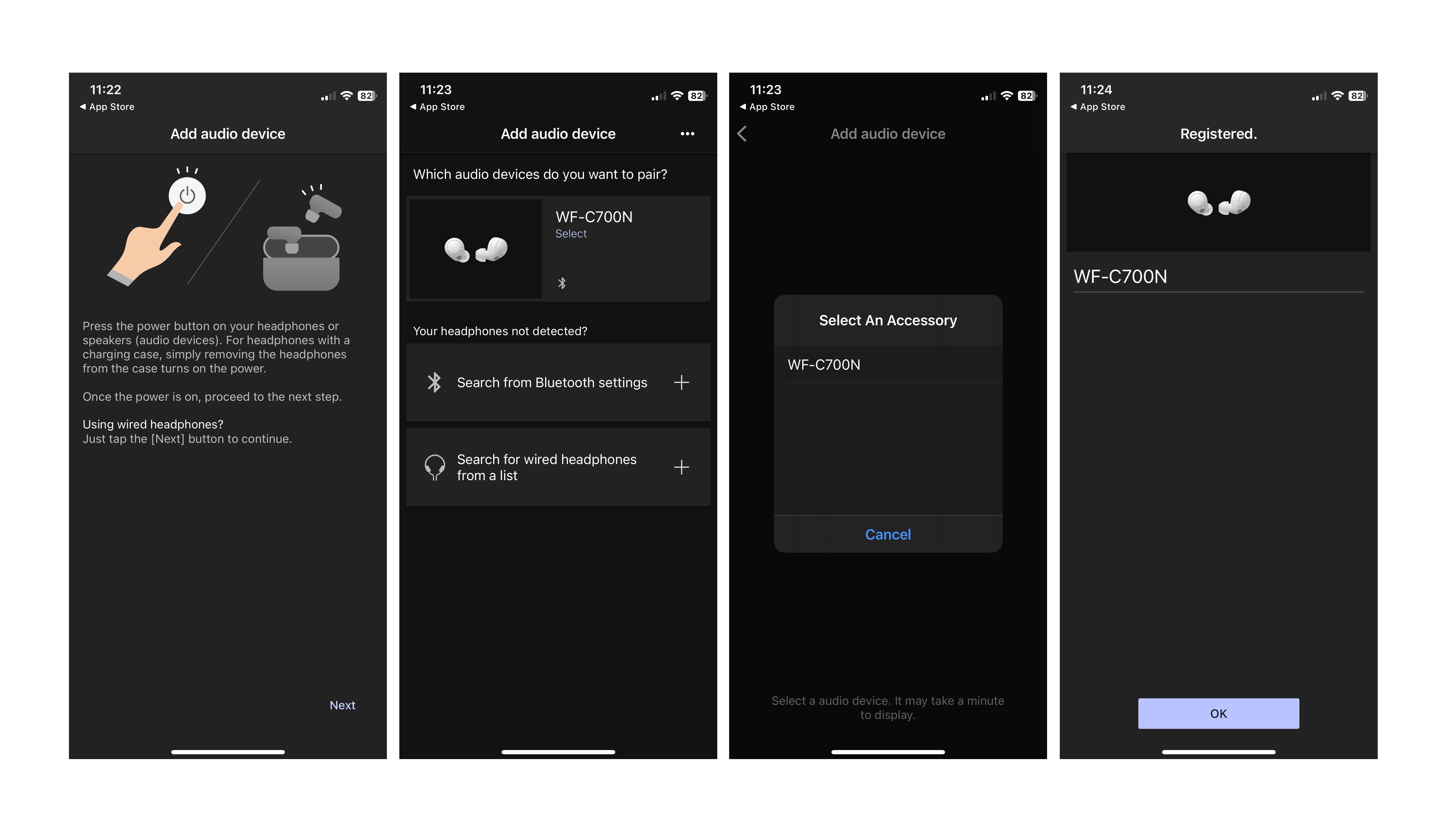
Точно так же, как вы можете подключить наушники Android к iPhone или iPad, не требуя приложения Sony, подключение наушников Sony к этим устройствам Apple не требует использования специального приложения Sony.
Чтобы убедиться, что Bluetooth активен, перейдите в «Настройки» > «Bluetooth» и включите его.
Но для полноценного использования вам понадобится приложение Sony Sound Connect из App Store.
Загрузите приложение Sony Sound Connect из App Store.
Как подключиться к нескольким устройствам через Bluetooth Multipoint
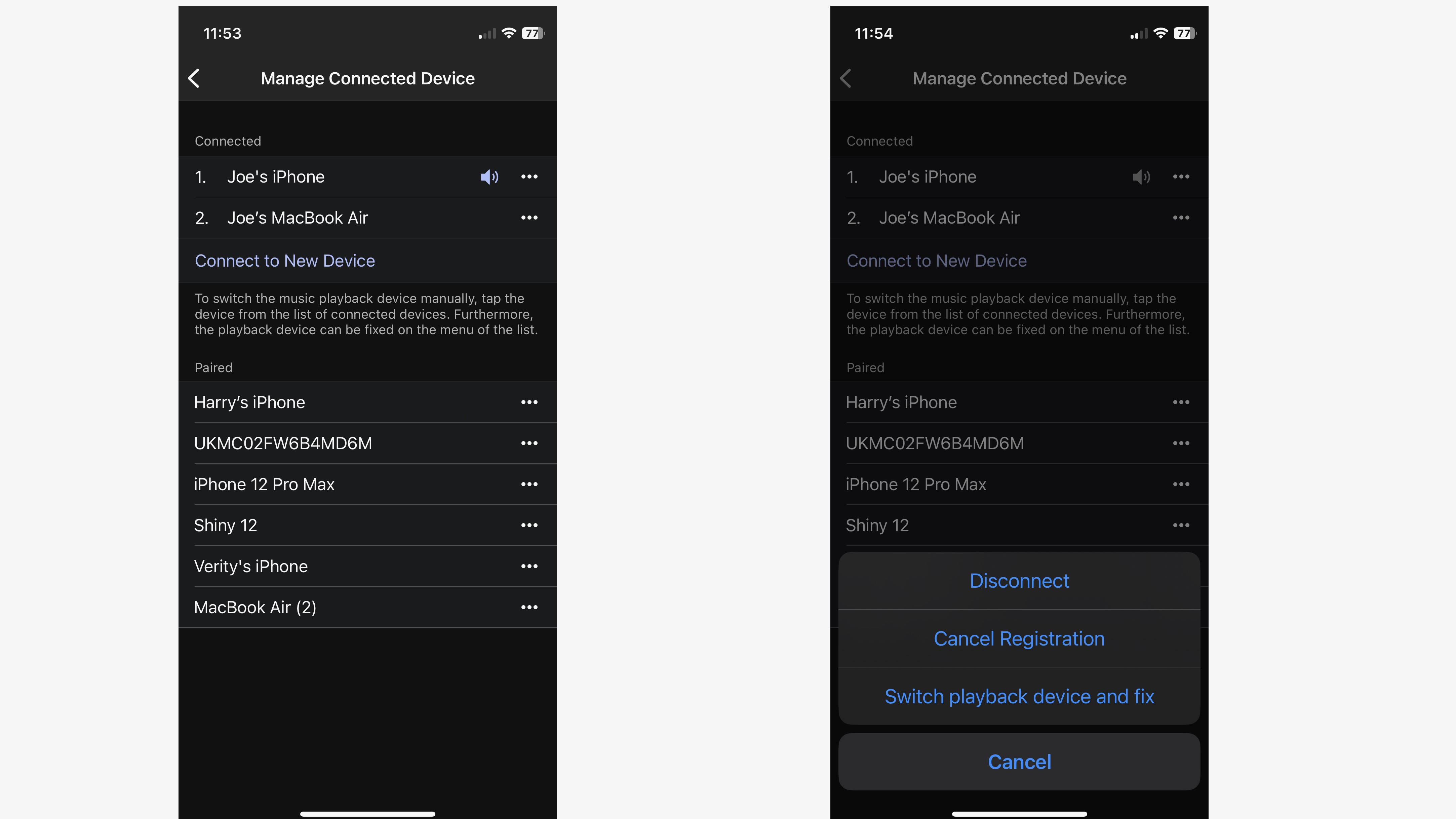
Многие современные беспроводные наушники Sony позволяют одновременно подключаться к нескольким устройствам через технологию Bluetooth Multipoint. Эта функция позволяет наушникам плавно переключаться между задачами, например переключением с потоковой передачи музыки на компьютере на ответ на вызовы на мобильном устройстве, не требуя от вас каких-либо действий.
Как исследователь, изучающий функциональные возможности Sony Sound Connect, я заметил интригующую особенность: если я на мгновение останавливаю воспроизведение на одном устройстве и запускаю его на другом, наушники разумно переключают свое соединение. Кроме того, я могу вручную настроить устройство в приложении Sony Sound Connect для более плавного перехода.
Наушники Sony, поддерживающие технологию Bluetooth Multipoint, включают полноразмерные модели, такие как WH-1000XM5 и WH-CH720N, а также внутриканальные модели, такие как WF-1000XM5, WF-C700N и WF-C510. Все эти наушники совместимы с технологией Bluetooth.
Чтобы установить соединение с несколькими устройствами Bluetooth с помощью Multi-Point, запустите приложение Sony Sound Connect и вместо этого выполните указанные действия.
Нажмите «Мое устройство», а затем управляйте подключенными устройствами.
Ну вот! Теперь вы готовы подключить наушники Sony к различным устройствам, даже одновременно. Веселиться!
Смотрите также
- 10 лучших чехлов, которые обязательно нужно иметь для вашего нового Samsung Galaxy S25 Ultra!
- Лучшие телефоны Android для студентов 2024 года
- 20 лучших рождественских ЛГБТ-фильмов всех времен
- Лучшие телефоны для людей, чувствительных к ШИМ/мерцанию, 2024 г.
- Обзор Fiio SR11: доступный сетевой стример с интеграцией Roon
- Уиллему Дефо в какой-то момент своей карьеры понадобился «каскадерный пенис», и причина, по которой это не что иное, как хвастовство
- Лучшее время для обмена евро на швейцарские франки — прогноз, которому можно верить
- Лучшие зарядные устройства для Pixel 9, на которые стоит потратить деньги
- Удивительно! Samsung благословил Galaxy S25 с отсутствующей аудио -функцией, которую я хотел годами
- Я попробовал Oxygen OS 15, и вот что у OnePlus получилось правильно (а что нет)
2024-10-11 17:38