
Как человек, который уже много лет использует Google Assistant, я могу с уверенностью сказать, что это один из тех цифровых помощников, которые действительно облегчили мою жизнь. От установки напоминаний до управления устройствами умного дома — он всегда под рукой, когда мне это нужно.
"Просто покупай индекс", говорили они. "Это надежно". Здесь мы обсуждаем, почему это не всегда так, и как жить с вечно красным портфелем.
Поверить в рынокЗахват скриншота на Google Pixel позволяет вам быстро сохранить все, что отображается на вашем экране. Чтобы сделать снимок экрана, вы можете использовать различные методы: с помощью физических кнопок или голосовых команд. Эти методы включают в себя использование последовательности кнопок или просто просьбу Google Assistant сделать это за вас.
Вот возможный перефраз: если у вас есть модель серии Google Pixel 9 или более старая модель, и это ваше первое использование устройства Pixel, следующее руководство проведет вас через различные методы создания снимков экрана, доступные на вашем Pixel. Компания Google, известная созданием первоклассных телефонов Android, выделяется своим пользовательским интерфейсом Pixel, который предоставляет множество способов делать снимки экрана, помимо традиционных кнопок.
Сделайте снимок экрана с помощью кнопок

Простой и часто используемый метод создания снимков экрана на большинстве устройств Android предполагает быстрое сочетание клавиш. Вот как вы можете это сделать:
Как сделать скриншот на Google Pixel с помощью кнопок
1. Удерживайте кнопки питания и уменьшения громкости на правой стороне телефона.
2. Отпустите обе кнопки одновременно.
3. Устройство Pixel издаст щелчок, и в левом нижнем углу дисплея появится уменьшенная копия вашего экрана.

Если вы правильно выполнили комбинацию, вы увидите уменьшенную копию захваченного экрана вместе с сообщением. Чтобы манипулировать своим снимком экрана или распространять его, просто нажмите кнопки «Поделиться» или «Изменить».
Как сделать скриншот с прокруткой
Вместо того, чтобы просто фиксировать текущий вид на экране, рассмотрите возможность использования снимка экрана с прокруткой, если требуется больше контента. Эта функция позволяет объединить несколько разделов длинного документа или веб-страницы в одном изображении. Для этого просто следуйте инструкциям по созданию снимка экрана с прокруткой, предоставленным вашим устройством или программным обеспечением.
1. С помощью комбинации кнопок (Питание+Громкость вниз).
2. Помимо предварительного просмотра миниатюр, вы увидите опцию «Захватить больше».
3. Отрегулируйте размер поля снимка экрана, перемещая его, чтобы захватить только необходимые части. Увеличительное стекло сбоку поможет вам просмотреть область, которая будет запечатлена на снимке экрана.
4. Нажмите кнопку «Сохранить». Вы также увидите возможность поделиться или отредактировать свой снимок экрана.
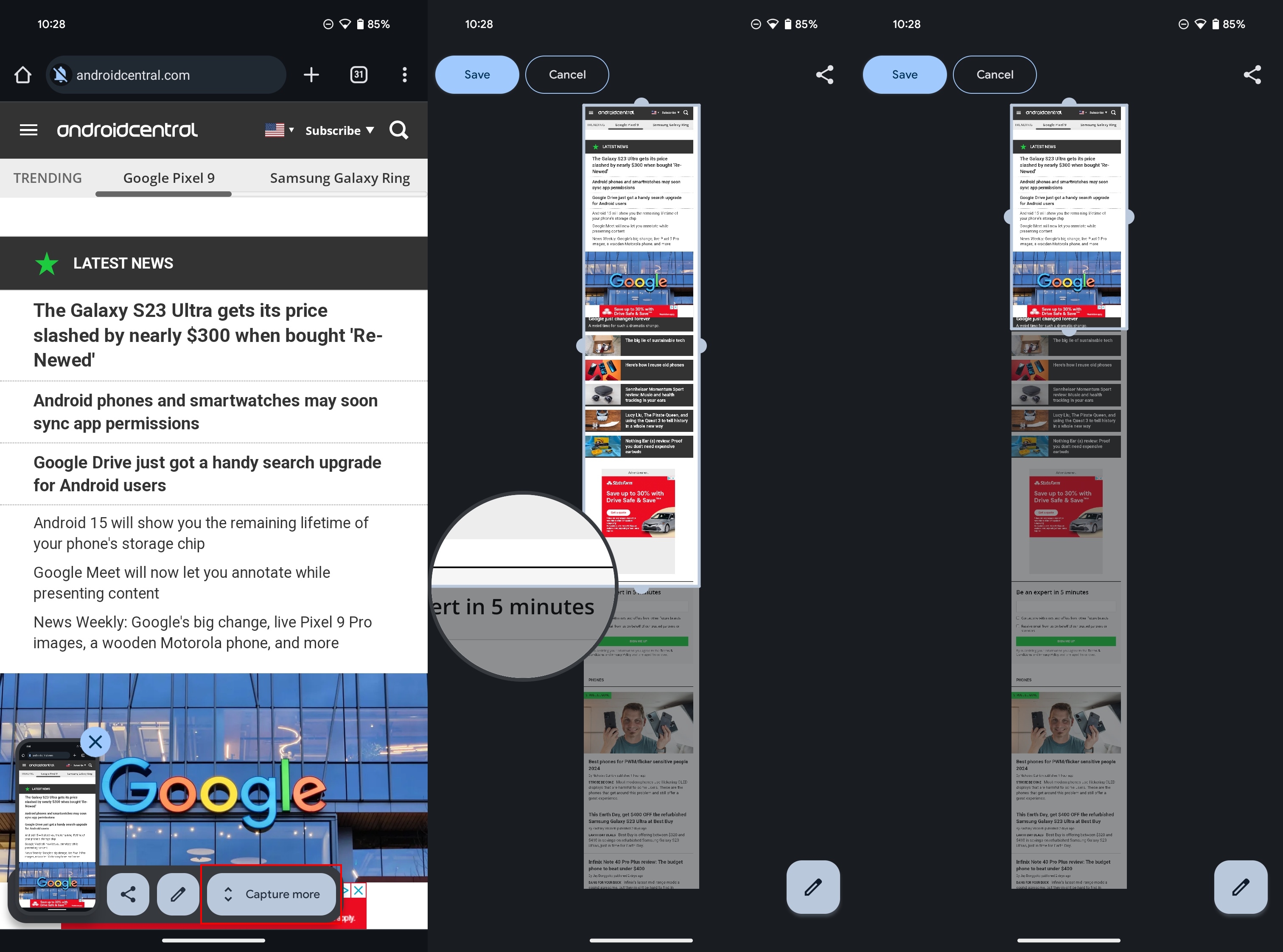
Сделать скриншот без кнопок

На устройстве Google Pixel существует несколько способов делать снимки экрана, помимо использования физических клавиш. Выбор метода зависит от вашего текущего стиля навигации. Вот краткий обзор различных вариантов навигации на Google Pixel:
1. Навигация с помощью жестов
2. Трехкнопочная навигация
3. Жесты «Назад»
4. Google Ассистент
Как сделать снимок экрана на Google Pixel с помощью жестовой навигации
1. Проведите вверх и удерживайте от нижнего края экрана.
2. Нажмите кнопку «Снимок экрана» внизу, когда откроется переключатель приложений.
3. После успешного завершения в левом нижнем углу появится предварительный просмотр.
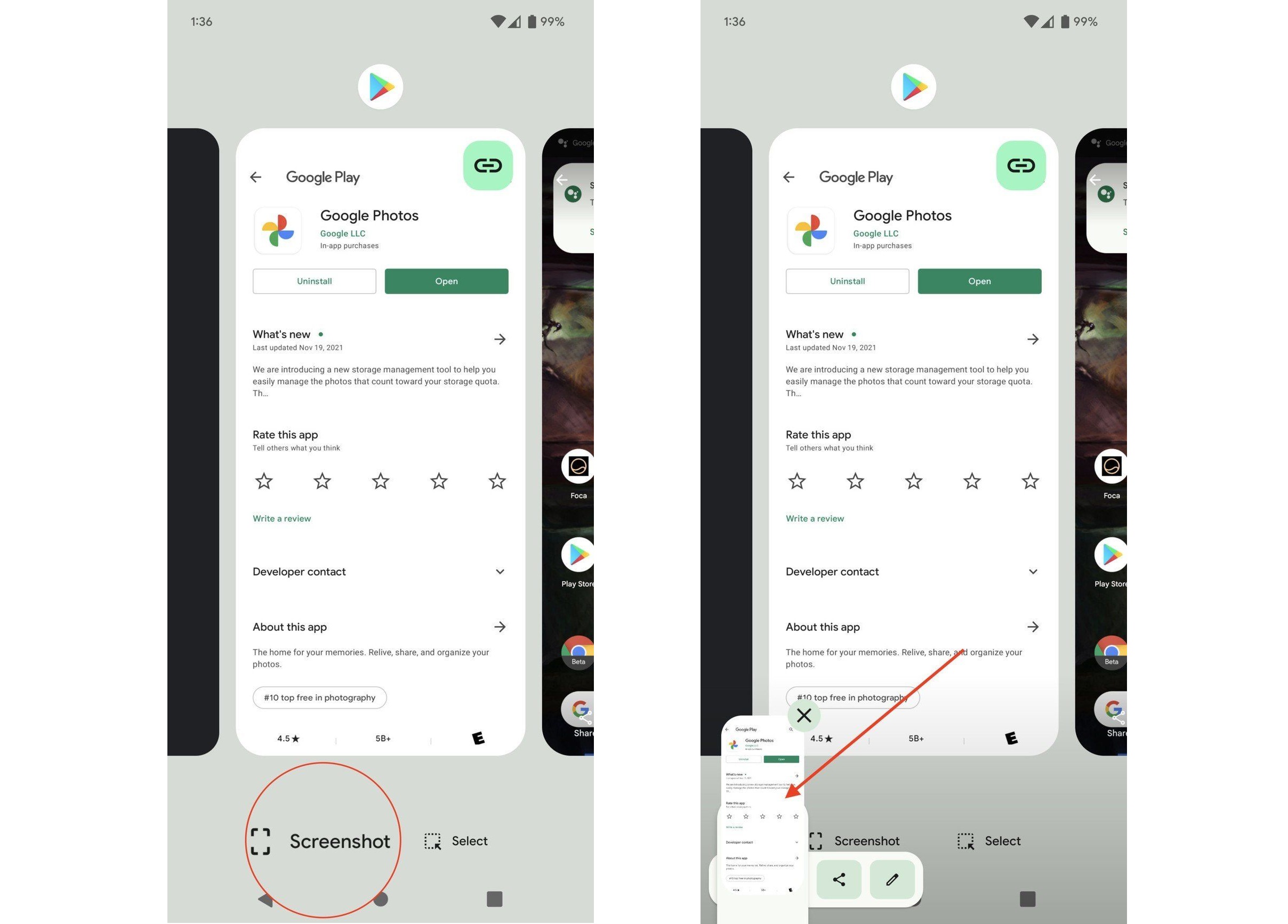
Как сделать снимок экрана на Google Pixel с помощью трехкнопочной навигации
1. Нажмите квадратную кнопку «Обзор» на панели навигации.
2. Проведите пальцем по приложению, снимок экрана которого вы хотите сделать.
3. Нажмите кнопку «Снимок экрана».
4. После успешного завершения в левом нижнем углу появится предварительный просмотр.
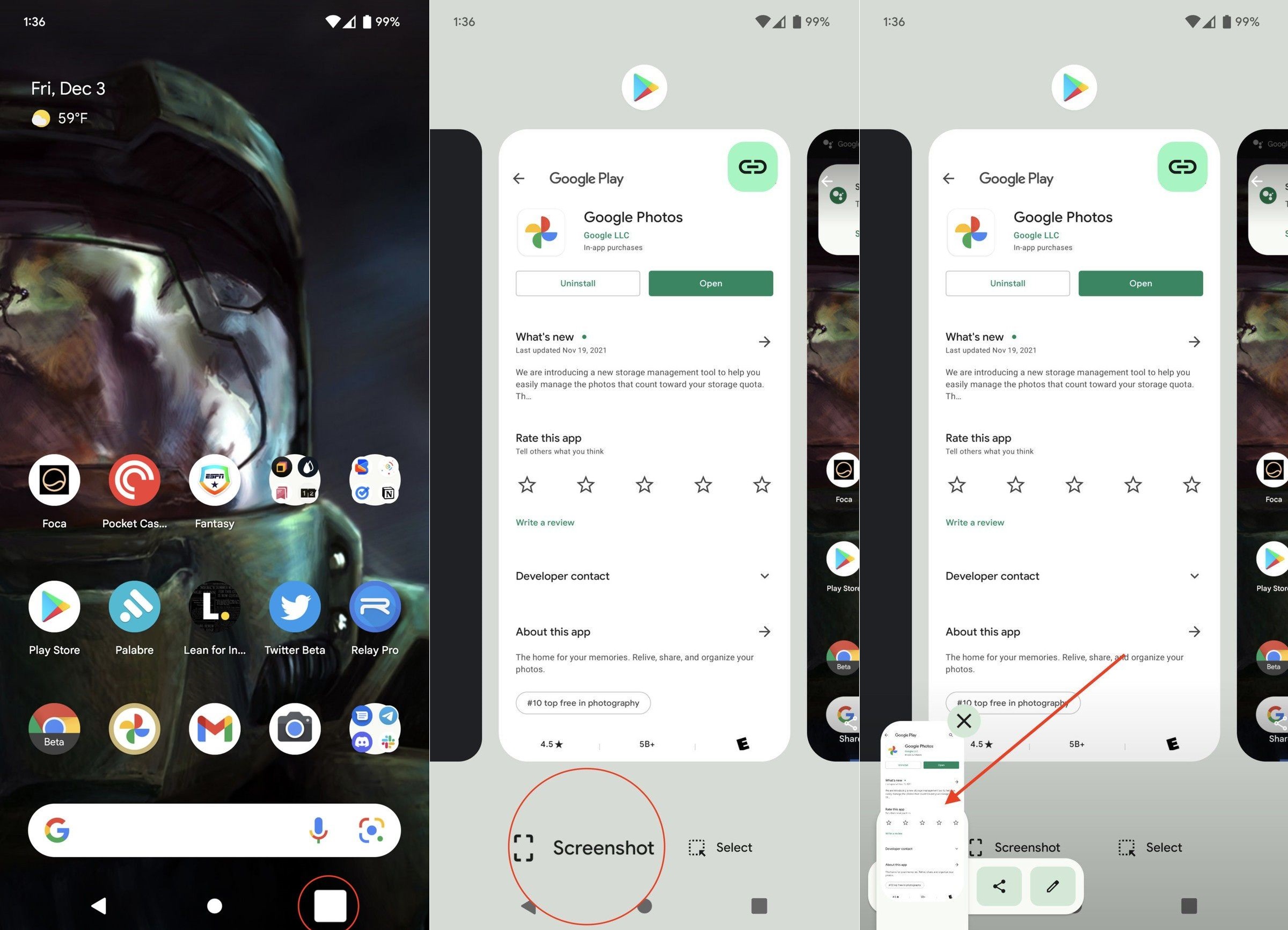
Как сделать снимок экрана на Google Pixel с помощью жестов «Назад»
Как исследователь, я хотел бы поделиться с вами простым способом персонализации жестов «Назад» на телефоне Google Pixel для создания снимков экрана. После настройки функции снимка экрана для жеста двойного касания сзади просто быстро дважды коснитесь устройства, чтобы сделать снимок экрана. Вот как настроить жест «Назад» на Pixel для создания снимков экрана:
1. Откройте настройки вашего Pixel.
2. Нажмите «Система».
3. Выберите «Жесты», чтобы найти соответствующие параметры.
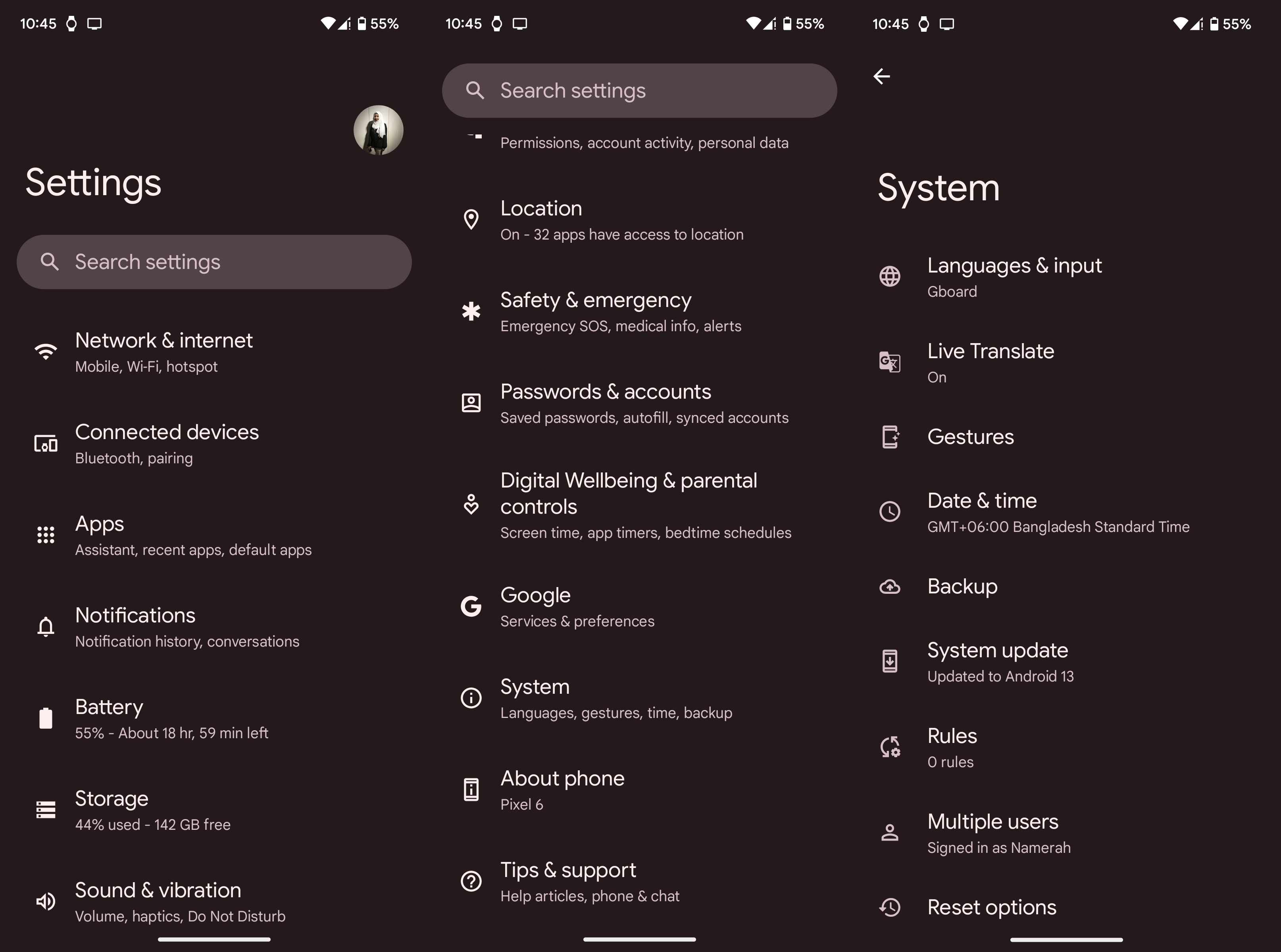
4. В настройках жестов нажмите «Быстрое нажатие».
5. Убедитесь, что переключатель «Использовать быстрое нажатие» включен.
6. Выберите «Сделать снимок экрана».
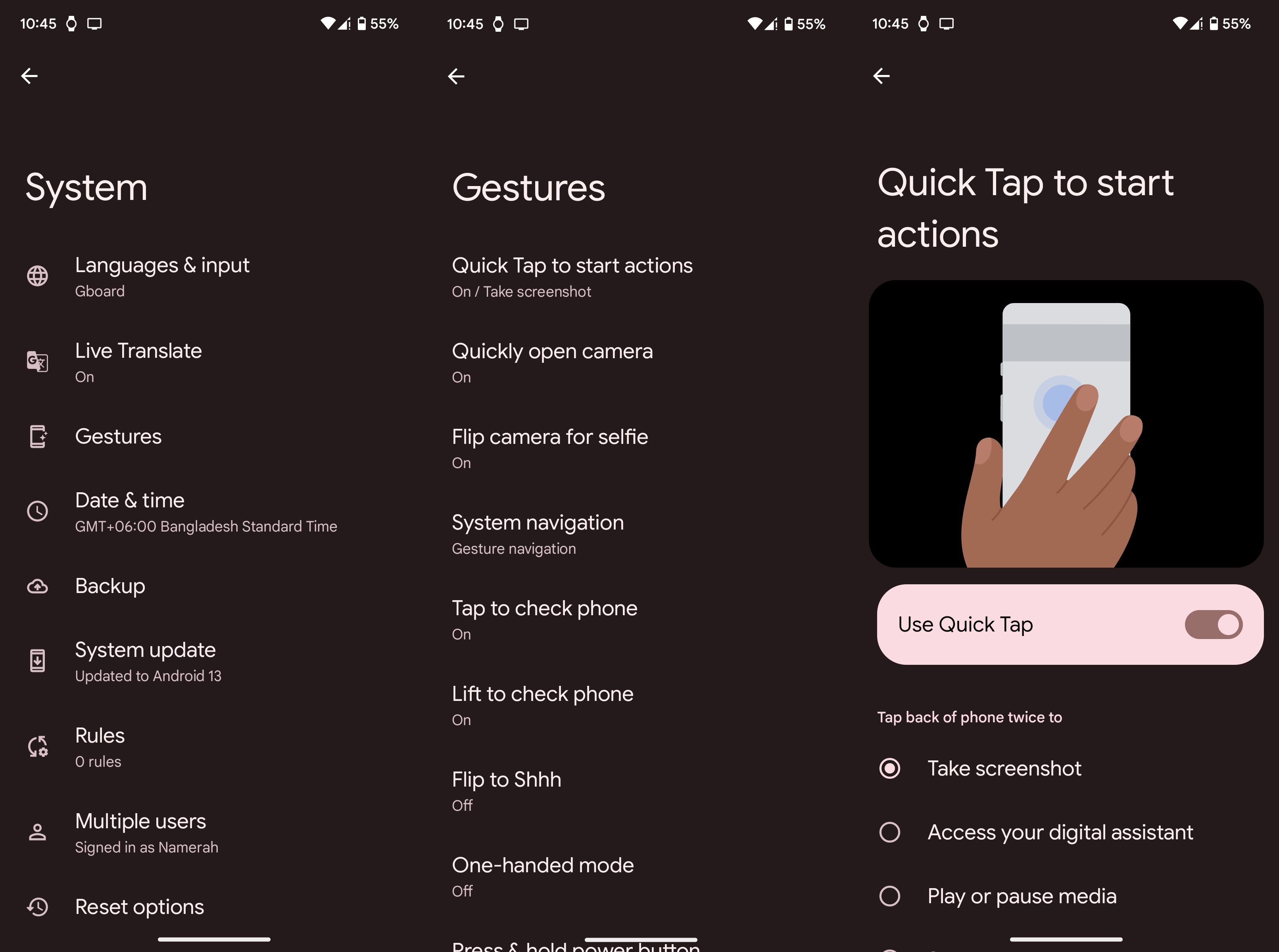
Как сделать снимок экрана на Google Pixel с помощью Google Assistant
Еще в 2017 году я поразился инновациям, когда Google представила возможность делать снимки экрана, используя только ваш голос через Google Assistant — функцию, которую многие с нетерпением ждали. Вот простое руководство о том, как сделать снимок экрана с помощью Google Assistant:
1. Скажите «Привет, Google».
2. Когда будете готовы, скажите «Сделать снимок экрана».
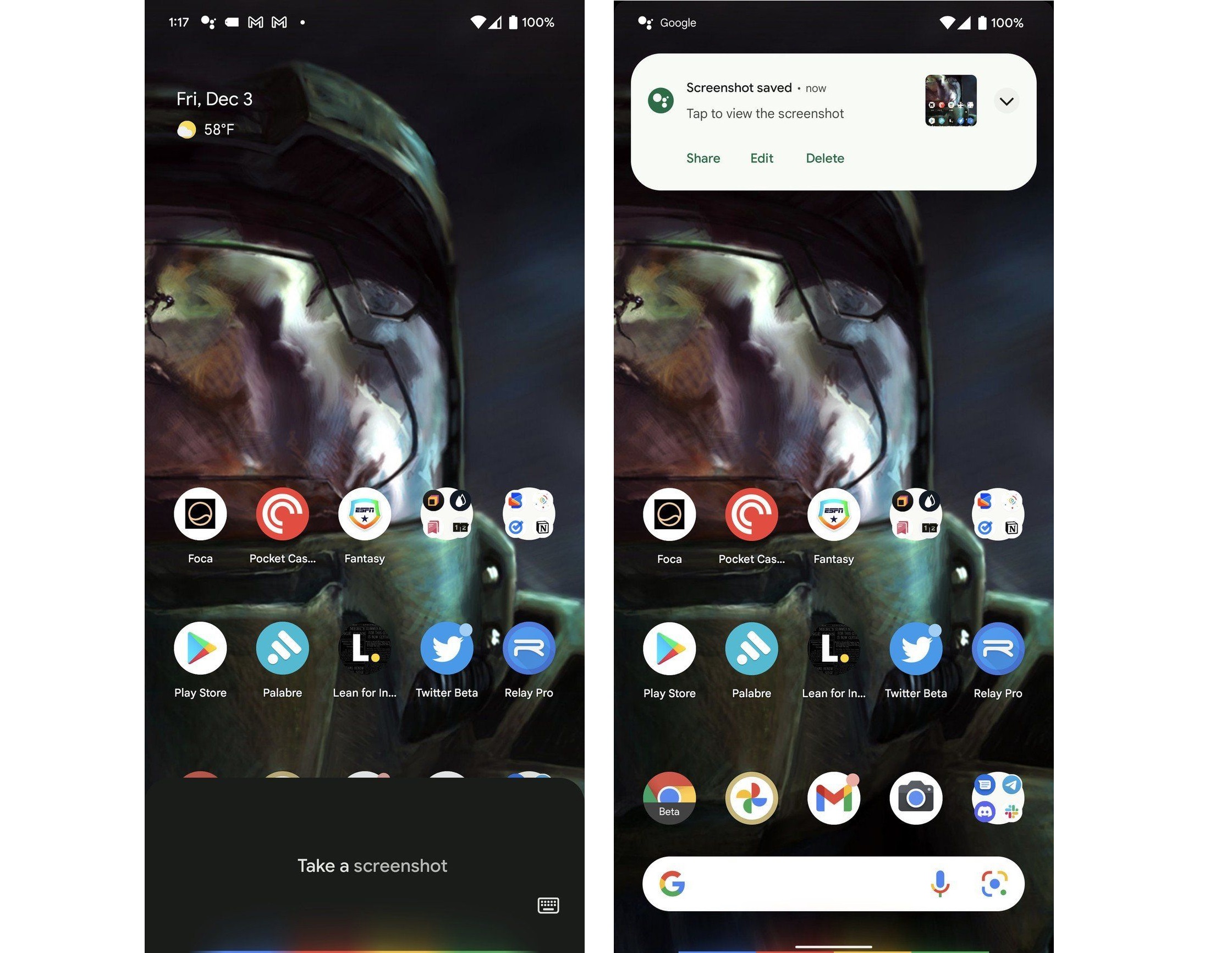
Чтобы вызвать Google Assistant, просто кратковременно нажмите клавишу питания или проведите пальцем вверх от нижних краев экрана.
Если Google Assistant не отвечает, независимо от того, как вы пытаетесь его запустить, вот простой способ проверить, включен ли он:
1. Зайдите в настройки
2. Выберите Google.
3. Нажмите вкладку «Все службы».
4. Выберите «Настройки для приложений Google».
5. Выберите опцию «Поиск, помощник и голос».
6. Google Ассистент
7. Привет, Google и Voice Match
8. Включите «Эй, Google»
Как получить доступ к вашим скриншотам
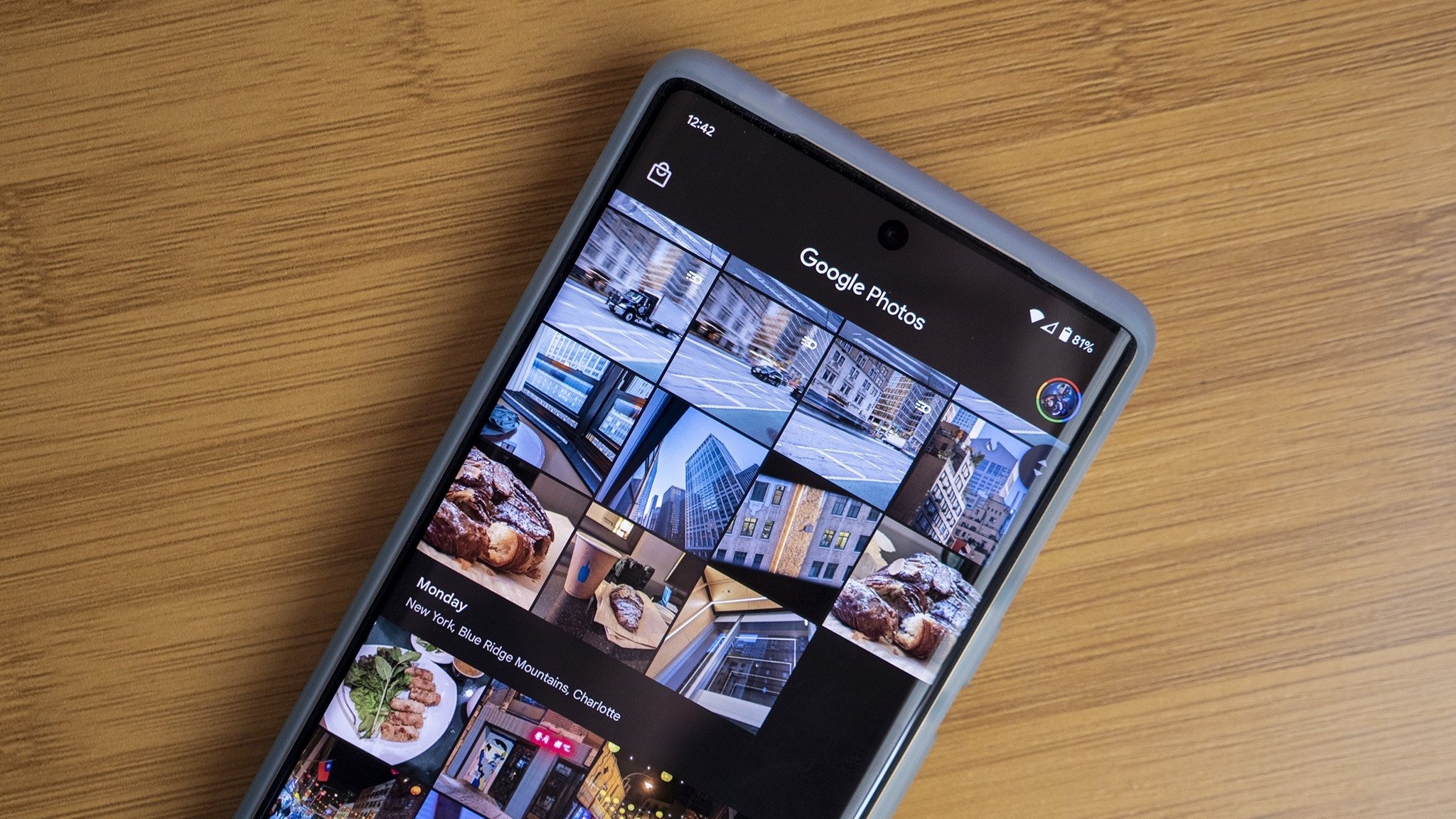
Как получить доступ к снимку экрана, который вы сделали на Google Pixel
Сразу после снимка экрана в левом нижнем углу экрана Pixel появится небольшая миниатюра захваченного изображения. Чтобы открыть скриншот, просто нажмите на этот предварительный просмотр.
1. В правом нижнем углу коснитесь предварительного просмотра только что сделанного снимка экрана.
2. Если вы хотите отредактировать изображение, коснитесь значка карандаша.
3. Либо нажмите кнопку «Поделиться», чтобы отправить снимок экрана кому-либо или поделиться им через приложение.
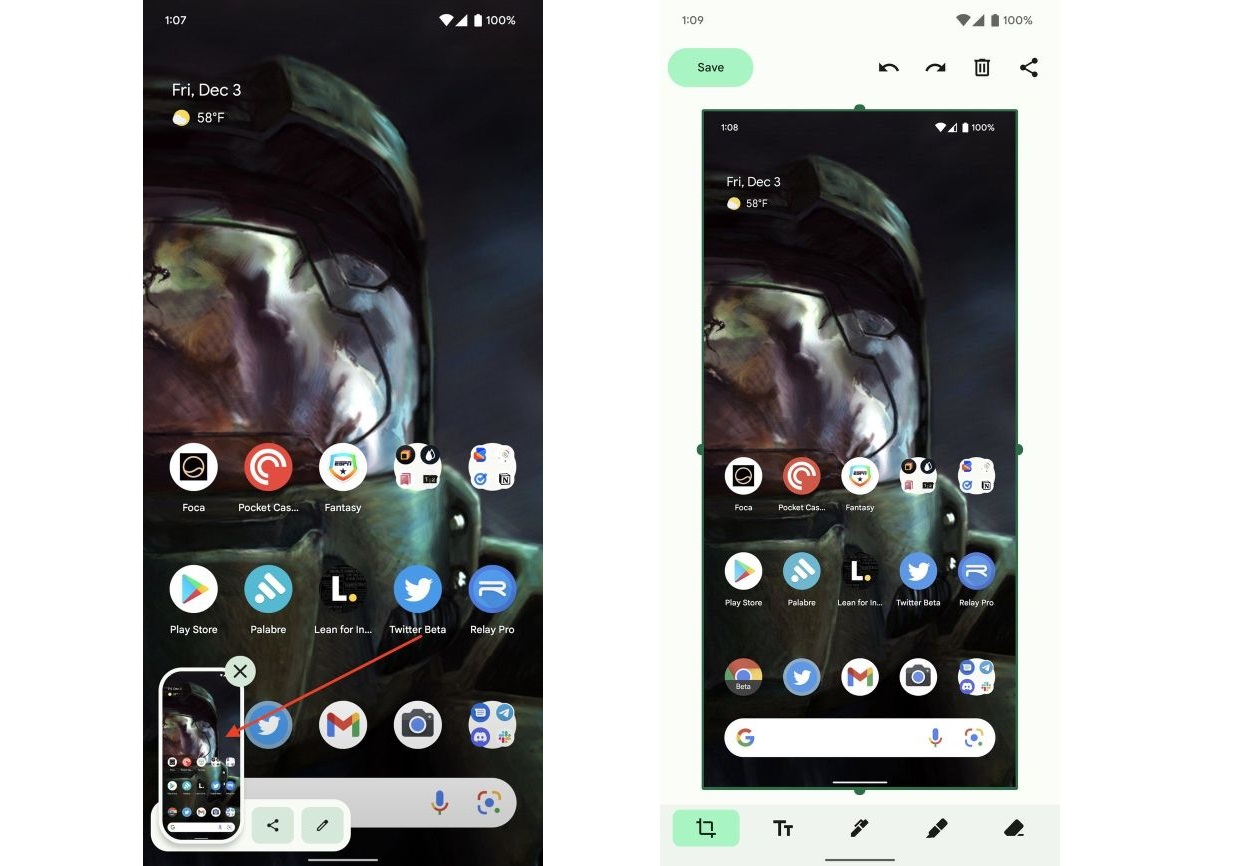
Как получить доступ ко всем вашим скриншотам на Google Pixel
Не беспокойтесь, если вы пропустили это или миниатюра исчезла. Это не потеряно навсегда! Скриншоты аккуратно организованы в специальной папке Google Pixel, доступ к которой можно получить через приложение «Фото».
1. Откройте Google Фото на главном экране, в папке или на панели приложений.
2. Нажмите кнопку «Коллекции» на нижней панели инструментов.
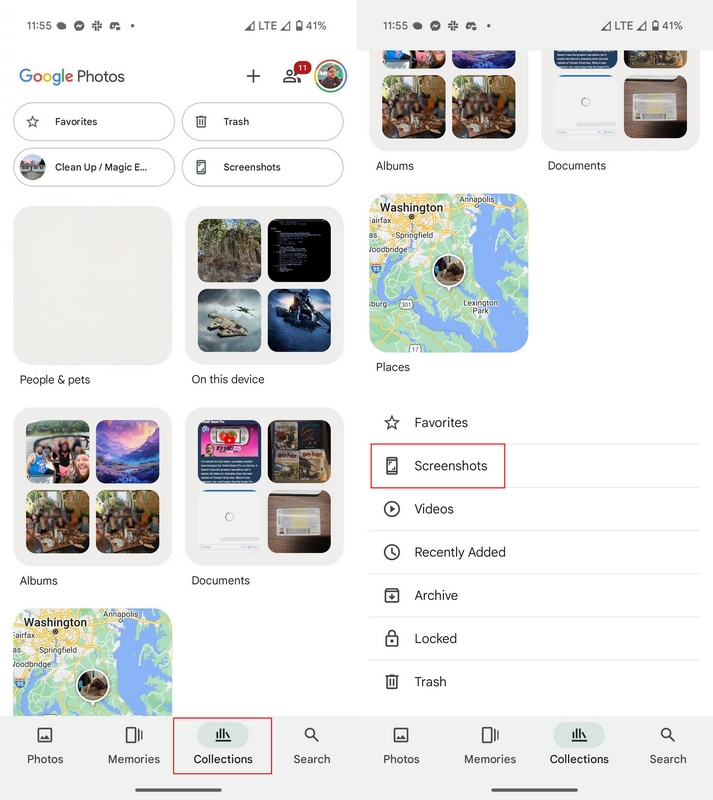
В разделе «Фотографии на устройстве» я нашел область с надписью «Снимки экрана». Альтернативно, вы можете просто выбрать «Снимки экрана» напрямую.
4. Откройте или поделитесь нужным снимком экрана или снимками экрана.
Продолжайте снимать
Скриншоты возможны на всех телефонах. Когда у вас будут все необходимые снимки экрана, вы сможете получить к ним доступ в Google Фото. Хорошо, что у вас есть разные методы, на случай, если с одним из них возникнут проблемы. Возможно, вы используете Google Фото чаще, так как не удержитесь от фотографирования новейших телефонов серии Pixel 9, включая Pixel 9, 9 Pro и 9 Pro XL. Пиксели старшего поколения также отлично справляются с фотографией, так что это относится ко всем телефонам Google.
Чтобы приобрести Google Pixel с камерой высшего уровня из этой серии, рассмотрите возможность выбора либо Pixel 9 Pro, либо более крупной версии Pixel 9 Pro XL. Обе модели имеют одинаковые характеристики и оснащены основной широкоугольной камерой 50 МП, сверхширокоугольной камерой 48 МП с автофокусировкой и телеобъективом 48 МП (за исключением Pixel 9 Pro, у которого эта последняя функция отсутствует).
Чтобы просмотреть снимки экрана, у вас есть два варианта: нажмите и удерживайте значок приложения Google Photos в течение более длительного периода (длинный способ) или просто быстро коснитесь его (короткий способ). Обязательно внимательно просмотрите, какие снимки экрана вы хотите удалить, прежде чем они будут удалены навсегда. Кроме того, если вы случайно удалили фотографии, вам может понадобиться руководство по восстановлению удаленных изображений с устройства Android.

Смотрите также
- 10 лучших чехлов, которые обязательно нужно иметь для вашего нового Samsung Galaxy S25 Ultra!
- Обзор Fiio SR11: доступный сетевой стример с интеграцией Roon
- Лучшие телефоны для людей, чувствительных к ШИМ/мерцанию, 2024 г.
- 20 лучших рождественских ЛГБТ-фильмов всех времен
- Лучшие телефоны Android для студентов 2024 года
- Лучшие зарядные устройства для Pixel 9, на которые стоит потратить деньги
- Первые 13 вещей, которые нужно сделать с OnePlus 13
- Я попробовал Oxygen OS 15, и вот что у OnePlus получилось правильно (а что нет)
- Обзор 27-дюймового монитора ASUS ROG Strix XG27ACS
- Сценарист Райан Норт рассказал, что «One World Under Doom» изменит все во вселенной Marvel
2024-09-04 20:24