
Как наблюдатель, я бы сказал это так: я считаю, что Сообщения Google — удобный инструмент для обмена текстовыми сообщениями с друзьями, семьей и коллегами по работе. Вероятно, вы уже используете его в качестве предустановленного приложения для обмена сообщениями на своих устройствах Android и Wear OS. По сути, это аналог сервиса Apple iMessage от Google. Сообщения Google поддерживают обмен мгновенными сообщениями, SMS и RCS (многофункциональные коммуникационные службы), что позволяет расширить возможности текстовых сообщений с помощью таких функций, как групповые чаты, обмен мультимедиа в высоком разрешении и уведомления о прочтении.
"Просто покупай индекс", говорили они. "Это надежно". Здесь мы обсуждаем, почему это не всегда так, и как жить с вечно красным портфелем.
Поверить в рынокЗа последние десять лет Сообщения Google, ранее известные как Сообщения Android, претерпели значительные улучшения. Одним из основных улучшений является интеграция Rich Communication Services (RCS) в сочетании со сквозным шифрованием для безопасного обмена сообщениями. Совсем недавно были разработаны Google Сообщения, напоминающие популярные приложения для обмена мгновенными сообщениями, такие как WhatsApp и Signal. Это обновление включает такие функции, как инициирование групповых чатов, выражение эмоций с помощью смайликов и многое другое.
Отправляйте сообщения через Wi-Fi/данные с помощью RCS
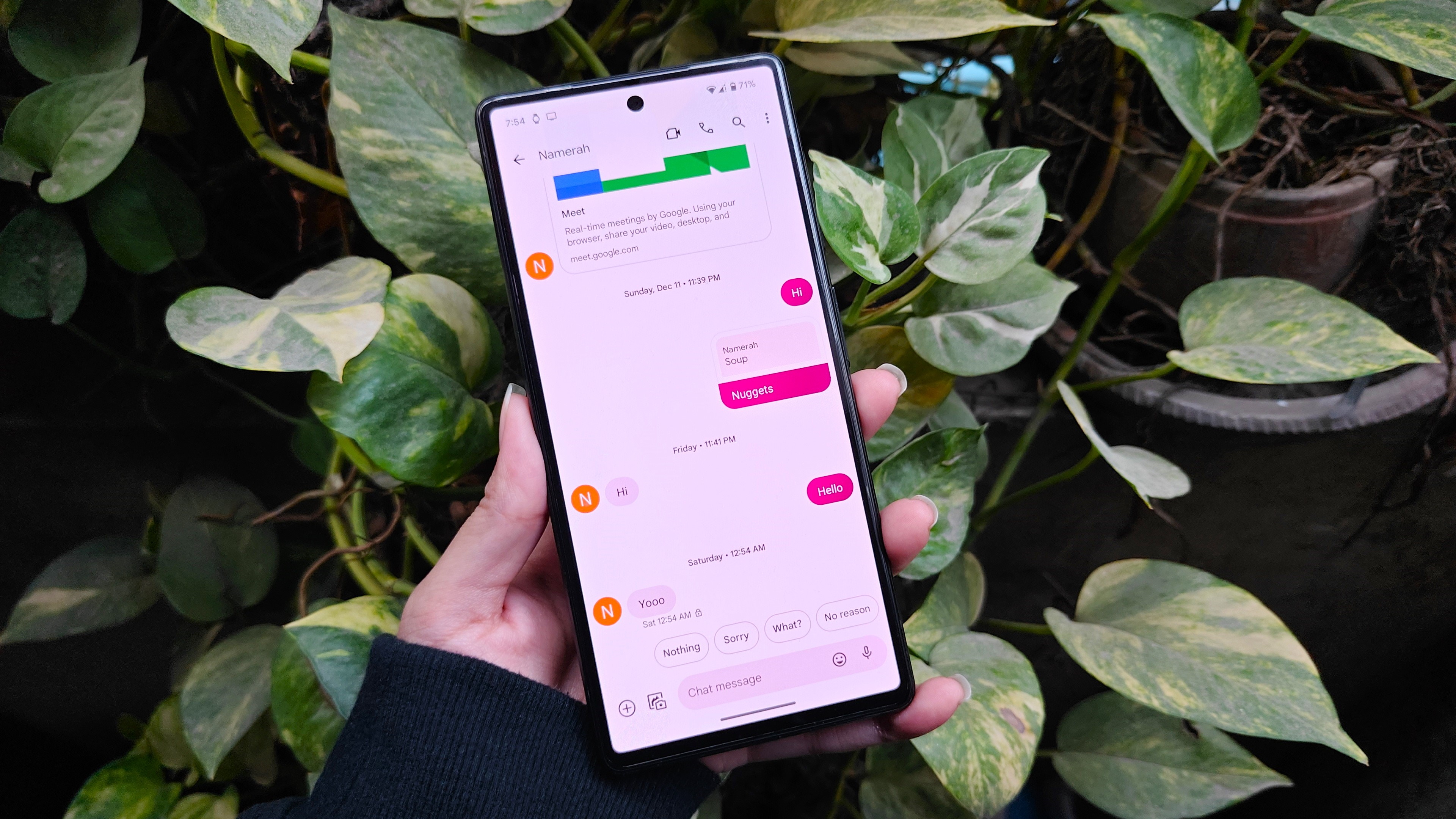
Как технический энтузиаст, я в восторге от функции RCS Chat в Google Messages. Этот изящный инструмент позволяет мне бесплатно отправлять сообщения, используя мои данные через Wi-Fi, что очень удобно, когда у меня нет активного сотового соединения. Например, когда я путешествую и отключаю сотовые данные, я все равно могу полагаться на Wi-Fi для обмена сообщениями с помощью чата RCS. Включить эту функцию очень просто — просто следуйте простым шагам в Сообщениях Google, чтобы активировать чат RCS.
1. Откройте Сообщения Google.
2. Перейдите в «Настройки», выбрав значок своего профиля в правом верхнем углу.
3. Выберите «Настройки сообщений».
4. Выберите чаты RCS.
5. Нажмите ползунок рядом с надписью «Включить чаты RCS» справа, чтобы включить эту функцию.
6. Вас могут попросить подтвердить свой номер.
Обмен сообщениями RCS нельзя активировать на устройстве без номера телефона и сотовой связи, например на устройстве, которое предоставляется ребенку старшего возраста только для использования Wi-Fi. Это связано с тем, что обмен сообщениями RCS основан на функционирующем номере сотовой связи для связи. Однако наличие номера сотовой связи позволяет вам отправлять сообщения, даже если вы не используете свои данные или хотите сэкономить на голосовых вызовах или текстовых сообщениях.
Альтернативой SMS, предлагающей ряд преимуществ, являются службы обмена мгновенными сообщениями, такие как RCS. Ваши сообщения отправляются мгновенно, и вы получите подтверждение, как только они будут получены. Кроме того, вы можете вести разговор с несколькими людьми одновременно, не отвлекаясь. Более того, обмен сообщениями RCS сопровождается сквозным шифрованием — функцией безопасности, которая гарантирует, что ваши сообщения останутся конфиденциальными, пока человек, с которым вы общаетесь, также использует чат RCS.
С 2019 года обмен сообщениями RCS доступен в США, Великобритании и Испании. К концу 2020 года это стало глобальным вариантом.
Превратите важные разговоры в подвижные пузыри
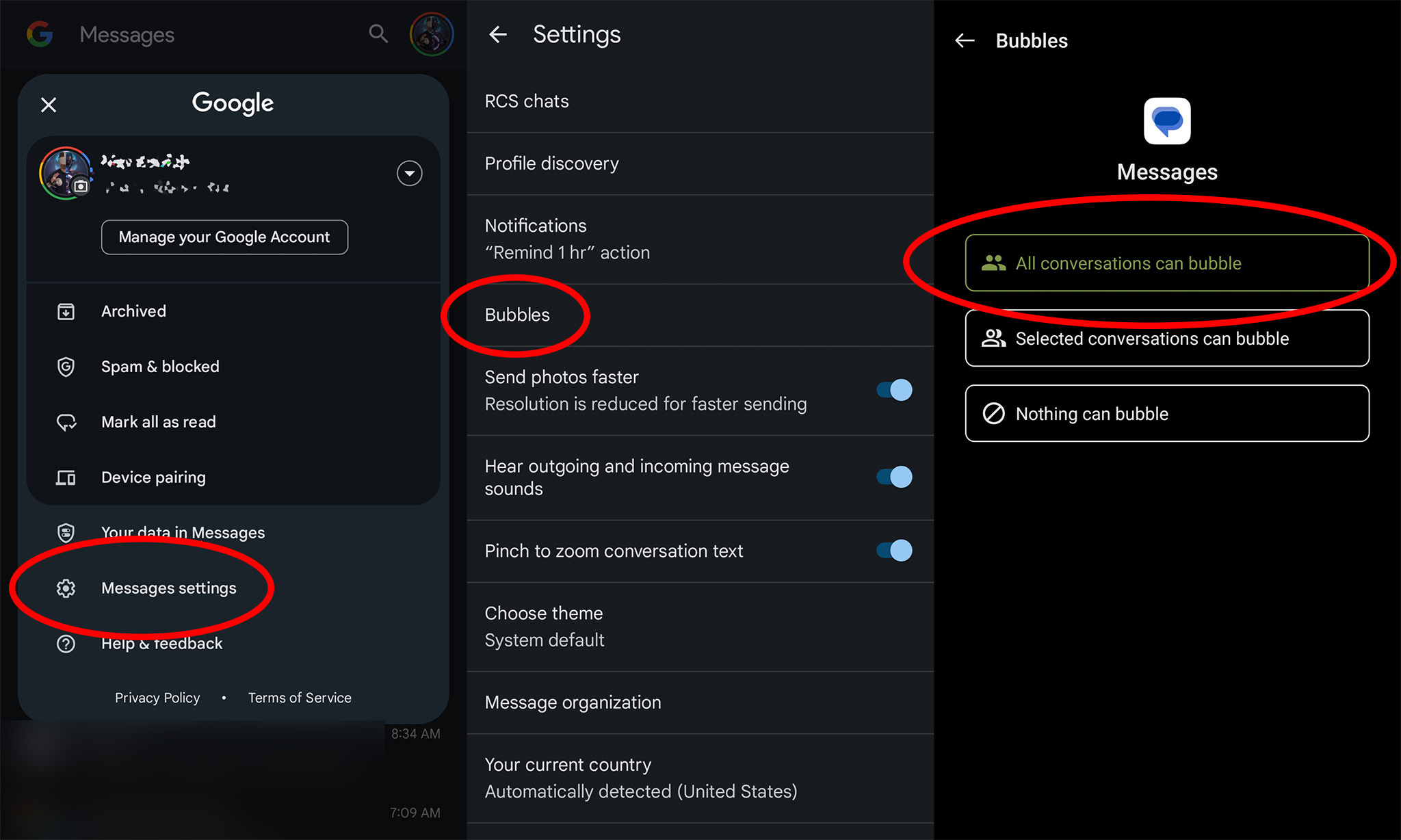
Мне очень нравится, как Bubbles превращает важные текстовые разговоры в портативные пузырьки на главном экране моего телефона. Эта функция позволяет мне быть в курсе событий в режиме реального времени и позволяет быстро отвечать, что делает ее идеальной для важных чатов без необходимости постоянно открывать приложение Google Messages. Будь то душевный разговор с супругом, важные новости от детей, профессиональный обмен мнениями с начальником или шутливое подшучивание с друзьями — Bubbles помогает расставить приоритеты в этих разговорах и всегда держит меня на связи.
1. Откройте Сообщения Google.
2. Откройте «Настройки».
3. Выберите «Настройки», нажав на фотографию своего профиля в правом верхнем углу.
4. Выберите «Настройки сообщений».
5. Выберите «Пузыри».
6. Выберите между отображением выбранных чатов вверху (применимо только для устройств Samsung Galaxy) или отображением всех разговоров.
7. Вернитесь на главную страницу.
Как технический энтузиаст, когда я участвую в разговоре в Сообщениях Google, который мне хотелось бы «всплывать» или держать в верхней части моего приложения для обмена сообщениями, я просто жду появления нужного сообщения. Как только это произойдет, я без особых усилий проведу пальцем вниз от верхней части телефона, чтобы открыть окно уведомлений, а затем нажму «История», чтобы закрепить этот конкретный разговор.
9. Найдите сообщение и нажмите и удерживайте его.
10. Коснитесь ползунка справа, чтобы включить функцию «Всплывать этот разговор».
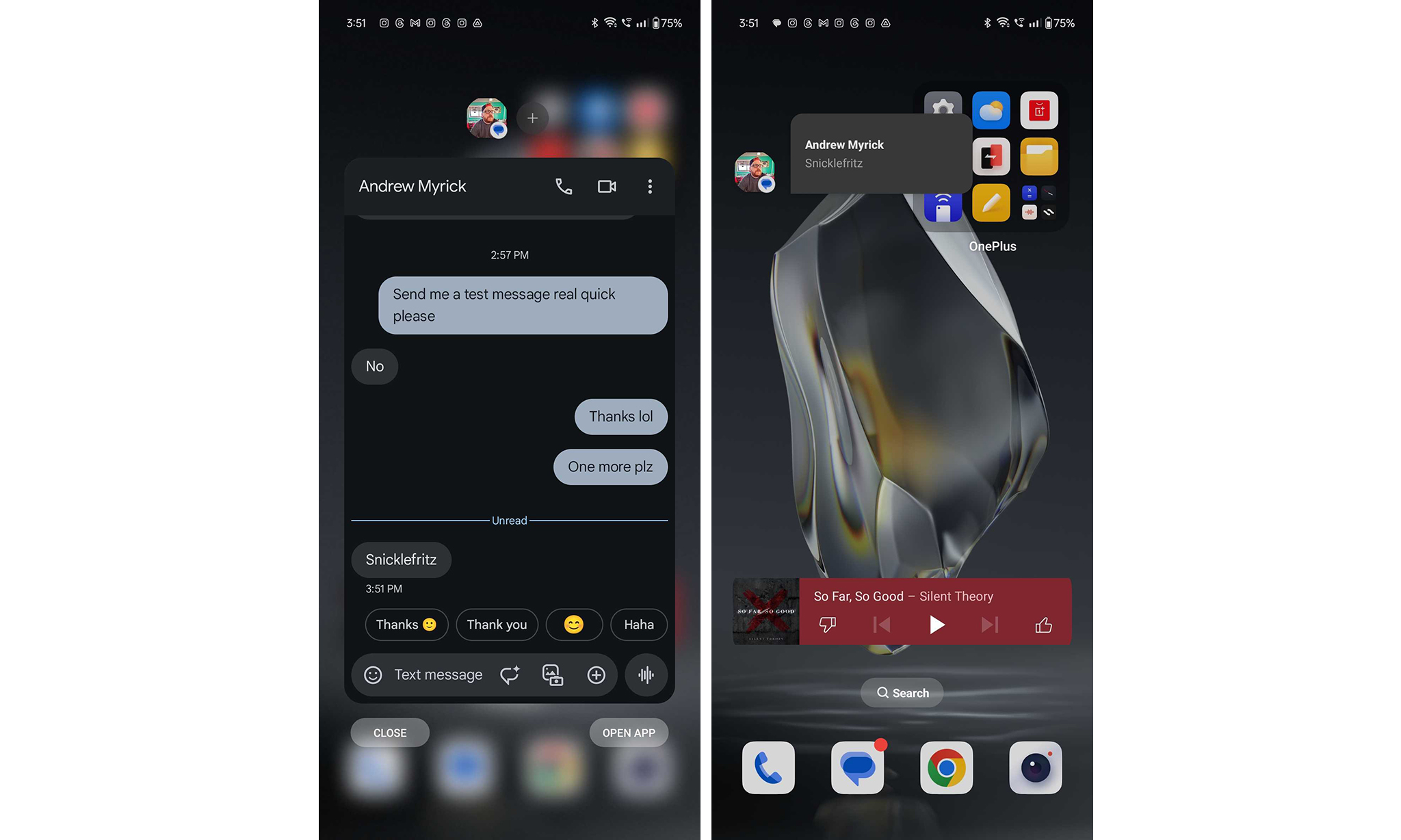
Следует отметить, что пузырьки не являются частью чата RCS, поэтому вам не обязательно включать их, чтобы их использовать. Это просто стандартная функция, которая уже некоторое время доступна в Сообщениях Google. Кроме того, вы можете исключить последние несколько шагов при использовании телефона Samsung Galaxy, поскольку они включают в себя небольшой квадрат со стрелкой, указывающей в правый нижний угол, и уведомление о сообщении, которое позволяет мгновенно вывести его на главный экран.
Важно помнить, что если вы хотите завершить всплывающий разговор в приложении для обмена сообщениями, вы должны выполнить обратный процесс, открыв меню «Настройки», а не случайно смахивая его. Соблюдайте осторожность, обозначая разговоры в виде пузырьков, имея в виду, что только ваши приоритетные темы чата должны быть помечены таким образом.
Уменьшите размеры изображений, чтобы отправлять их быстрее.

Подобно другим платформам обмена сообщениями, Google Messages позволяет пользователям передавать контент, помимо простого текста и смайлов. Сюда входит отправка мультимедийных файлов, таких как фотографии и видео. Представленная в прошлом году функция RCS (Rich Communication Services) позволяет быстрее передавать фотографии с уменьшенным разрешением. Хотя качество изображения ухудшается, это значительно сокращает время ожидания, особенно при медленном подключении к Интернету или сотовой связи. Следовательно, пользователи могут оперативно и без неоправданной задержки делиться фотографиями из отпуска и другим визуальным контентом. В случаях низкой скорости передачи данных эта функция гарантирует, что фотографии быстро дойдут до своих получателей.
1. Откройте Сообщения Google.
2. Откройте «Настройки», нажав на изображение своего профиля в правом верхнем углу.
3. Выберите «Настройки сообщений».
4. Включите параметр «Отправлять фотографии быстрее», коснувшись ползунка справа.
Вы можете обнаружить, что опция «Отправлять фотографии быстрее» на самом деле уже включена, поскольку на некоторых телефонах она включена по умолчанию. В этом случае вы уже наслаждались этим, даже не подозревая об этом! В этом случае продолжайте делать то, что делаете, и будьте уверены, что ваши фотографии корректируются, чтобы они были отправлены как можно быстрее. В противном случае, если вы хотите отправлять изображения в более высоком разрешении, вам следует отключить эту функцию.
Toggle Показать выразительную анимацию
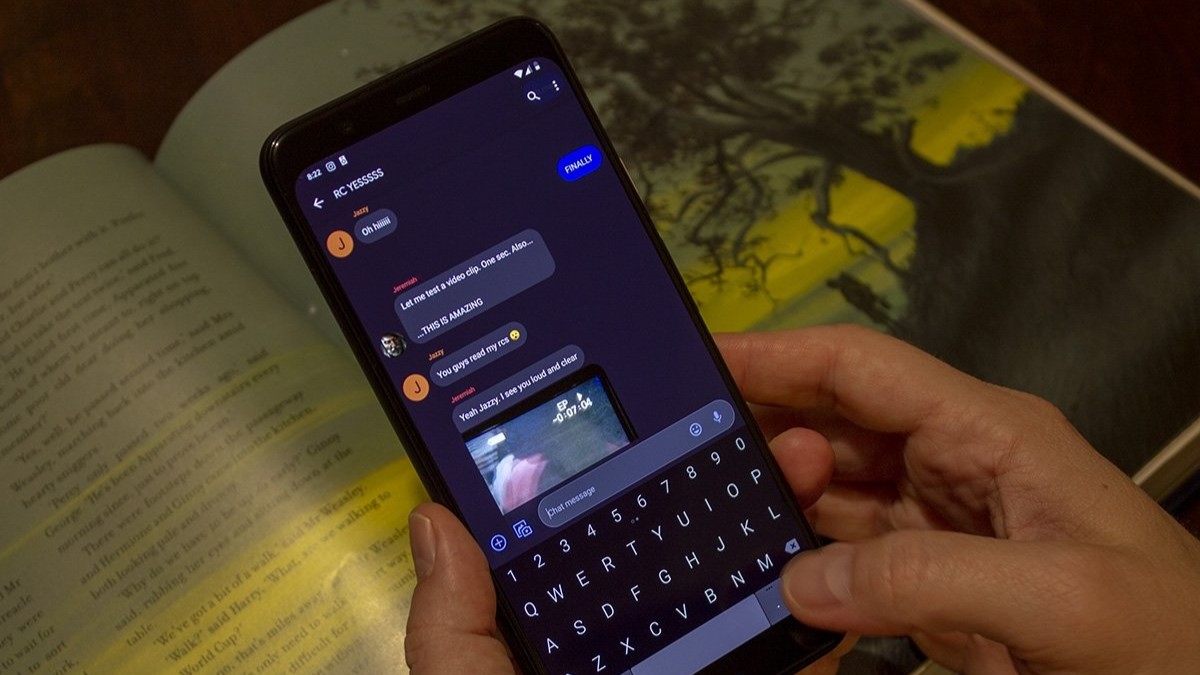
Как энтузиаст технологий, я всегда ищу новые функции, которые сделают обмен сообщениями более интересным. Одной из таких функций является «Выразительная анимация в сообщениях Google», которая добавляет забавности часто используемым смайликам, таким как большой палец вверх и вниз, смеющееся лицо, сердце, злость, день рождения и другие, путем их анимации. Однако некоторые пользователи считают, что эти анимации отвлекают, особенно при использовании часто используемых смайлов в повседневных разговорах. Если вы предпочитаете более сдержанный опыт обмена сообщениями, возможно, вы захотите отключить эту функцию, прежде чем впервые погрузиться в Сообщения Google.
1. Откройте Сообщения Google.
2. Откройте «Настройки», нажав на изображение своего профиля в правом верхнем углу.
3. Переключите переключатель «Показывать выразительную анимацию» в зависимости от того, хотите ли вы ее включить или выключить.
Возможно, эта функция еще не активирована на вашем устройстве. Не стесняйтесь проверить его доступность и попробуйте, если он вас утомляет. Если вы передумаете, просто активируйте его заново. В идеале Google должен позволить пользователям выбирать, какие смайлы вызывают анимированные ответы. Однако эта функция настройки может быть введена в будущем. Отключение этого параметра не повлияет на ваши Photomoji.
Очистите ветки сообщений
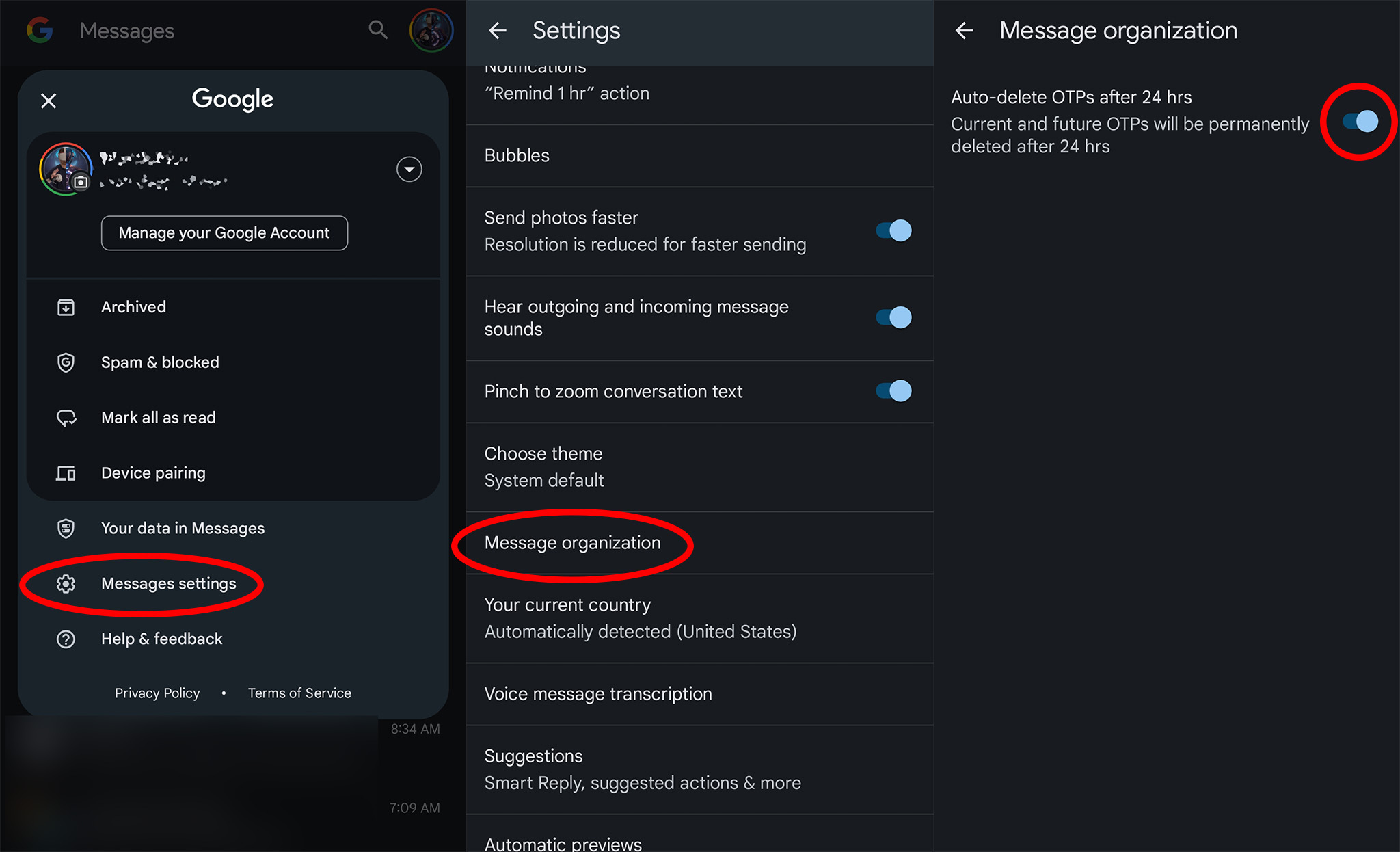
Одноразовые пароли (OTP) — это кратковременные коды, отправляемые в сообщениях по соображениям безопасности, действительные для использования только один раз в течение короткого периода времени. Эти коды, которые обычно получают от банков или защищенных веб-сайтов, улучшают процесс аутентификации. После получения OTP вы обычно переходите к намеченной задаче, оставляя сообщение позади. Накопление таких сообщений может привести к засорению сообщений. К счастью, у вас есть возможность настроить их автоматическое удаление в течение 24 часов, тем самым освободив память телефона и сведя к минимуму беспорядок.
1. Откройте Сообщения Google.
2. Откройте «Настройки», нажав на фотографию своего профиля в правом верхнем углу.
3. Выберите Настройки сообщения.
4. Перейдите в раздел «Организация сообщений».
5. Включите функцию «Автоудаление OTPS через 24 часа» во включенное положение, коснувшись ползунка справа.
Проведите пальцем влево и вправо
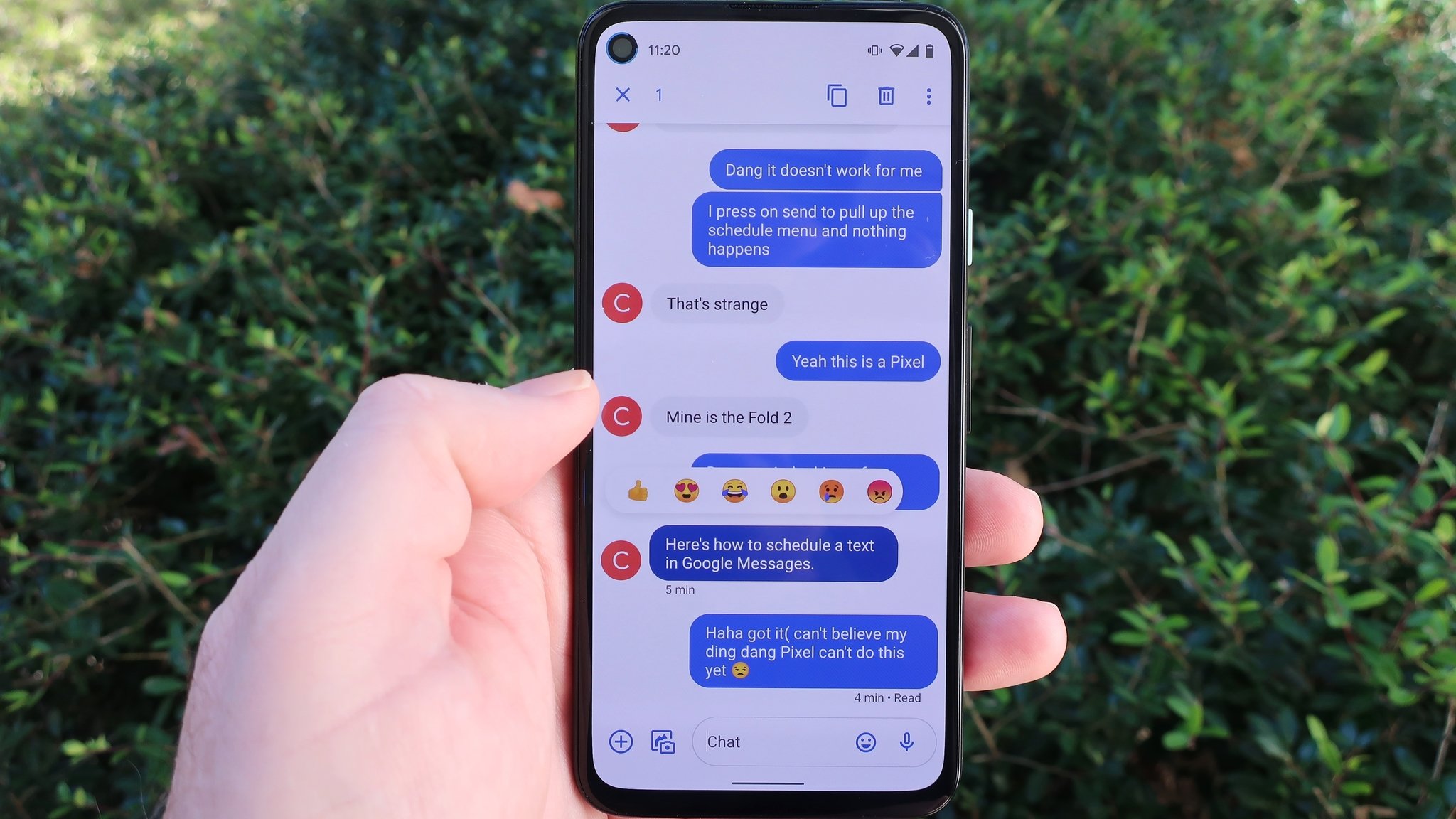
В Сообщениях Google персонализируйте свой опыт, настроив уникальные действия смахивания для конкретных сообщений. Выбирайте различные варианты, например ничего не делать, архивировать или удалять сообщение при смахивании влево или вправо. Чтобы включить эту функцию, выполните следующие действия:
1. Откройте Сообщения Google.
2. Выберите «Настройки», нажав на фотографию своего профиля в правом верхнем углу.
3. Выберите «Настройки сообщения».
4. Прокрутите вниз и выберите Действия смахивания.
5. Выберите «Настроить» для «Проведите пальцем вправо» и выберите, что вы хотите, чтобы это действие выполняло.
6. Выберите «Настроить» для «Проведите пальцем влево» и выберите, что вы хотите, чтобы это действие выполняло.
Как технический энтузиаст, я рад сообщить, что управлять входящими сообщениями Google Messages еще никогда не было так просто! Смахнув влево или вправо по каждому сообщению, вы сможете легко и быстро навести порядок в своем почтовом ящике.
Персонализируйте свои текстовые пузыри с помощью новых цветов
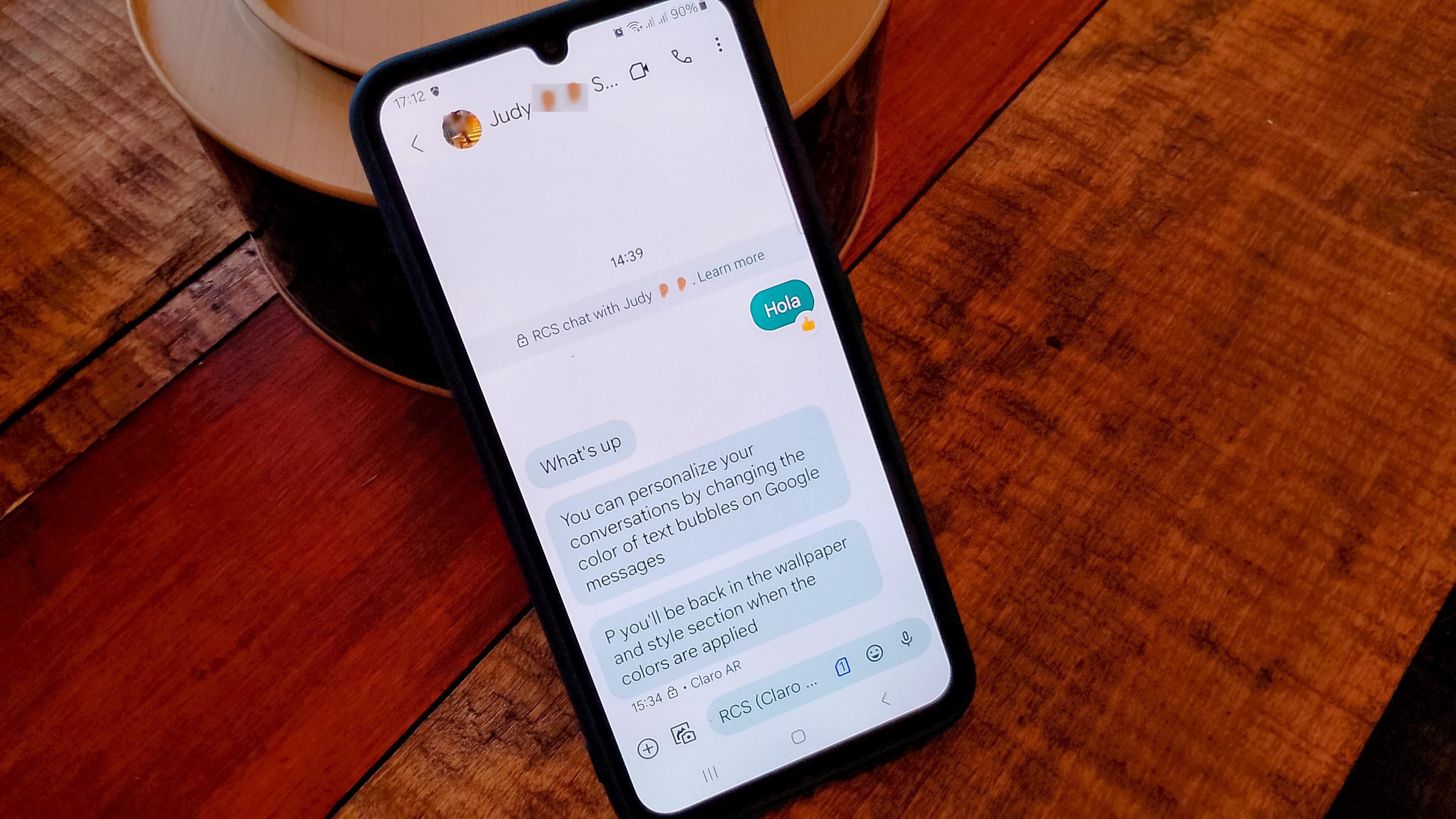
В обновленном приложении «Сообщения Google», представленном в конце 2023 года, пользователи теперь имеют возможность настраивать внешний вид текстовых пузырьков, изменяя их цвета. Эта функция обеспечивает гибкость, позволяя пользователям переключаться с серых тонов на яркие и привлекательные или выбирать более приглушенные оттенки для формального обмена. Чтобы внести эти изменения, просто измените тему на своем устройстве, но Сообщения Google также предоставляют возможность индивидуально менять цвета пузырьков в определенных чатах.
1. Откройте беседу в Сообщениях Google.
2. Нажмите три точки в правом верхнем углу.
3. Нажмите «Изменить цвета».
4. Выберите желаемый цвет.
5. Выберите Подтвердить.
Как заядлый пользователь сообщений RCS, я рад сообщить, что у вас есть свобода выбора из девяти различных цветовых палитр для ваших текстовых сообщений! Имейте в виду, что эта увлекательная настройка доступна исключительно для чатов RCS и, возможно, все еще находится в стадии постепенного выпуска для совместимых устройств.
Превратите свои фотографии в смайлы
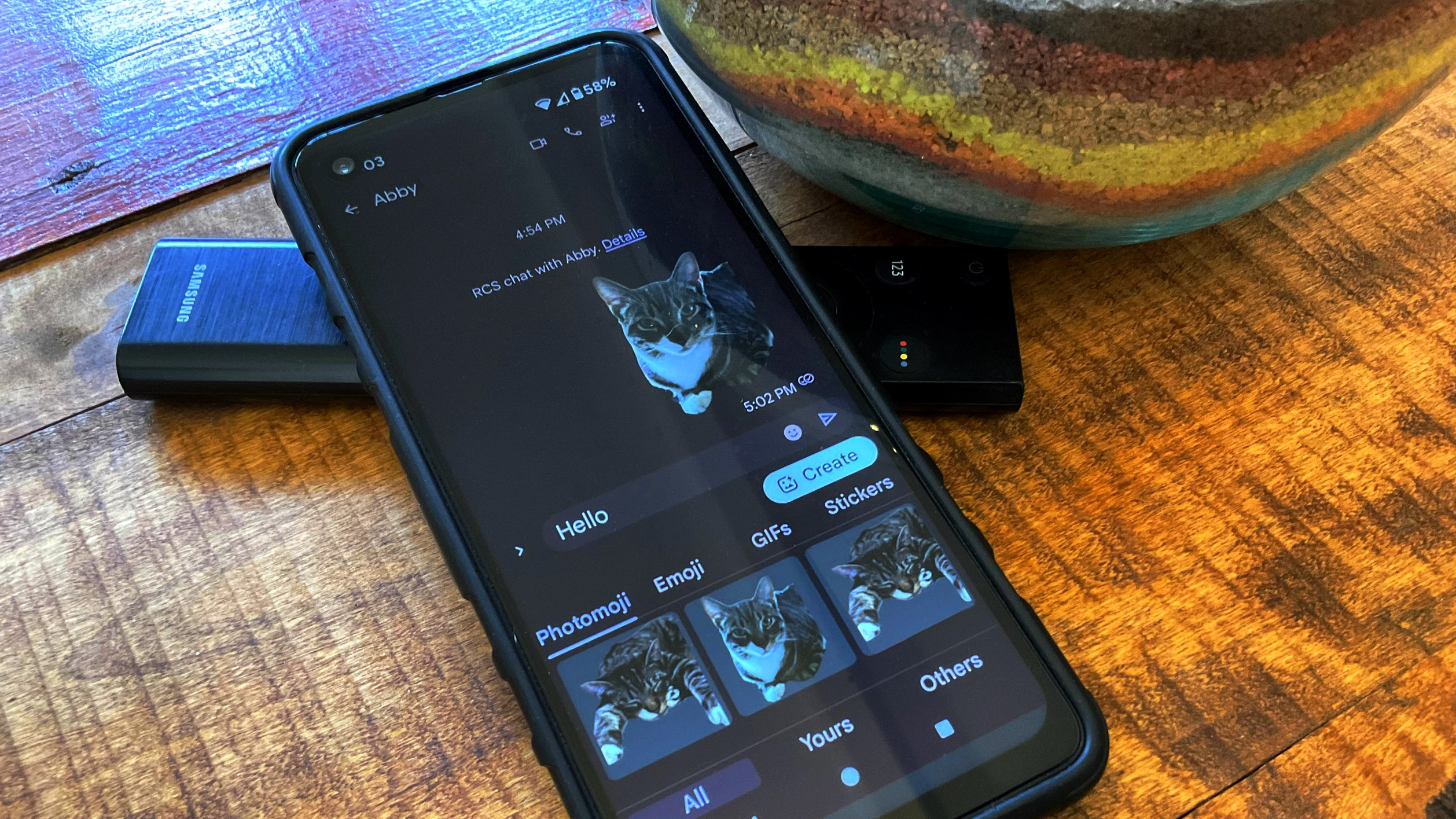
Начиная с конца 2023 года эта функция поддерживает платформы обмена сообщениями SMS и RCS. Вы можете сделать фотографию с помощью телефона, превратить ее в очаровательный фотомодзи и отправить в виде сообщения через Сообщения Google. Процесс прост и не требует дополнительных сторонних приложений, поскольку фотомодзи генерируются непосредственно из вашей библиотеки фотографий.
1. Откройте приложение «Сообщения Google».
2. Откройте окно беседы.
3. Выберите значок смайлика.
4. Выберите Создать.
5. Выберите изображение из своей библиотеки.
6. Объект фотографии будет извлечен из изображения и преобразован в фотомодзи.
7. Выберите Отправить.
8. Чтобы использовать уже созданный фотомодзи в качестве реакции на сообщение, нажмите и удерживайте сообщение.
9. Выберите значок смайлика.
Как аналитик, я бы рекомендовал перейти на вкладку «Фотомодзи» для выбора или выбрать создание нового фотомодзи, выбрав вместо этого альтернативу «Создать».
11. Выберите фотомоджи из своей библиотеки и отправьте.
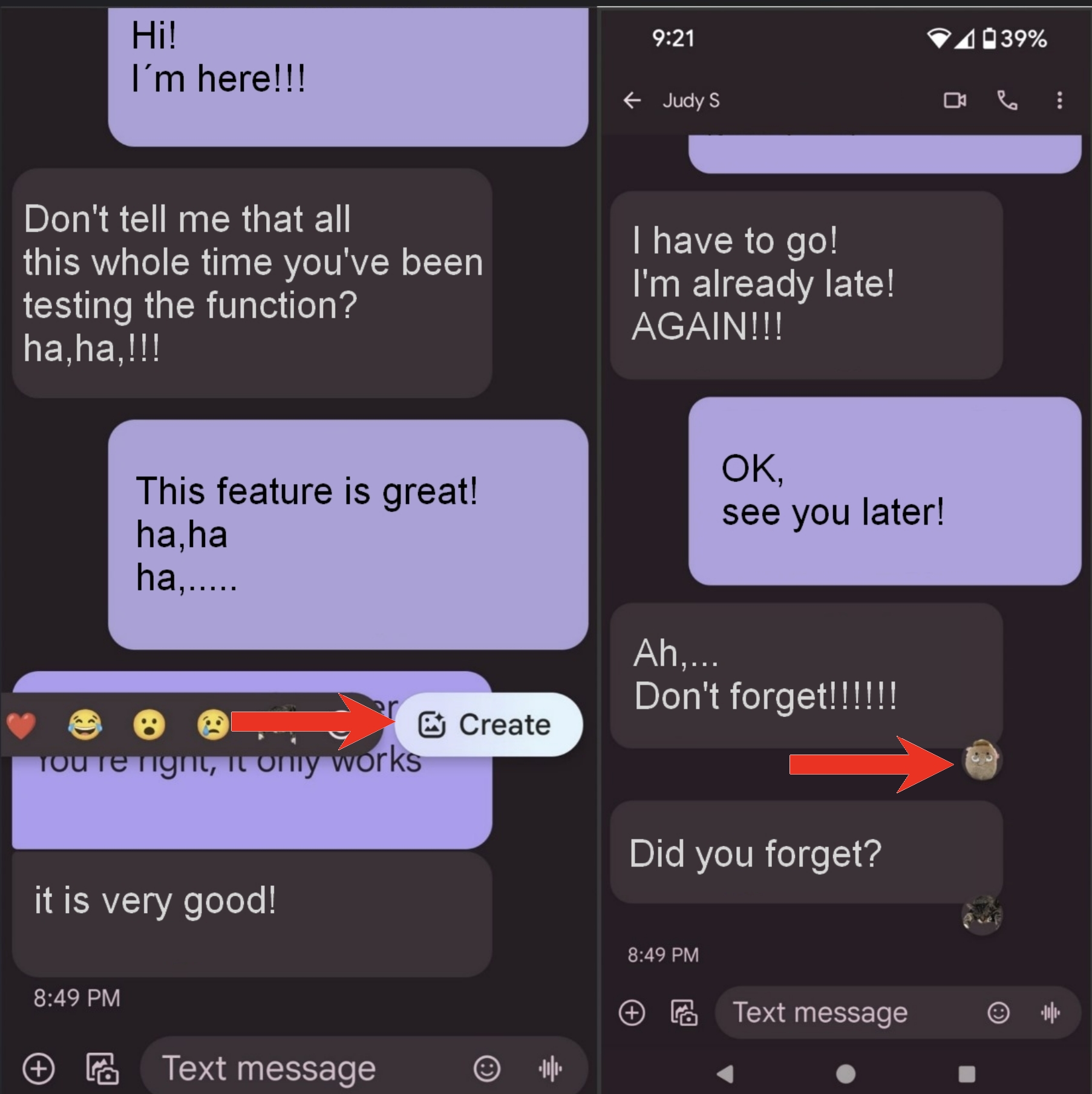
Имейте в виду, что после создания и отправки фотомоджи вы не сможете редактировать изображение, обрезая, поворачивая или применяя фильтры. Поэтому, если вы хотите, чтобы ваш Photomoji выглядел особым образом, рассмотрите возможность редактирования и сохранения копии изображения с помощью приложения «Фотографии», прежде чем создавать свой Photomoji. Поступая так, вы можете добавить больше глубины своим выражениям, помимо простого текста или базовых смайлов.
Приятного обмена сообщениями!
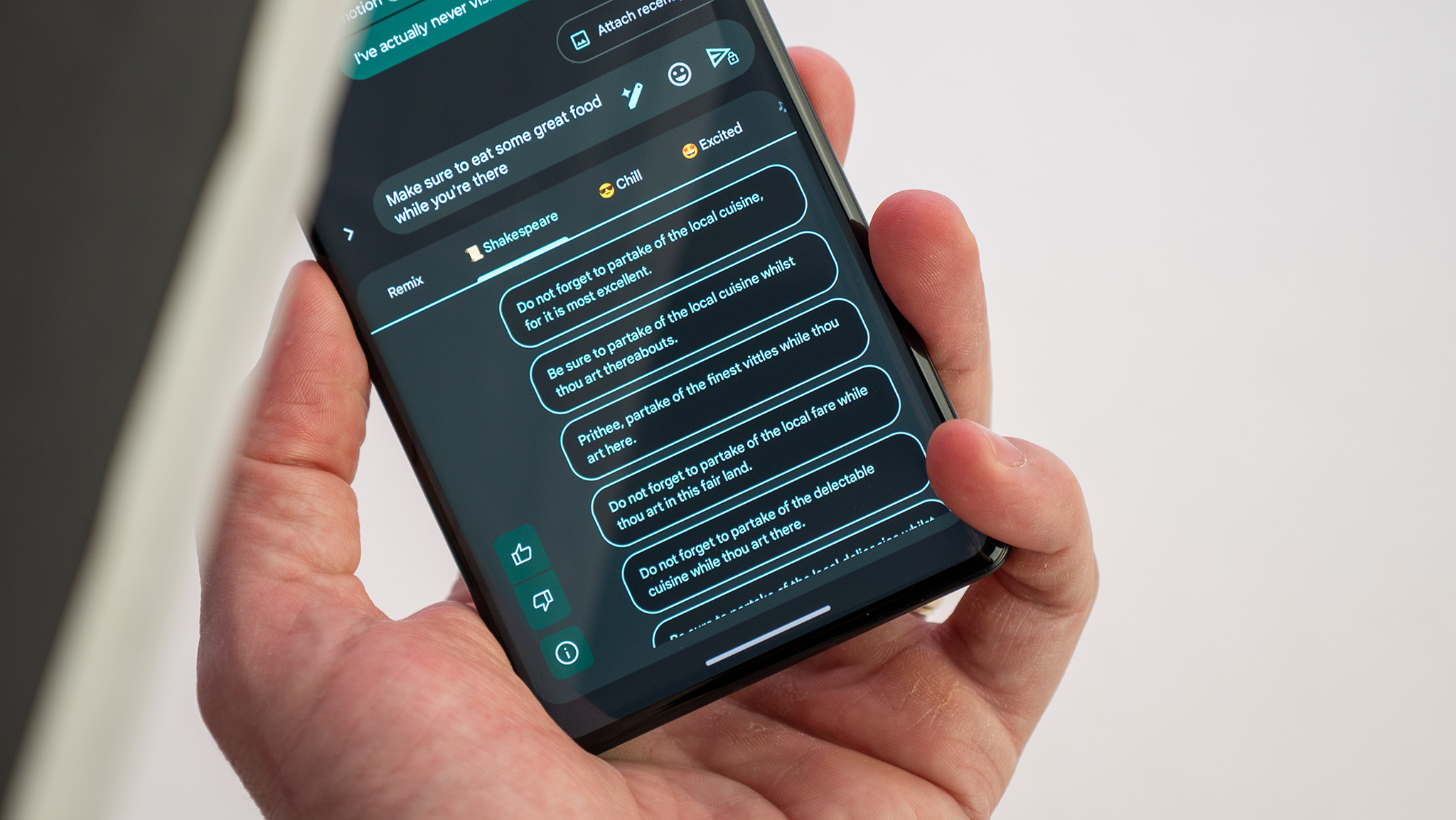
Выполнив начальные шаги по использованию Сообщений Google на своем устройстве Android, вы уже на пути к использованию функций обмена мгновенными сообщениями. Обратите внимание, что конкретные инструкции могут незначительно отличаться в зависимости от марки вашего телефона Android. Однако, как только вы углубитесь в меню настроек сообщений Google на своем устройстве, вы сможете следовать этому руководству, чтобы пройти через этот процесс. Эти советы призваны предоставить вам максимально персонализированные возможности работы с Сообщениями Google.
После выполнения начальных шагов не стесняйтесь углубляться в более сложные функции, такие как установка напоминаний о сообщениях, маркировка важных разговоров с помощью булавок и открытие дополнительных функций Сообщений Google. Поднимите свое общение на ступеньку выше с помощью таких инновационных инструментов, как Magic Compose. Эта функция интеллектуально анализирует историю ваших сообщений и генерирует предлагаемые ответы, адаптированные к текущим цепочкам разговоров, что делает ваши ответы более точными и эффективными. Великолепно!
Смотрите также
- Первые 11 вещей, которые нужно сделать с Samsung Galaxy Watch Ultra
- Лучшие телефоны для людей, чувствительных к ШИМ/мерцанию, 2024 г.
- 10 лучших чехлов, которые обязательно нужно иметь для вашего нового Samsung Galaxy S25 Ultra!
- Лучшие телефоны Android для студентов 2024 года
- Обзор Google TV Streamer: фантастика, но не идеально
- Лучшие фильмы десятилетия в формате Dolby Atmos (на данный момент) для проверки вашего домашнего кинотеатра
- Какой цвет Galaxy S24 лучший? Мы проверили их все
- Обзор UGREEN DXP2800: один из лучших NAS-серверов с 2 отсеками, которые вы можете купить сегодня
- Обзор XGIMI MoGo 3 Pro: поднимаем планку портативных проекторов
- Обзор Dangbei Mars Pro 2 (DBOX02): потрясающий домашний лазерный проектор 4K
2024-05-26 19:26