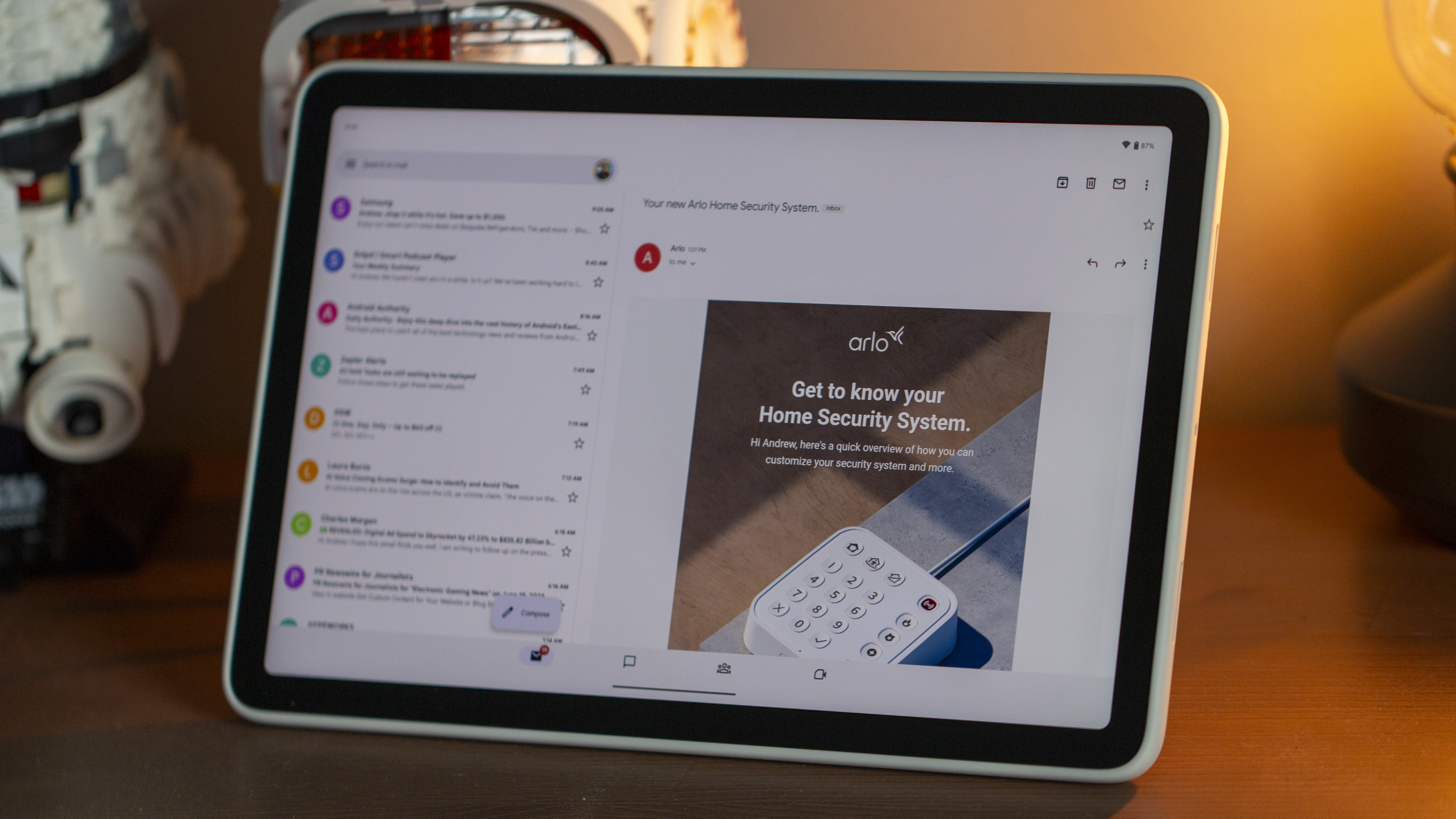
Планшет Google Pixel выделяется по нескольким причинам. В отличие от некоторых планшетов, он не предназначен для работы в дороге, но может похвастаться достаточной мощностью чипа Tensor G2. Кроме того, он поставляется в двух версиях: с зарядной док-станцией и без нее. Вот что вы можете сделать, получив новый планшет Pixel Tablet.
Убедитесь, что все актуально
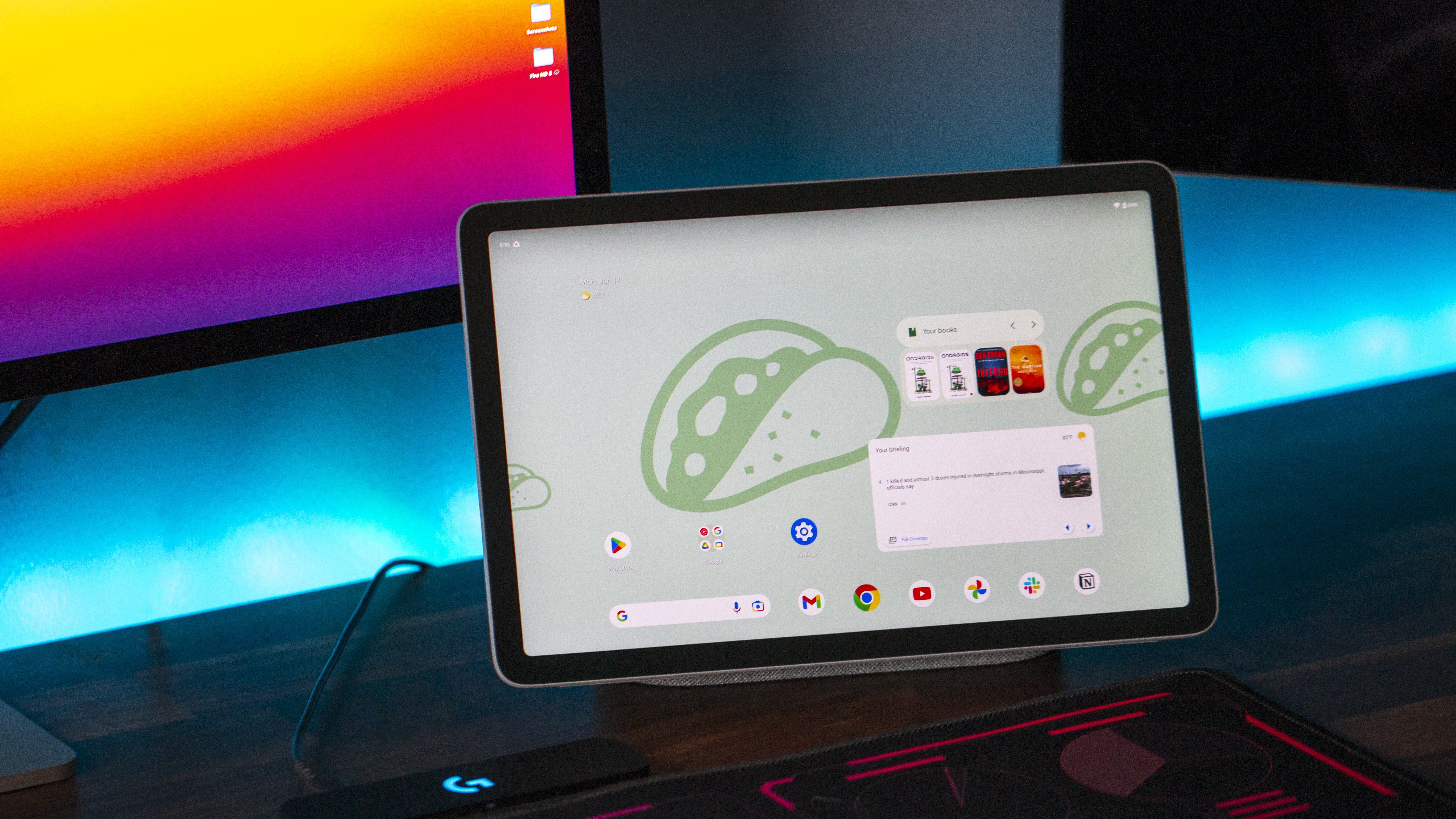
После завершения первоначальной настройки рекомендуется проверить наличие обновлений программного обеспечения на планшете Google Pixel и док-станции для зарядки динамиков. Этот шаг не только защитит ваши устройства с помощью последнего исправления безопасности Android, но также предоставит доступ к новым функциям.
1. Откройте приложение «Настройки».
2. На левой боковой панели прокрутите вниз и нажмите «Система».
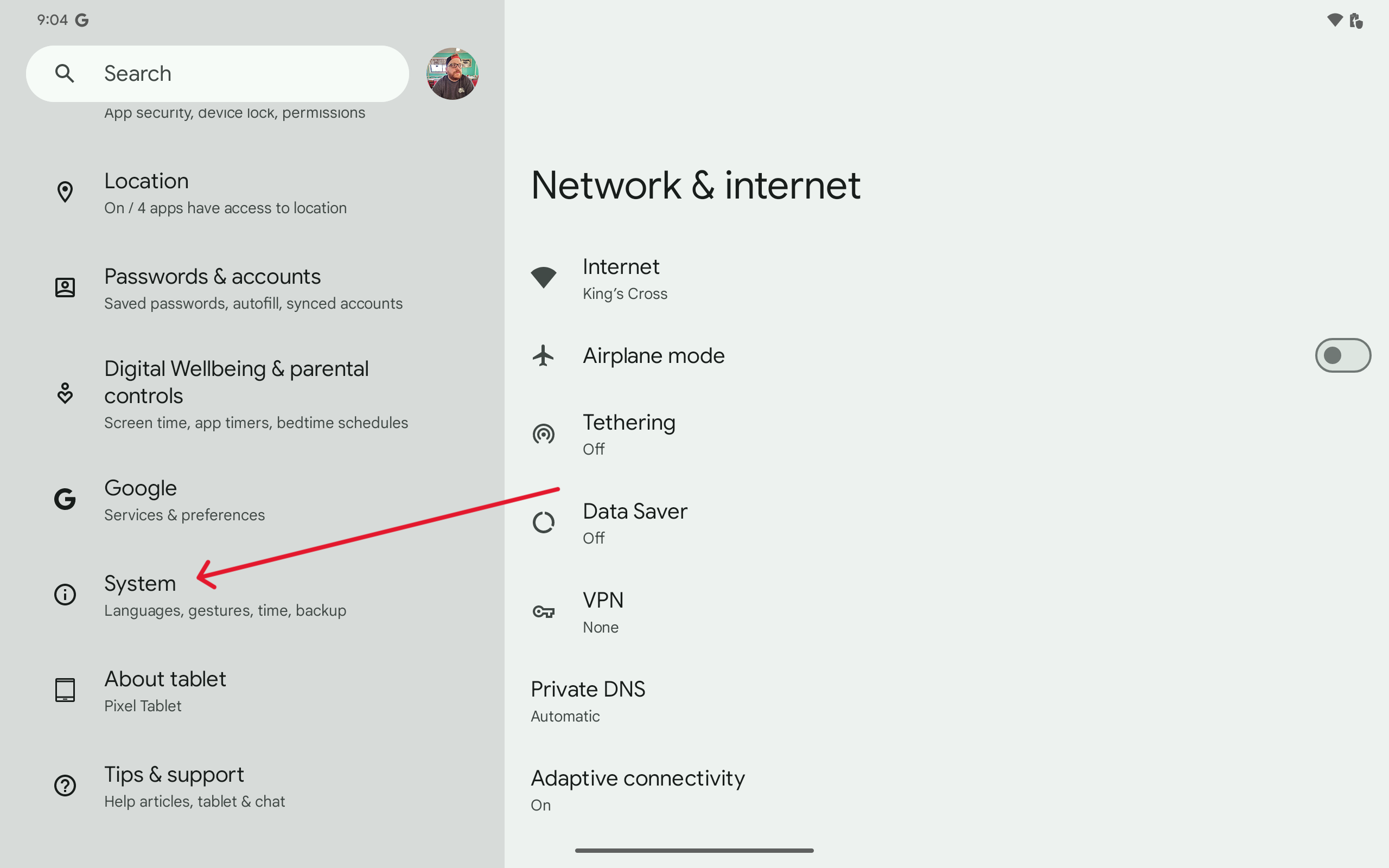
3. Справа нажмите «Обновления программного обеспечения».
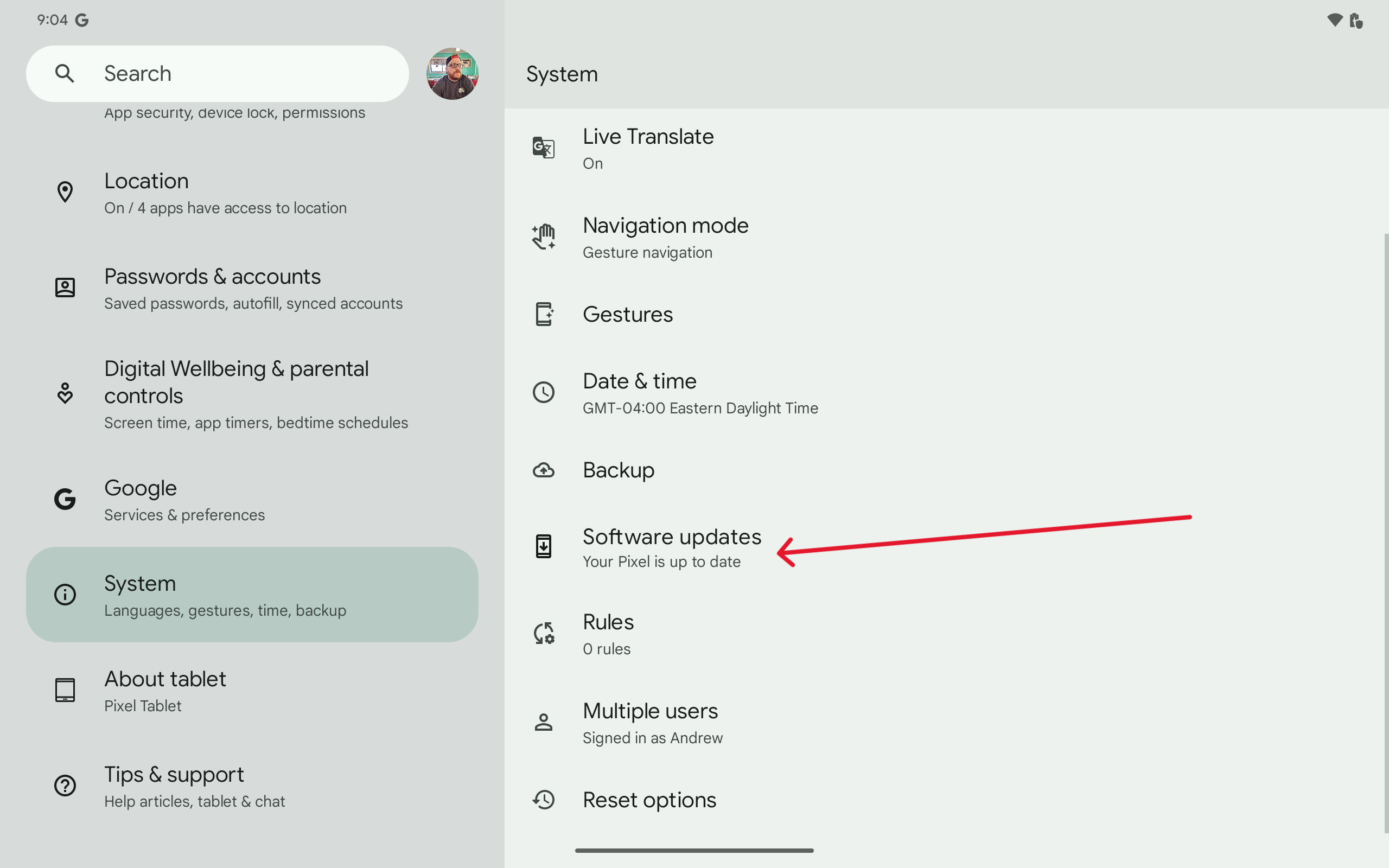
4. Нажмите «Обновление системы».
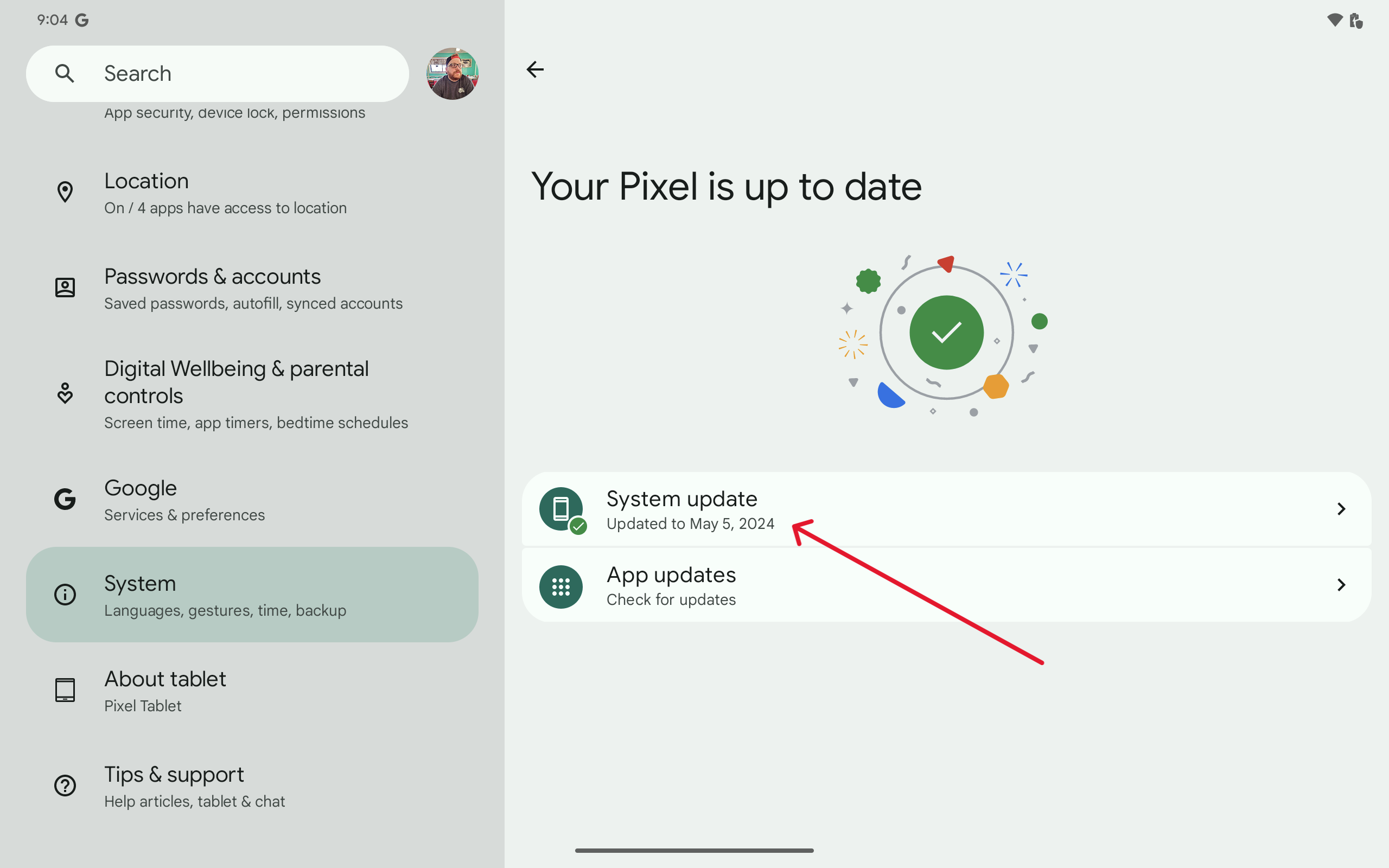
5. Нажмите кнопку «Проверить наличие обновлений».

6. Если обновление доступно, нажмите кнопку «Загрузить и установить».
Зарегистрируйте свои отпечатки пальцев

Как наблюдатель, я заметил, что процесс регистрации в Google проводит вас через основные шаги по добавлению отпечатков пальцев. Однако может возникнуть необходимость зарегистрировать более одного набора. Это связано с тем, что когда планшет Pixel Tablet подключен к док-станции, кнопка питания/сканер отпечатков пальцев расположена в правом верхнем углу. Но когда вы берете в руки планшет и собираетесь использовать его в портретном режиме, быстро разблокировать его становится удобнее пальцем левой руки.
1. Откройте приложение «Настройки».
2. Нажмите «Безопасность и конфиденциальность» на левой боковой панели.
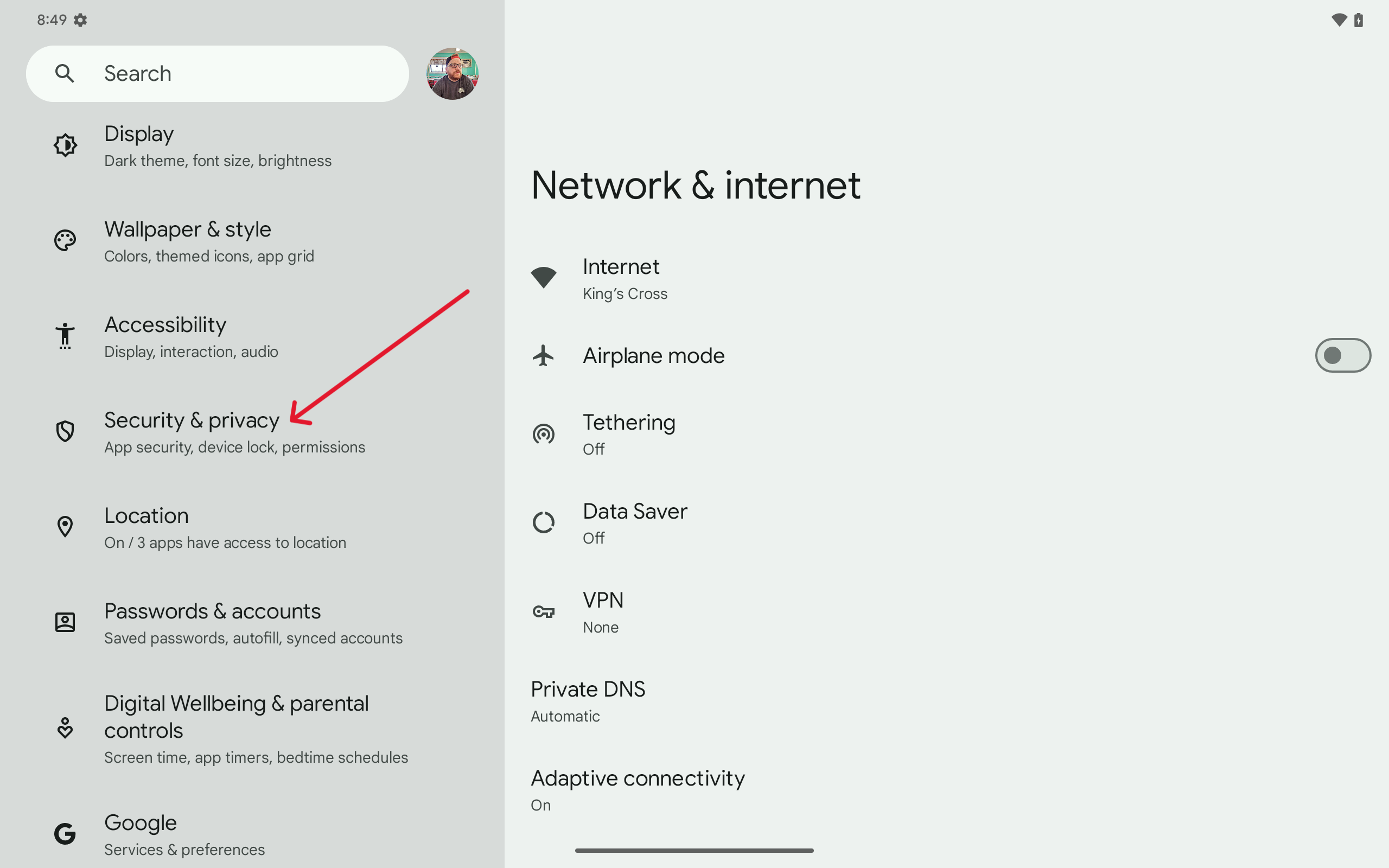
3. С правой стороны нажмите «Разблокировка устройства».
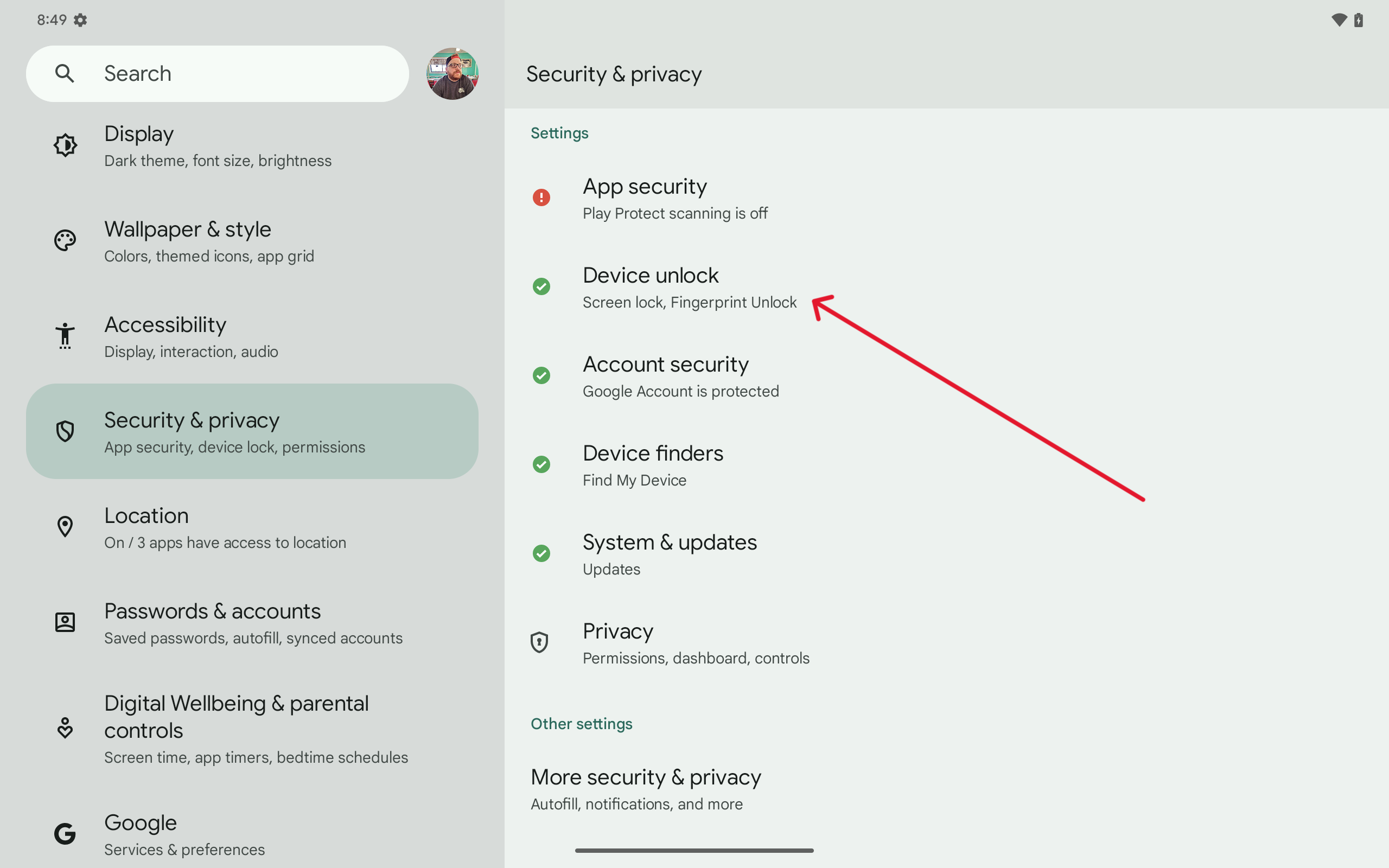
4. Нажмите «Разблокировка по отпечатку пальца».
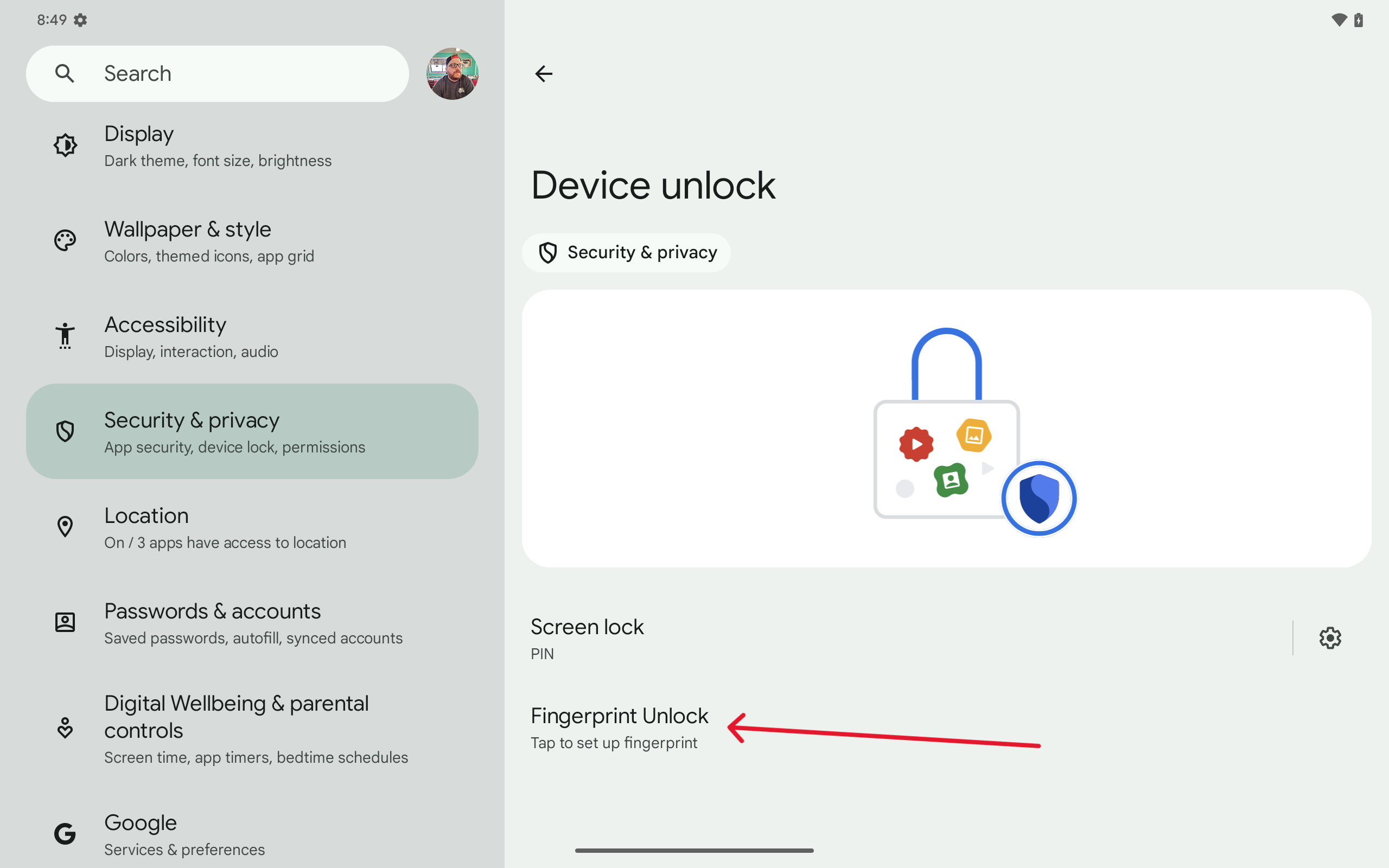
5. При появлении запроса введите свой PIN-код.
6. Нажмите + Добавить отпечаток пальца.
7. Следуйте инструкциям на экране.
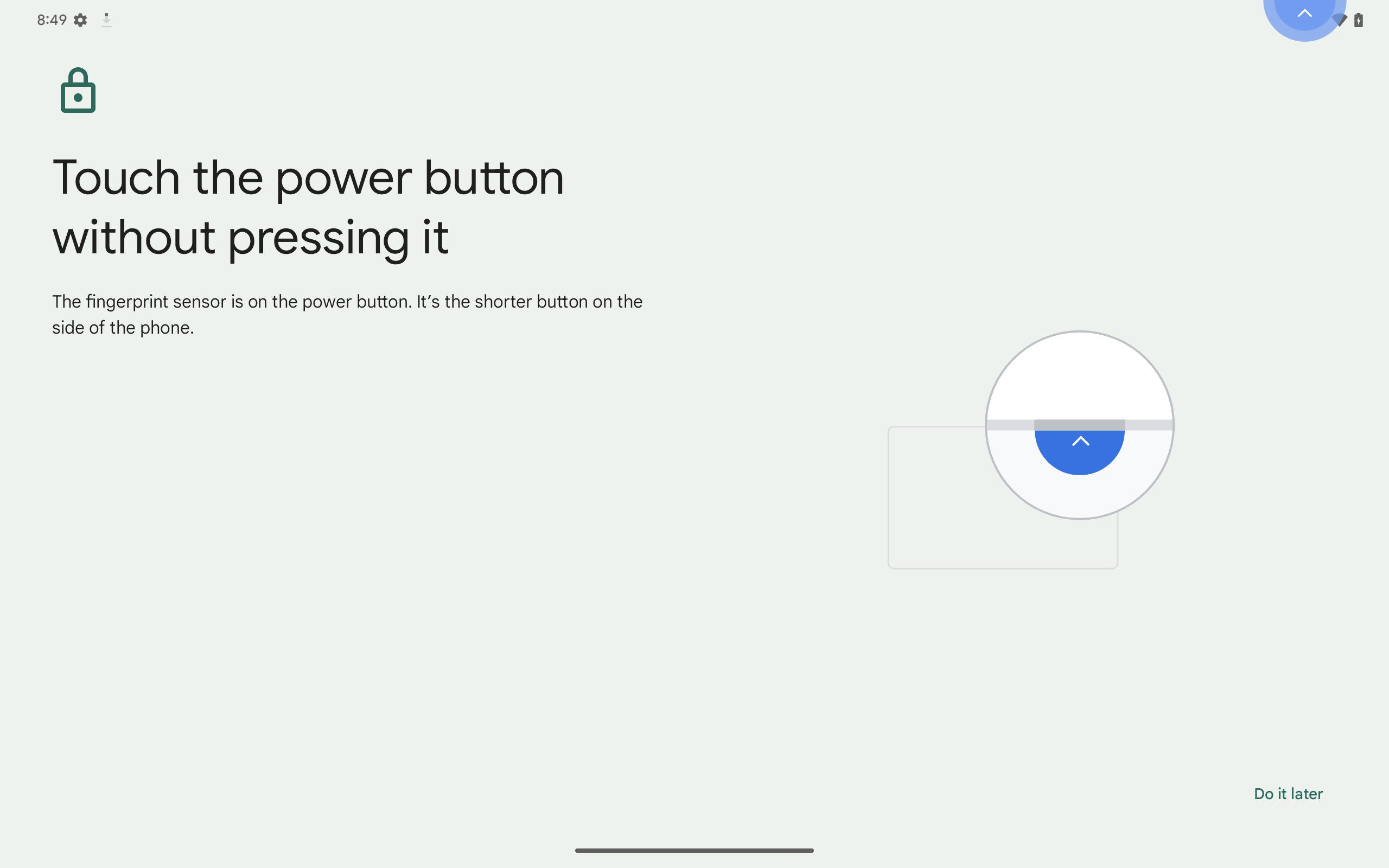
8. Повторите процесс, чтобы добавить больше отпечатков пальцев.
Настройте и включите режим концентратора

Как исследователь, изучающий технологические тенденции, я заметил интригующее совпадение между Google Pixel Tablet и Nest Hub Max. Хотя Google утверждает, что эти два устройства служат разным целям, мои наблюдения говорят об обратном. С добавлением док-станции для зарядки динамиков в приложении «Домой» и внедрением специального режима концентратора границы между ними кажутся все более размытыми.
Во время первоначального подключения планшета вы можете увидеть всплывающее окно с инструкциями по процедуре настройки. Тем не менее, приложение «Настройки» предлагает дополнительные возможности настройки, если вы хотите изучить его дальше.
Как наблюдатель, я бы сказал это так: вход в приложение «Настройки» и выбор режима концентратора предоставляют вам доступ к различным параметрам настройки. Среди них вы можете установить заставку, точно настроить виджет «Краткий обзор» и настроить медиа-сервисы по умолчанию для «Ассистент режима концентратора».
Потратьте несколько минут на экспериментирование с различными настройками, чтобы найти наиболее подходящий для вас.
Добавьте планшет Pixel Tablet в приложение Google Home.
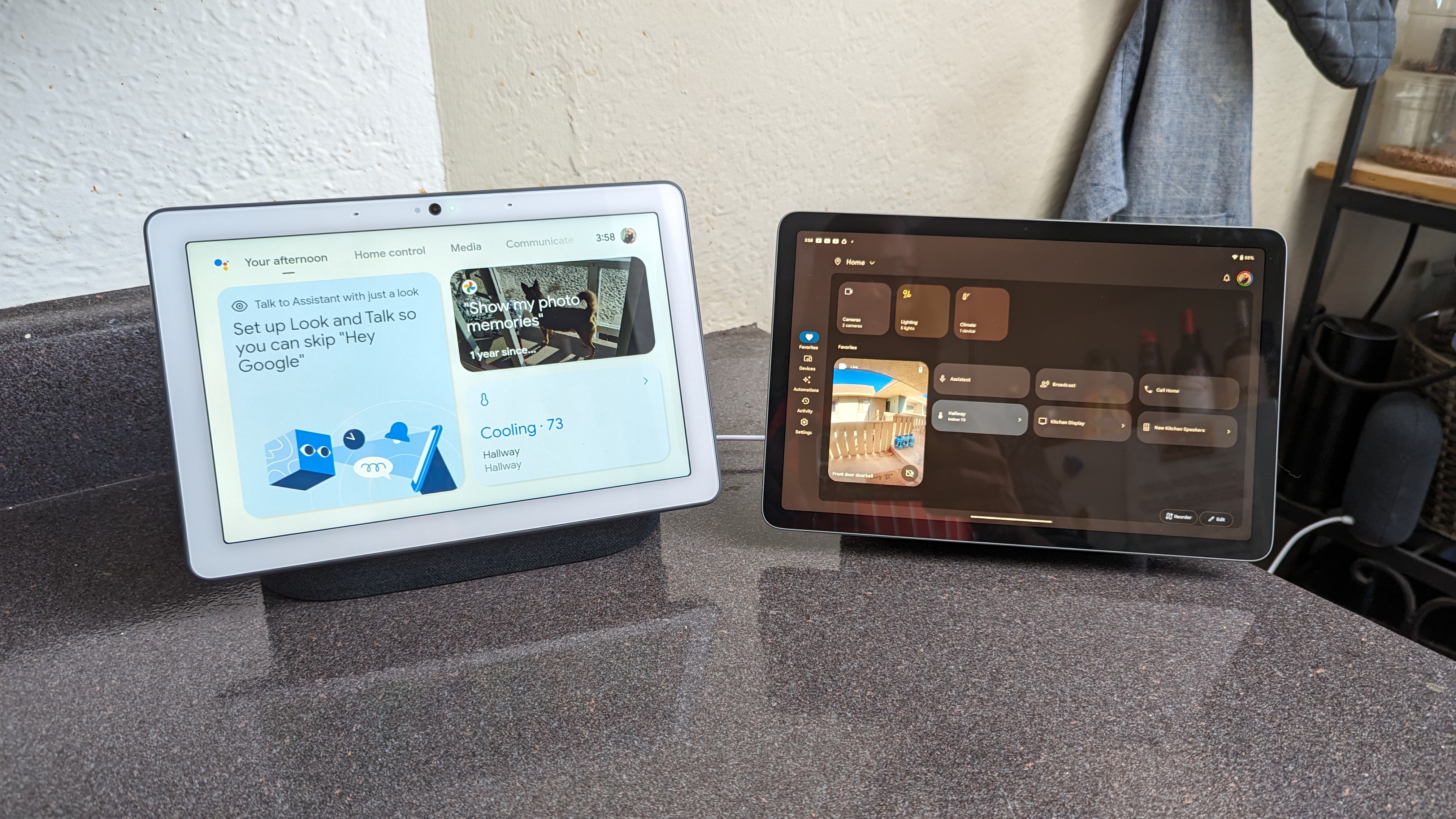
Как исследователь, изучающий потенциал нового Pixel Tablet от Google, я обнаружил интригующую разработку: интеграцию док-станции с зарядным устройством в приложение Google Home. Хотя было бы идеально, если бы док-станция функционировала независимо в качестве динамика Nest Audio, к сожалению, в настоящее время она работает не так.
С появлением Pixel Tablet его возможности значительно расширяются. После подключения в приложении «Дом» вы можете включить его в группу динамиков, а также установить новые правила автоматизации, улучшая функциональность вашей умной домашней среды, управляемой Google.
1. Подсоедините планшет Pixel Tablet к док-станции с динамиком для зарядки.
2. Откройте приложение Google Home.
3. Следуйте инструкциям на экране, чтобы войти в приложение в первый раз.
4. После входа в систему нажмите «Устройства».
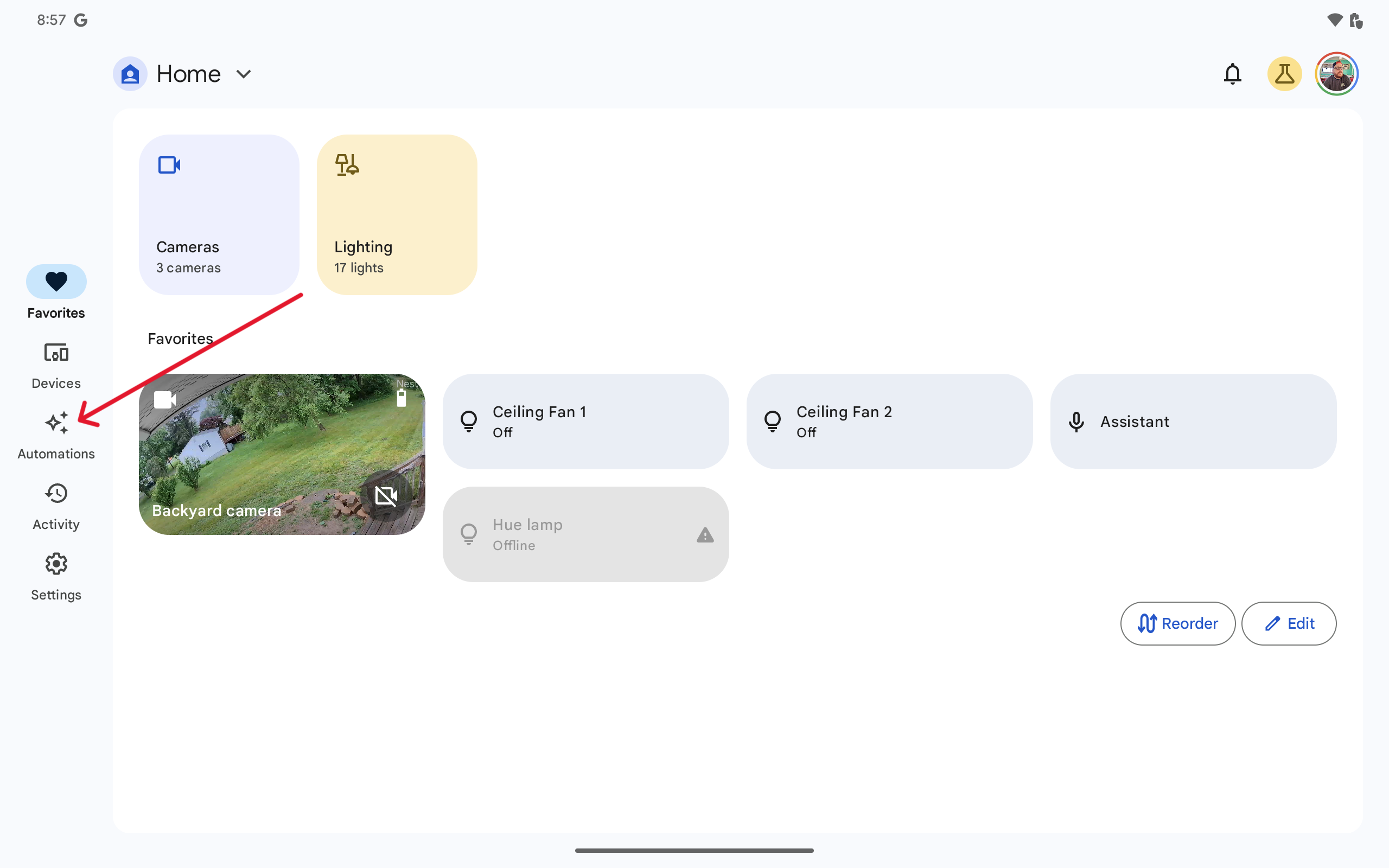
5. В правом нижнем углу нажмите кнопку + Добавить.
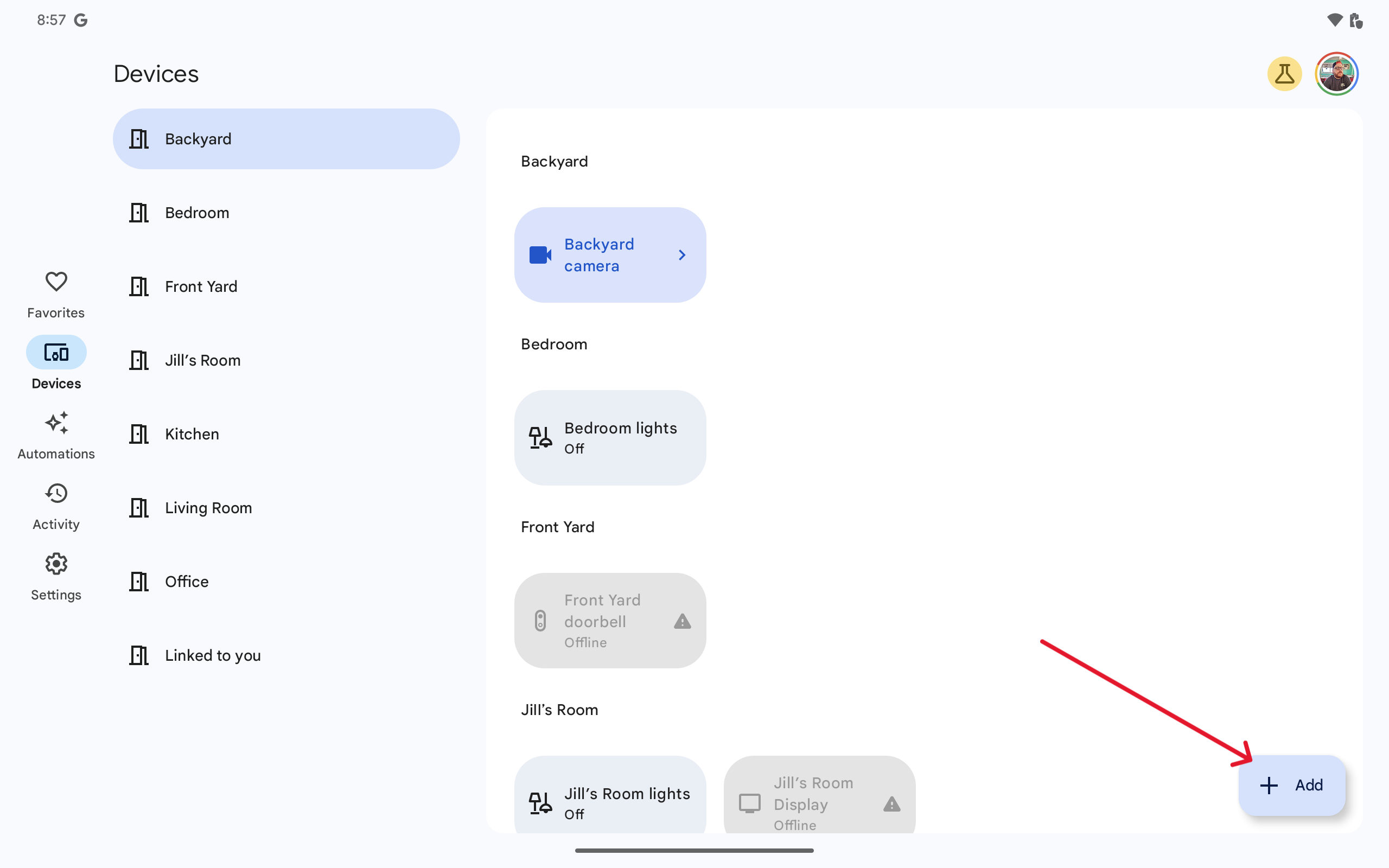
6. Если ваша док-станция не распознается автоматически, коснитесь Google Nest или партнерского устройства.
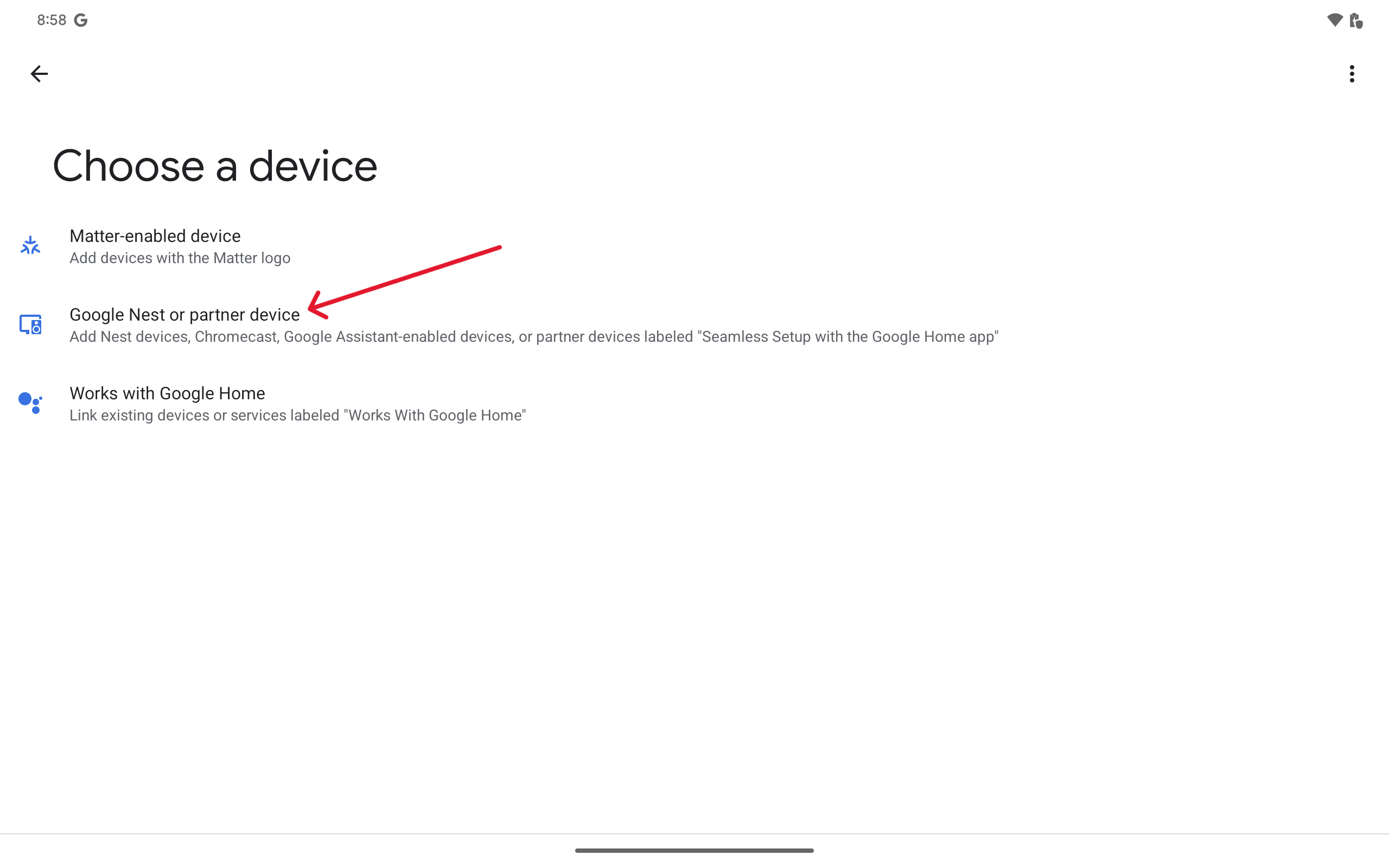
7. Выберите свой дом.
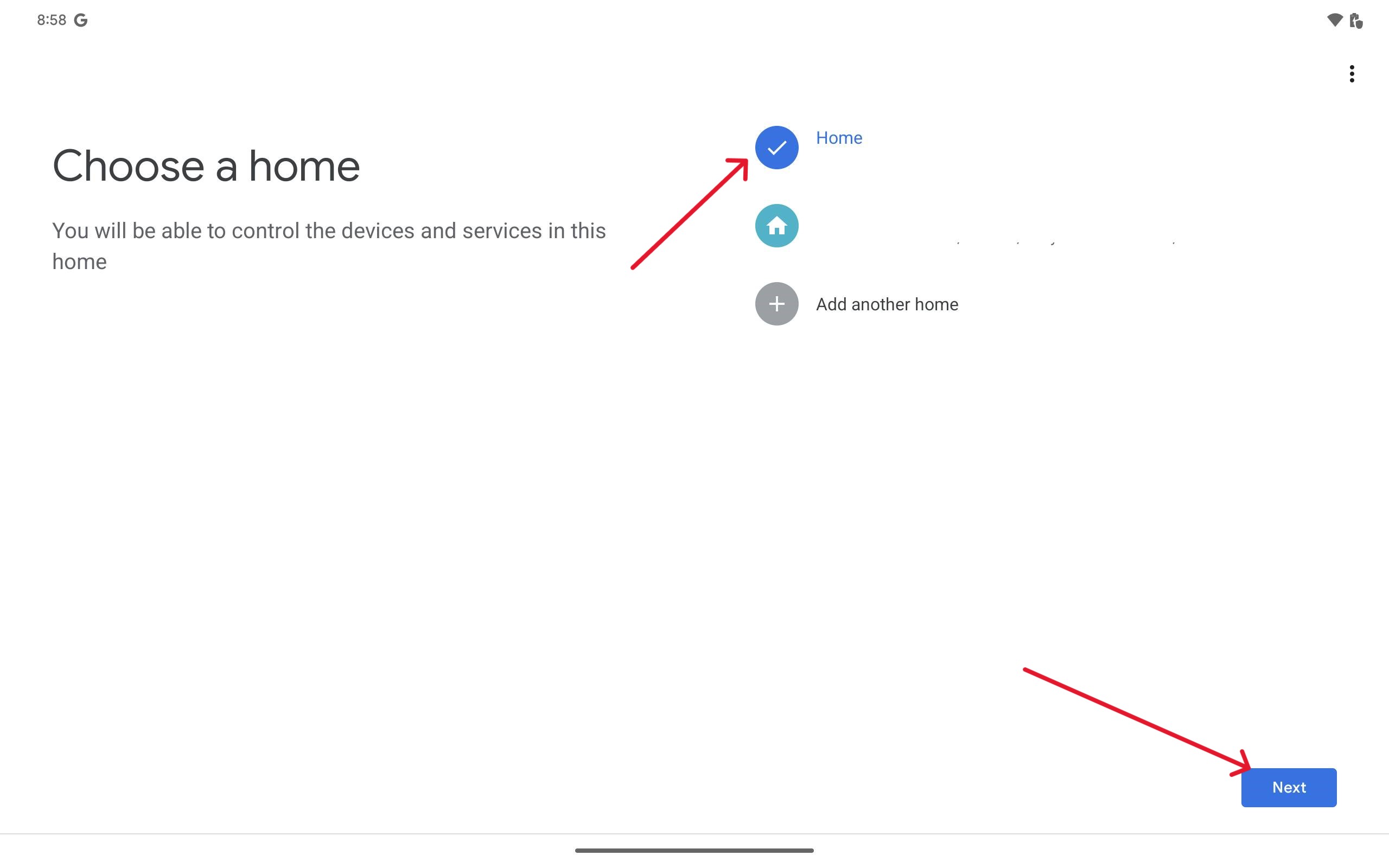
8. Прокрутите список параметров устройства и выберите «Док».
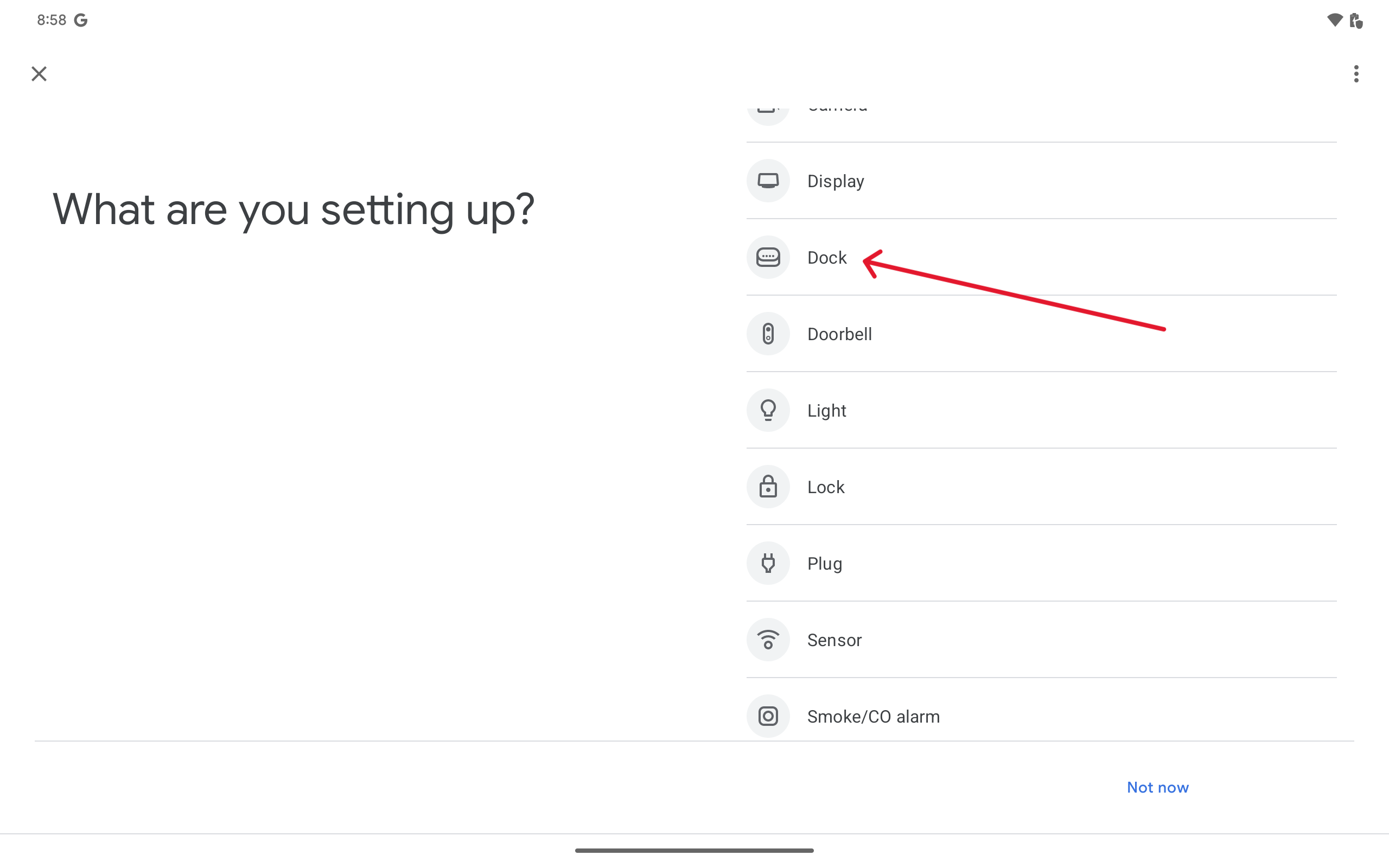
9. Следуйте инструкциям на экране, чтобы добавить док-станцию с зарядным устройством в приложение Google Home.
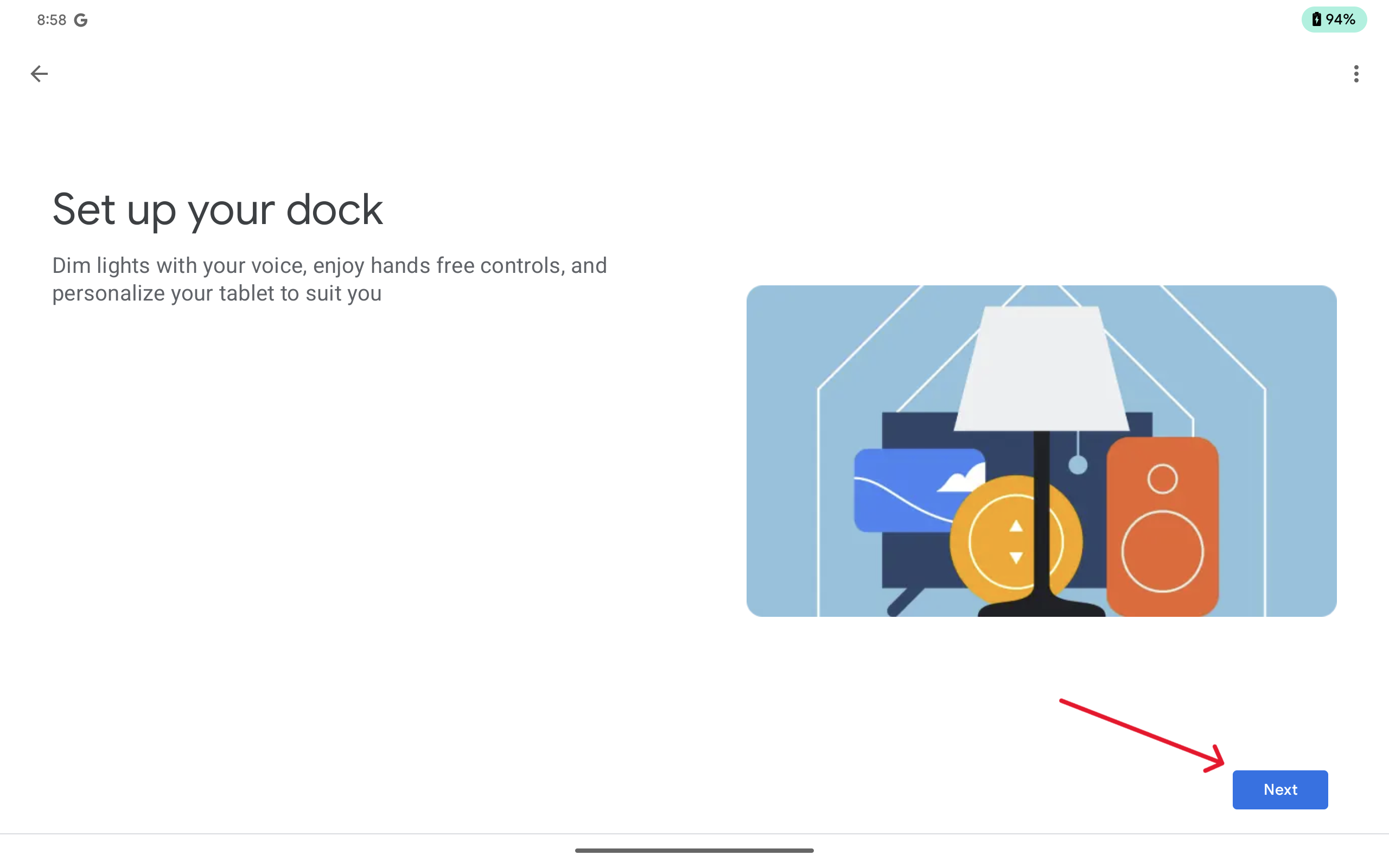
Возьмите с собой чехол, клавиатуру и стилус.
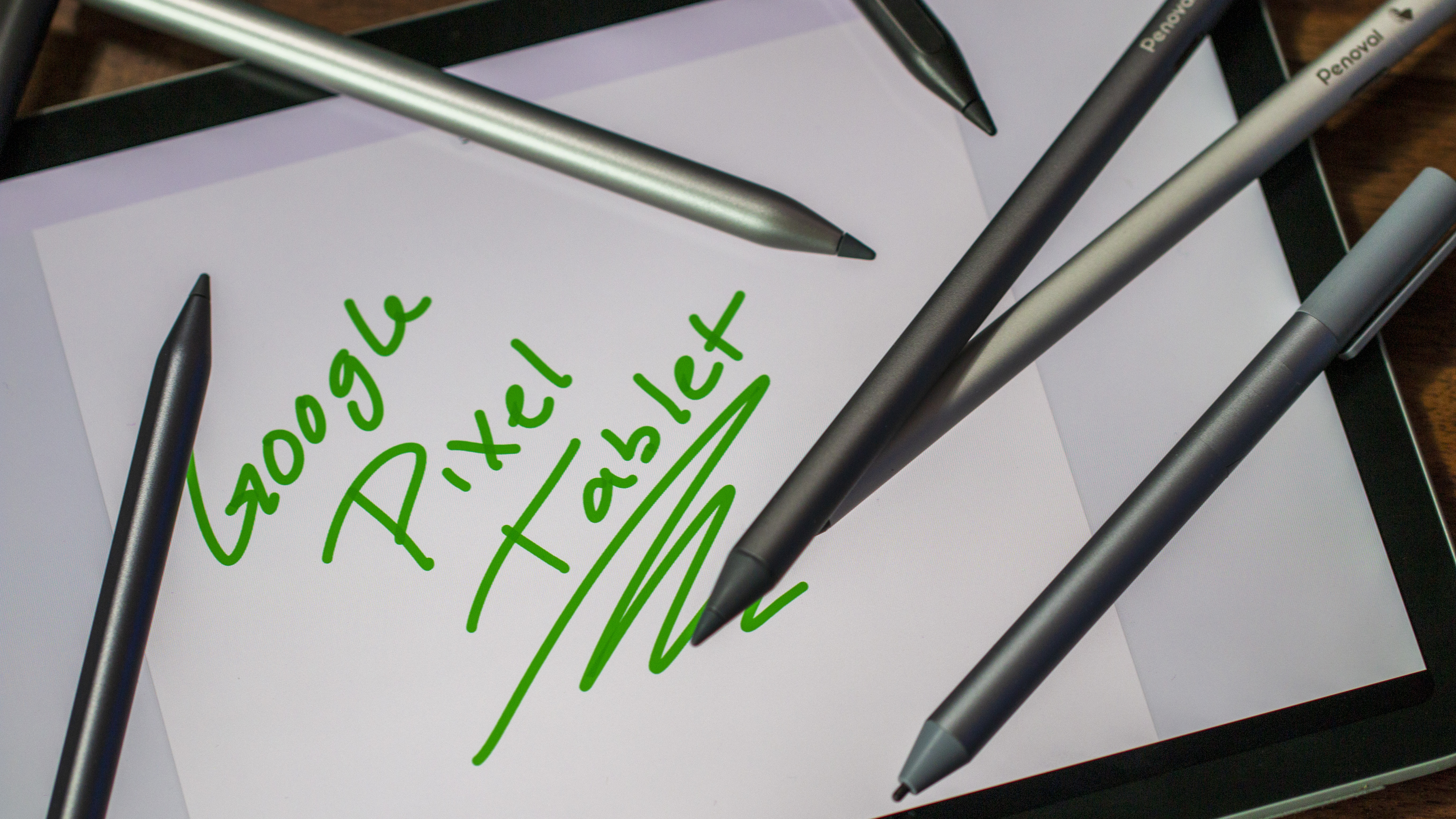
Я держу пальцы скрещенными и надеюсь, что Google в конечном итоге представит собственный чехол для клавиатуры и стилус USI для планшета. В то же время существует множество альтернатив, позволяющих улучшить качество работы с планшетом. Вы можете отвечать на электронные письма, играть в легкие игры или с легкостью превратить планшет Pixel Tablet в цифровой блокнот.



Познакомьтесь с многозадачностью
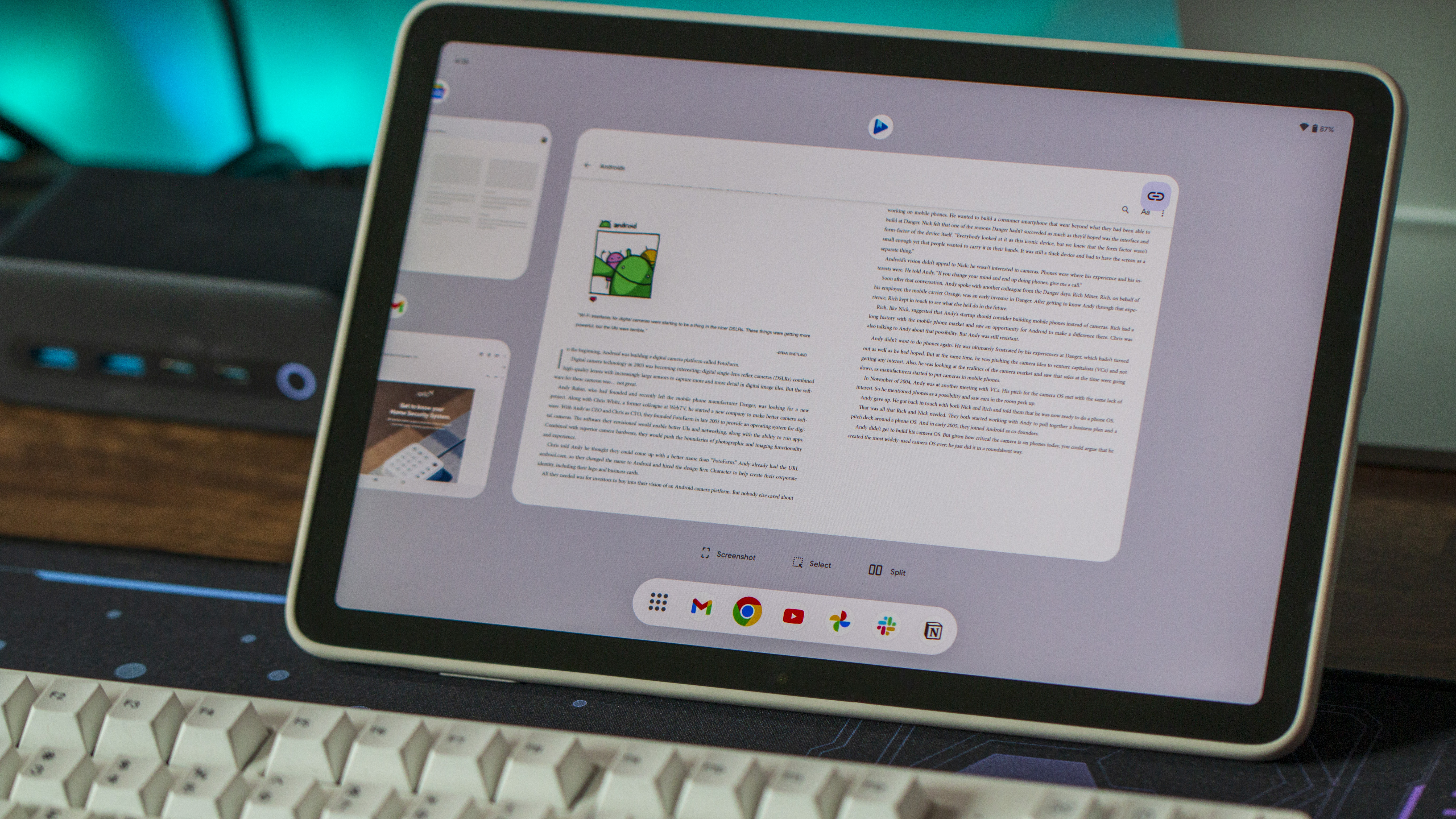
Как технический энтузиаст, я в восторге от выпуска Pixel Tablet, который был разработан, чтобы установить новый стандарт многозадачности среди других OEM-производителей. Вместо традиционного способа реализации панели задач или панели приложений Google представила инновационную плавающую док-станцию, которая появляется, когда вы проводите пальцем вверх снизу и удерживаете его. Эта уникальная функция позволяет пользователям легко получать доступ к нескольким приложениям и управлять ими одновременно, делая многозадачность более эффективной и приятной.
После этого у вас есть несколько вариантов открытия приложений: щелкнуть одно из них, закрепленное на панели, посетить панель приложений или даже разделить экран на другое, перетащив его. Кроме того, переносить контент между приложениями не составляет труда — вставьте изображение. в электронное письмо или перетаскивание ссылки в сообщение чата — это лишь несколько примеров.
Хотя на экране одновременно видны только два приложения, прогресс был достигнут, поскольку это значительное улучшение по сравнению с тем, как раньше приходилось закрывать одно приложение перед открытием другого. Эта функция оказывается полезной для быстрого переключения между приложениями без необходимости постоянно закрывать и снова открывать их.
Получите рекомендации, что посмотреть
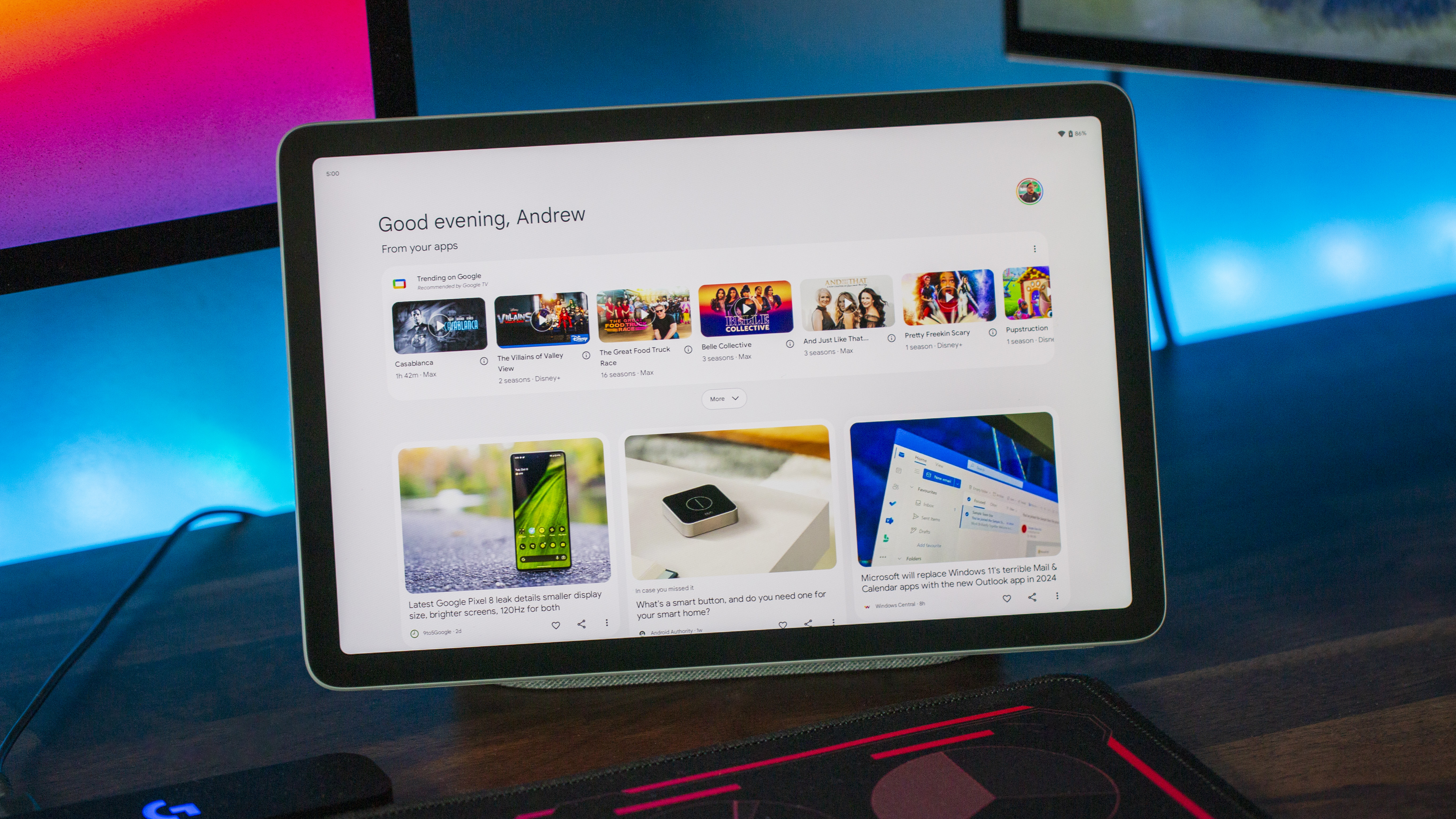
Планшет Pixel прекрасно работает как центральный узел «умного дома» или как большие часы на вашем столе. Более того, это отличная платформа для просмотра фильмов и телешоу, предлагающая индивидуальные предложения с учетом ваших предпочтений. После загрузки необходимых приложений и завершения настройки эти рекомендации будут доступны в ленте Google, если провести пальцем вправо по главному экрану.
1. На разблокированном планшете Pixel проведите пальцем вправо, чтобы отобразить канал Google Discover.
2. Нажмите на изображение своего профиля в правом верхнем углу.
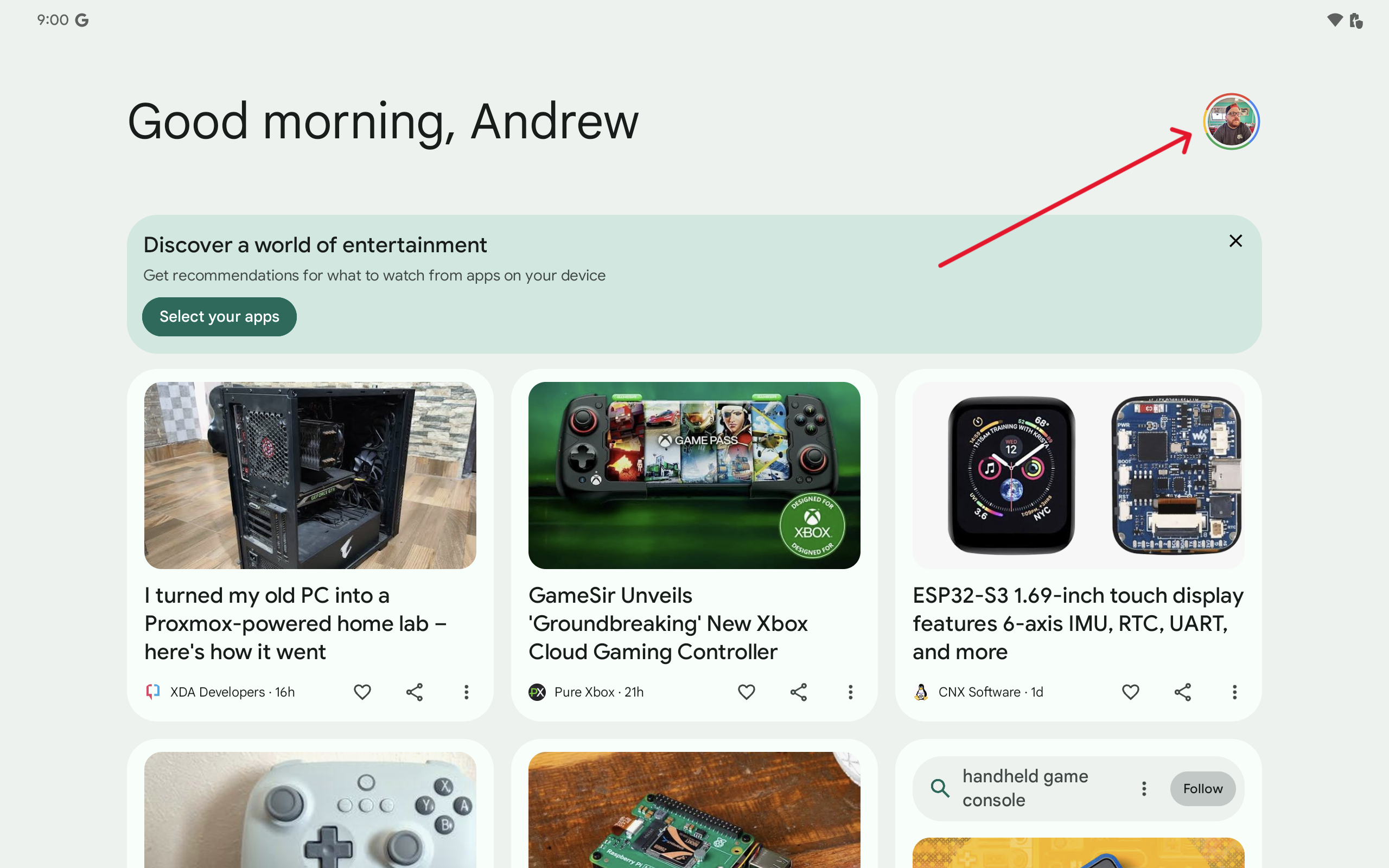
3. В появившемся меню нажмите «Настройки».
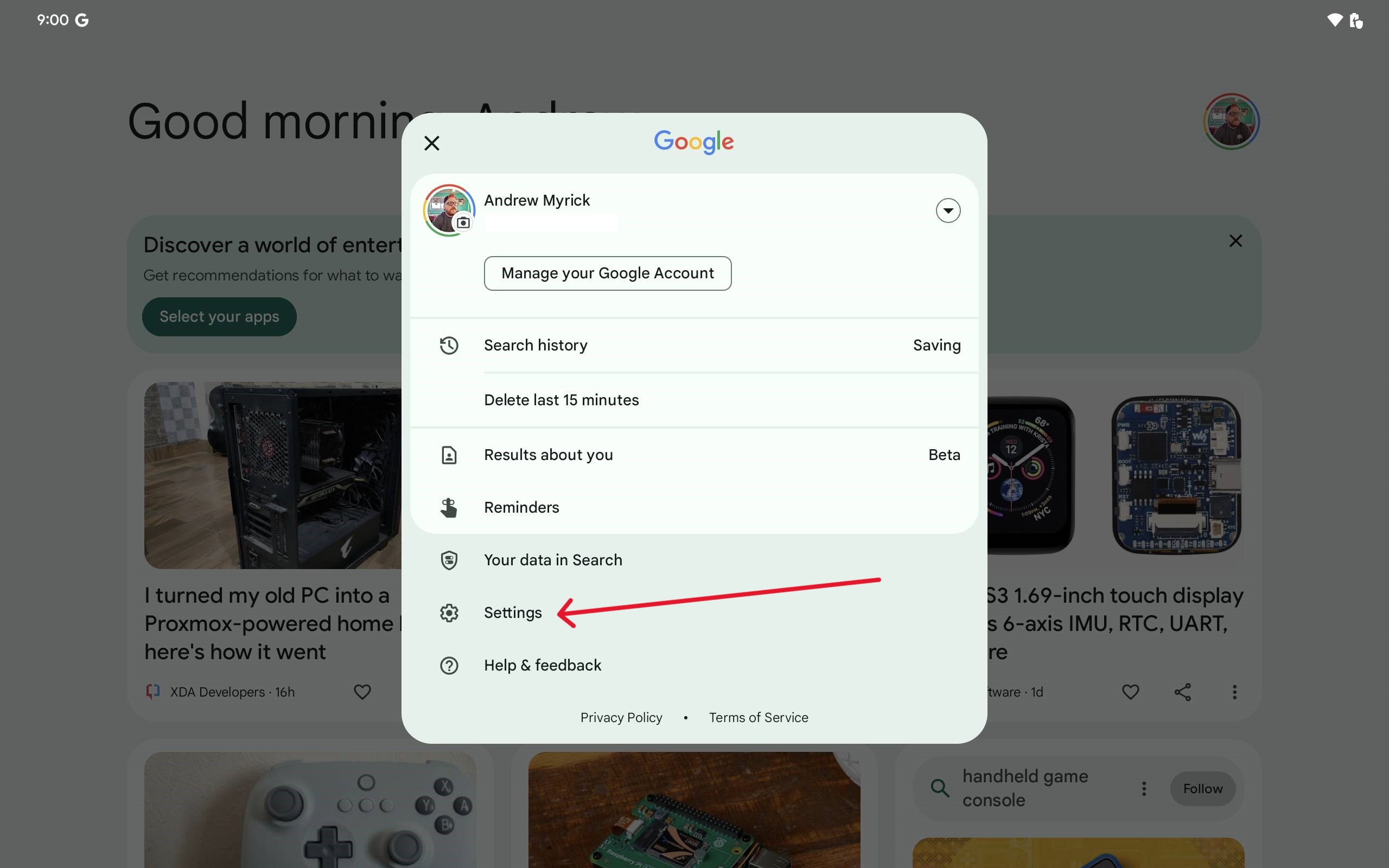
4. Слева нажмите Персонализация.
5. Нажмите «Рекомендации приложений».
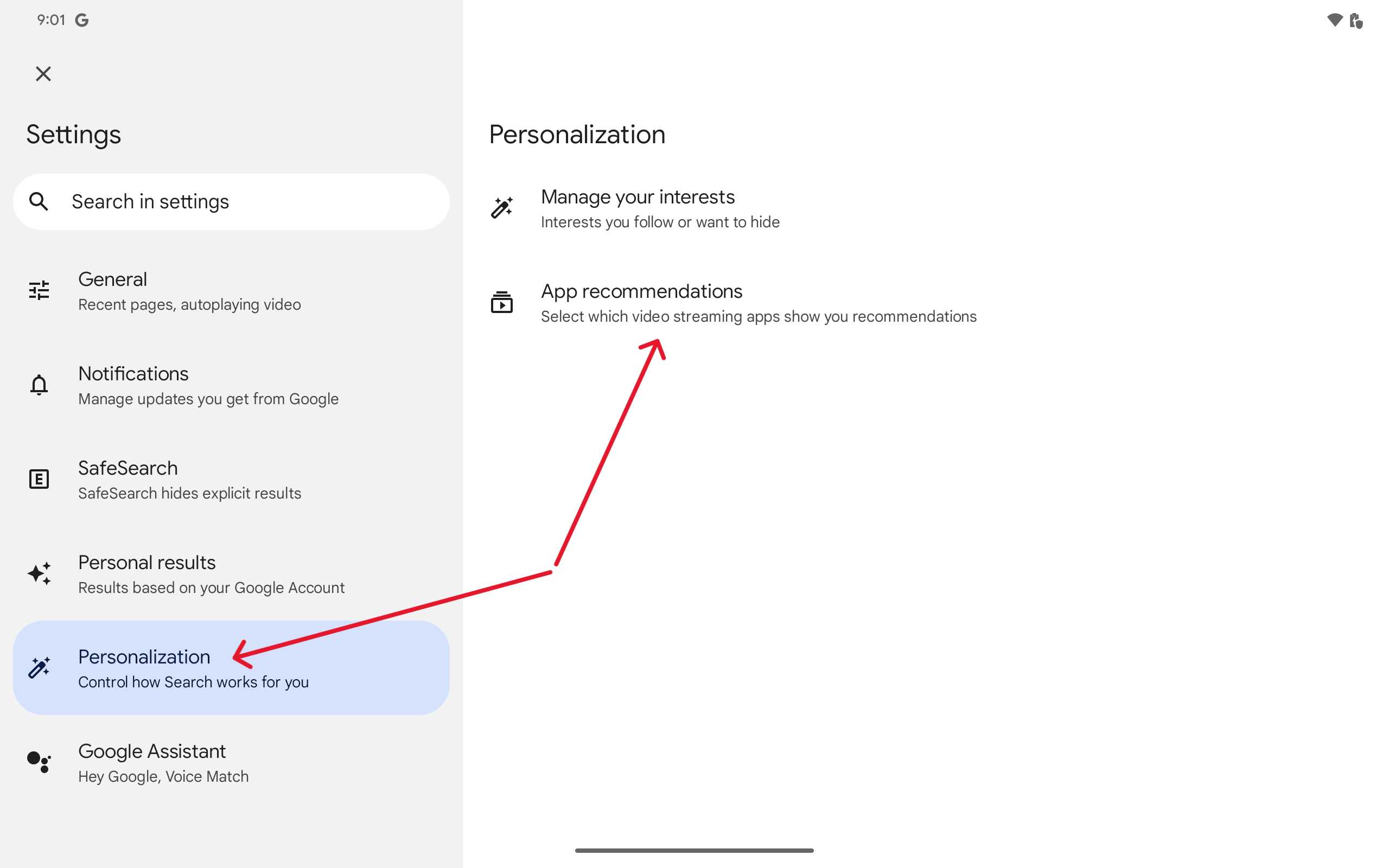
6. Загрузите и/или включите любые приложения потокового видео, на которые вы подписаны.
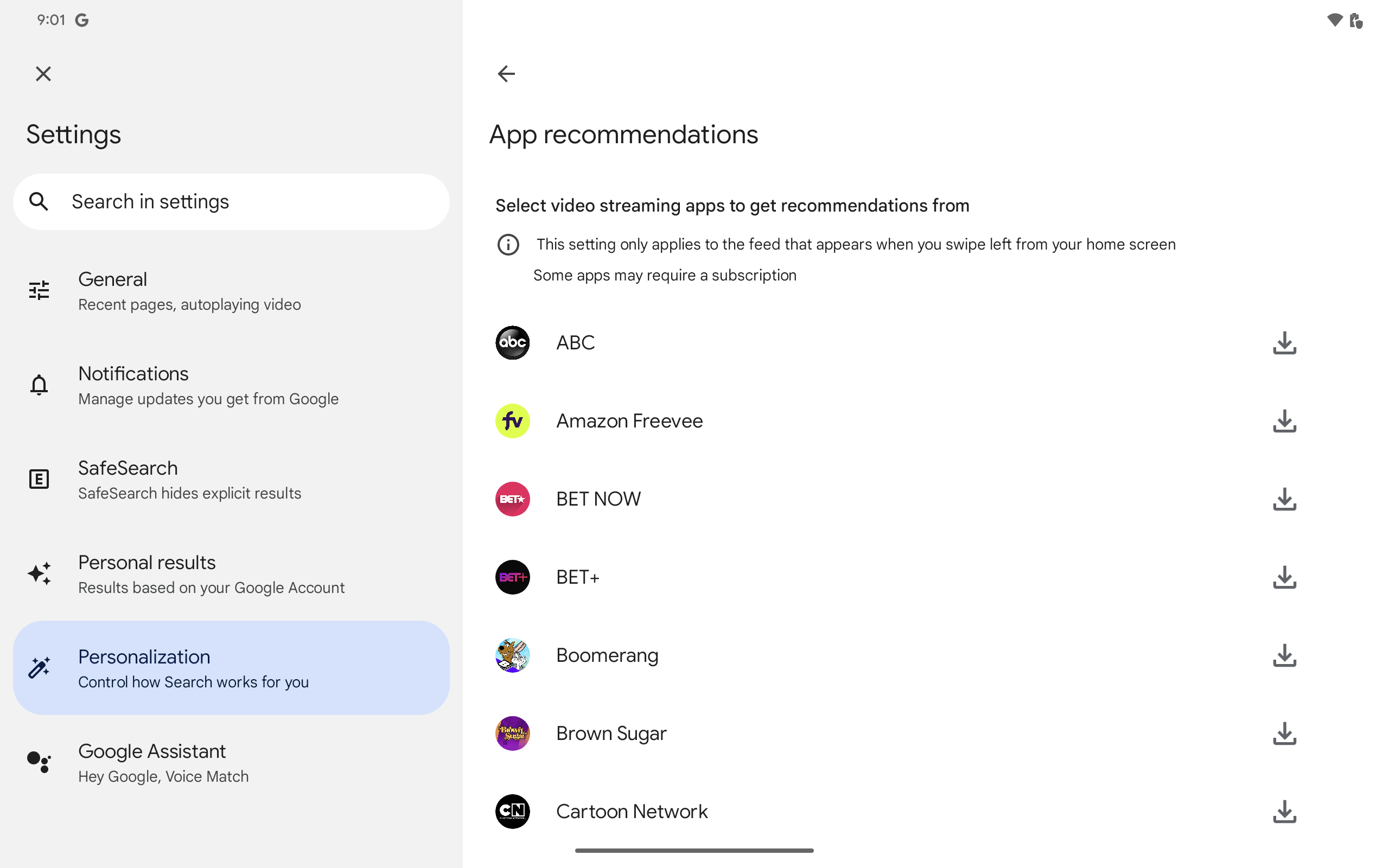
Добавьте свой Pixel Tablet в сеть «Найти мое устройство»
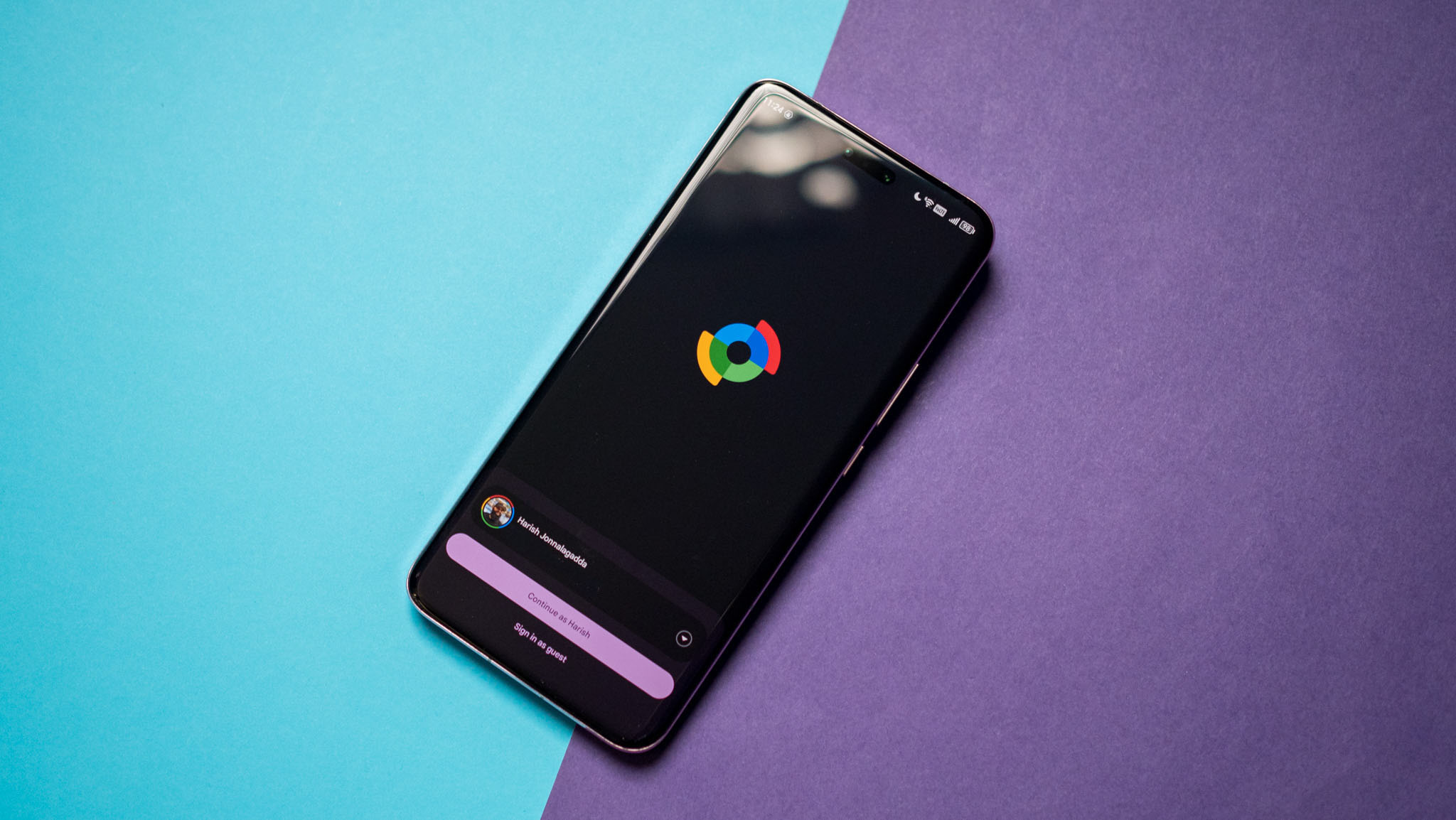
В начале 2024 года Google внесла существенные обновления в свою систему Find My Device для пользователей Android. Эти улучшения включают совместимость с тегами Bluetooth и возможность находить устройства, даже если они не подключены к Интернету. Однако важно заранее включить эту функцию, иначе вы можете по незнанию оставить свой Pixel Tablet в поезде, не имея возможности отследить его местонахождение.
1. Откройте приложение «Настройки».
2. Прокрутите вниз и нажмите Google на левой боковой панели.
3. Справа нажмите «Найти мое устройство».
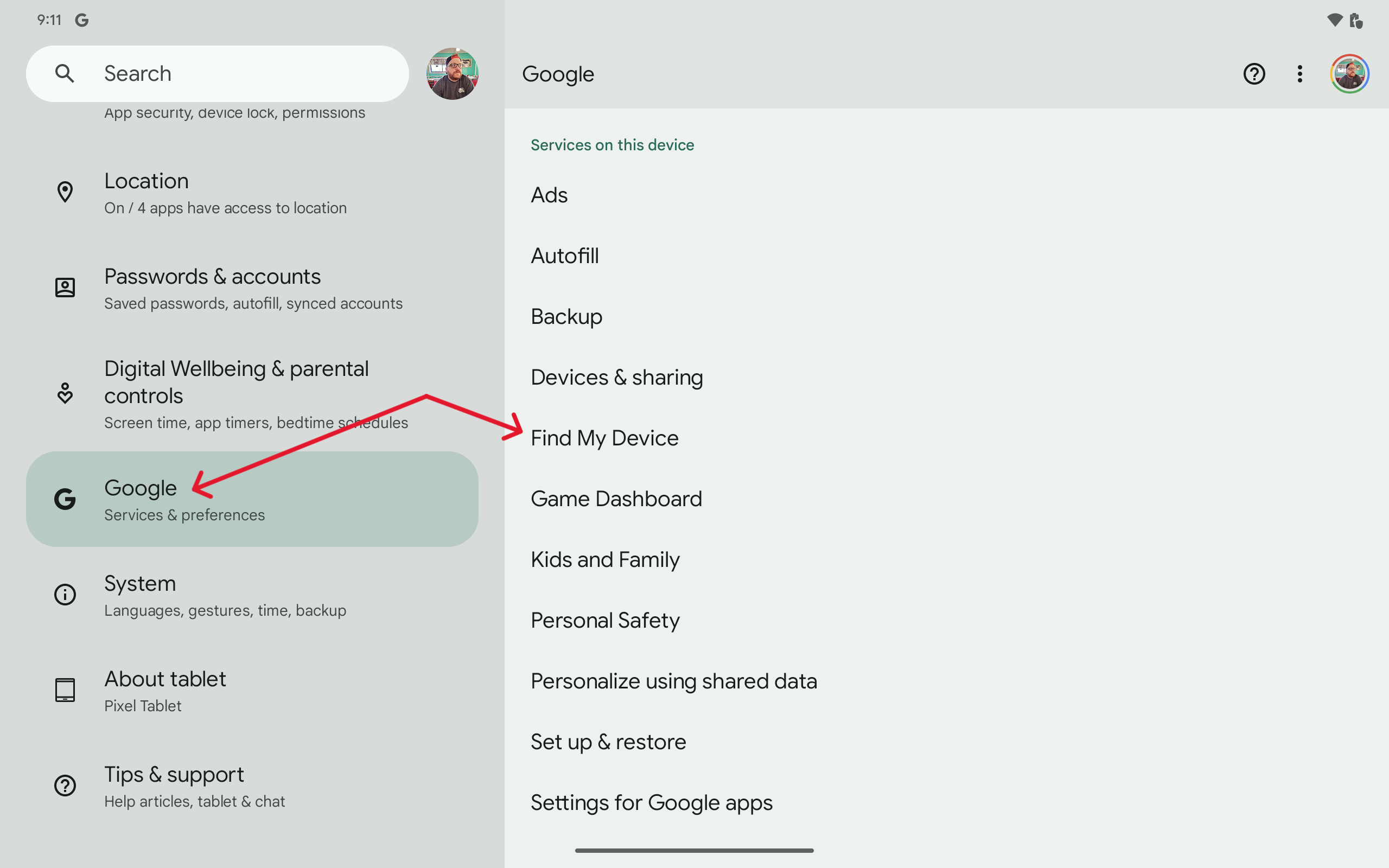
4. Убедитесь, что включен параметр «Использовать функцию «Найти мое устройство».
5. Нажмите «Найти автономные устройства».
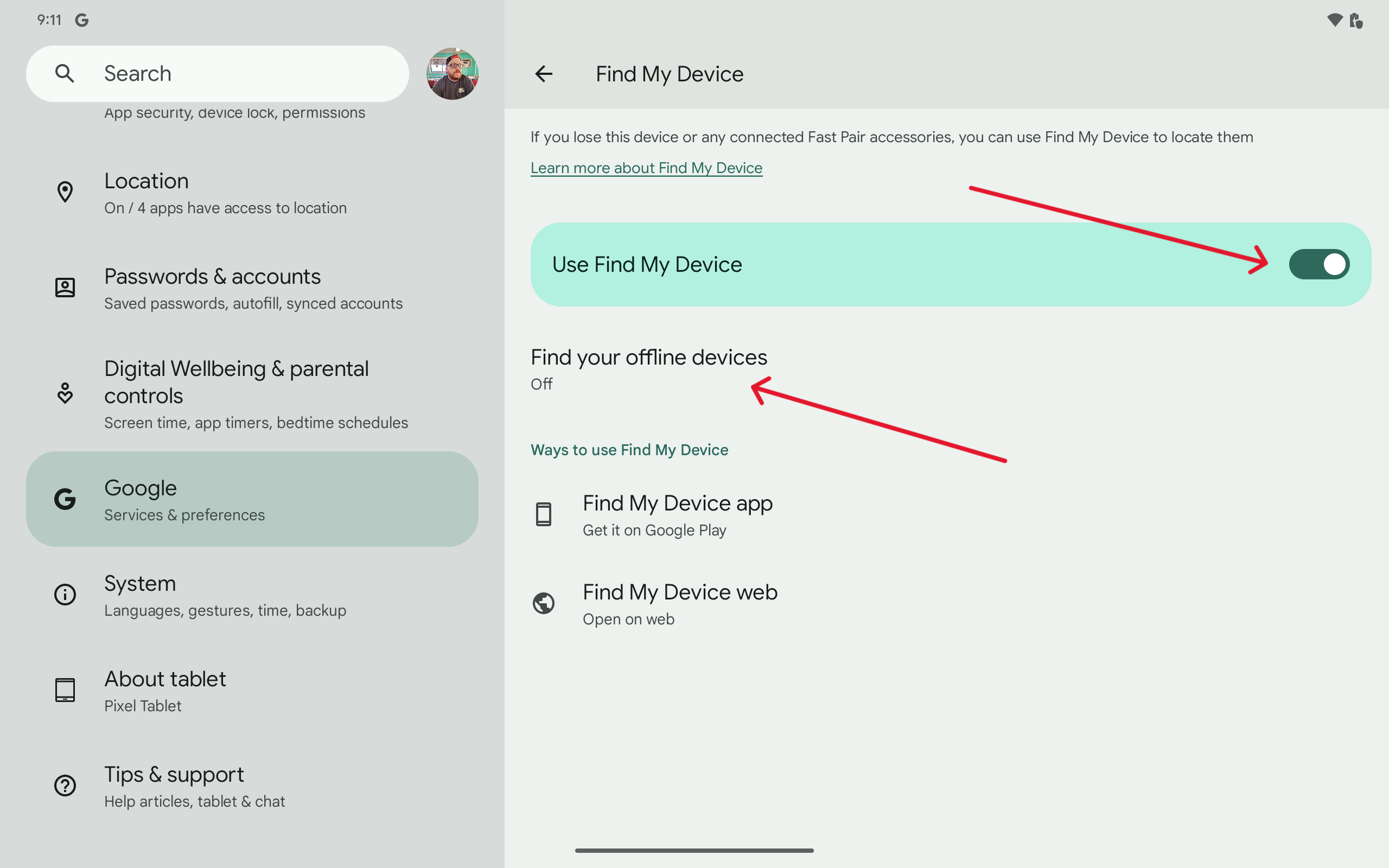
6. Выберите: Без сети, С сетью только в зонах с интенсивным движением или С сетью во всех зонах.
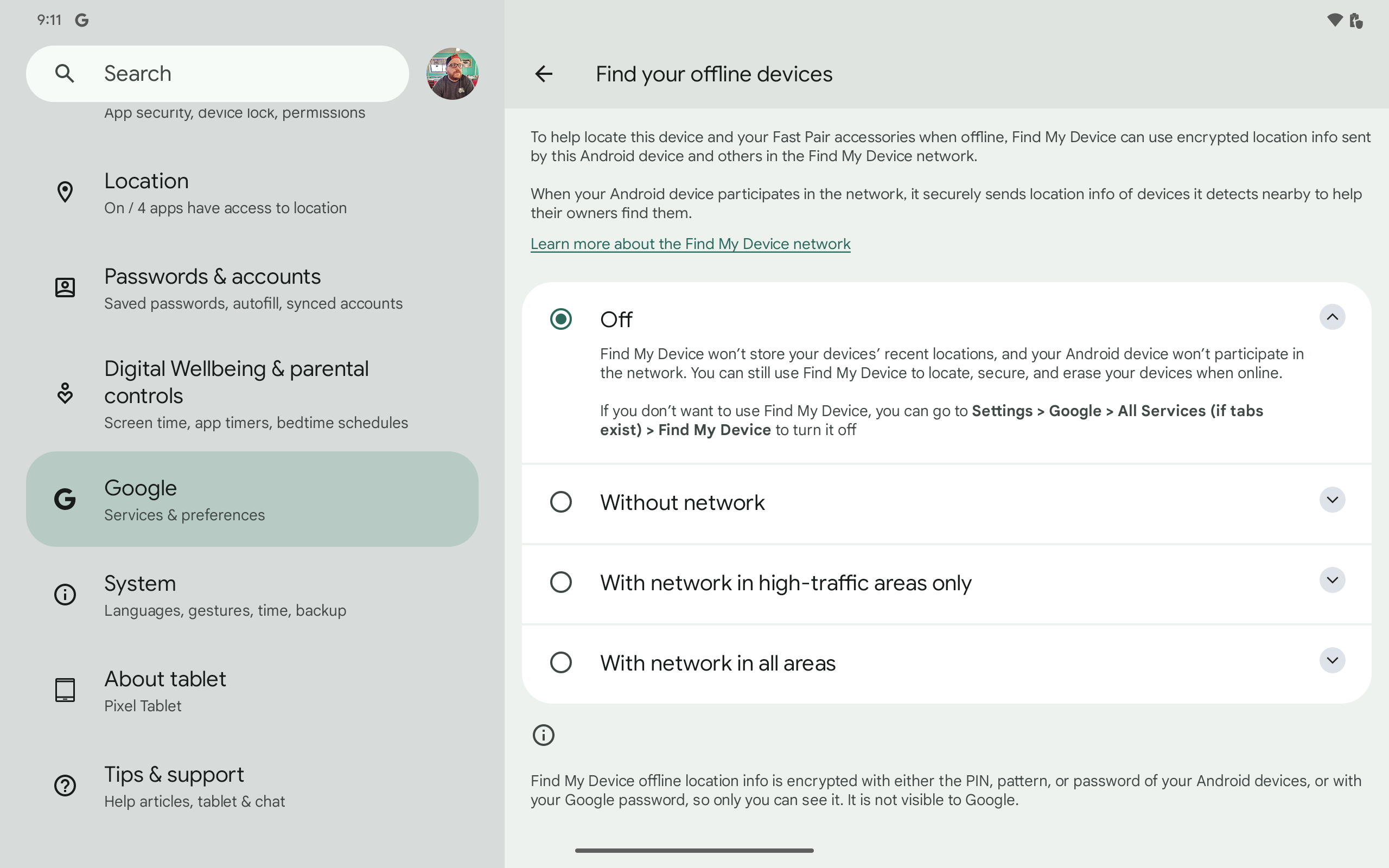
7. При появлении запроса нажмите кнопку «Ввести блокировку экрана».
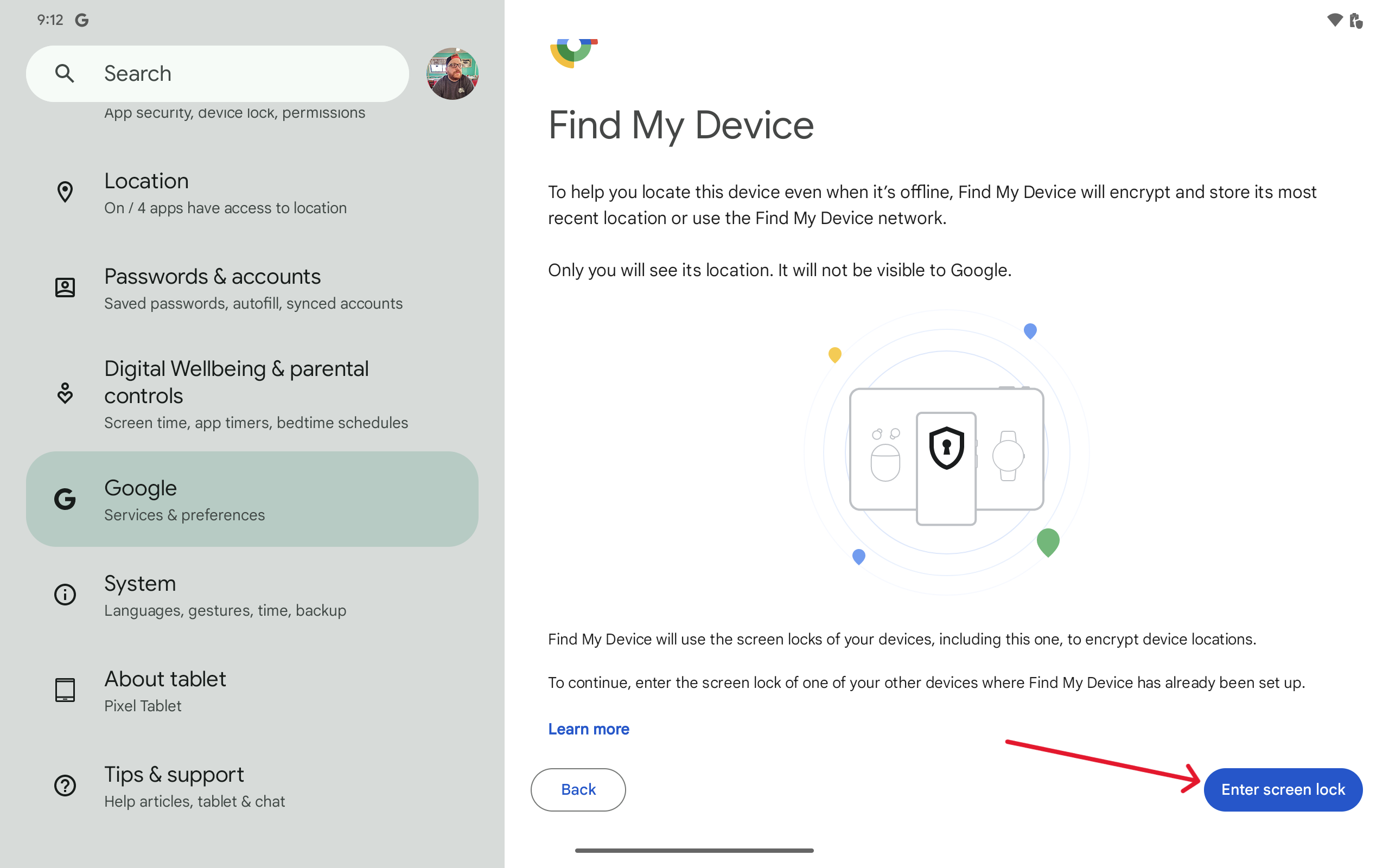
8. Введите пароль или PIN-код вашего устройства и нажмите «Далее».
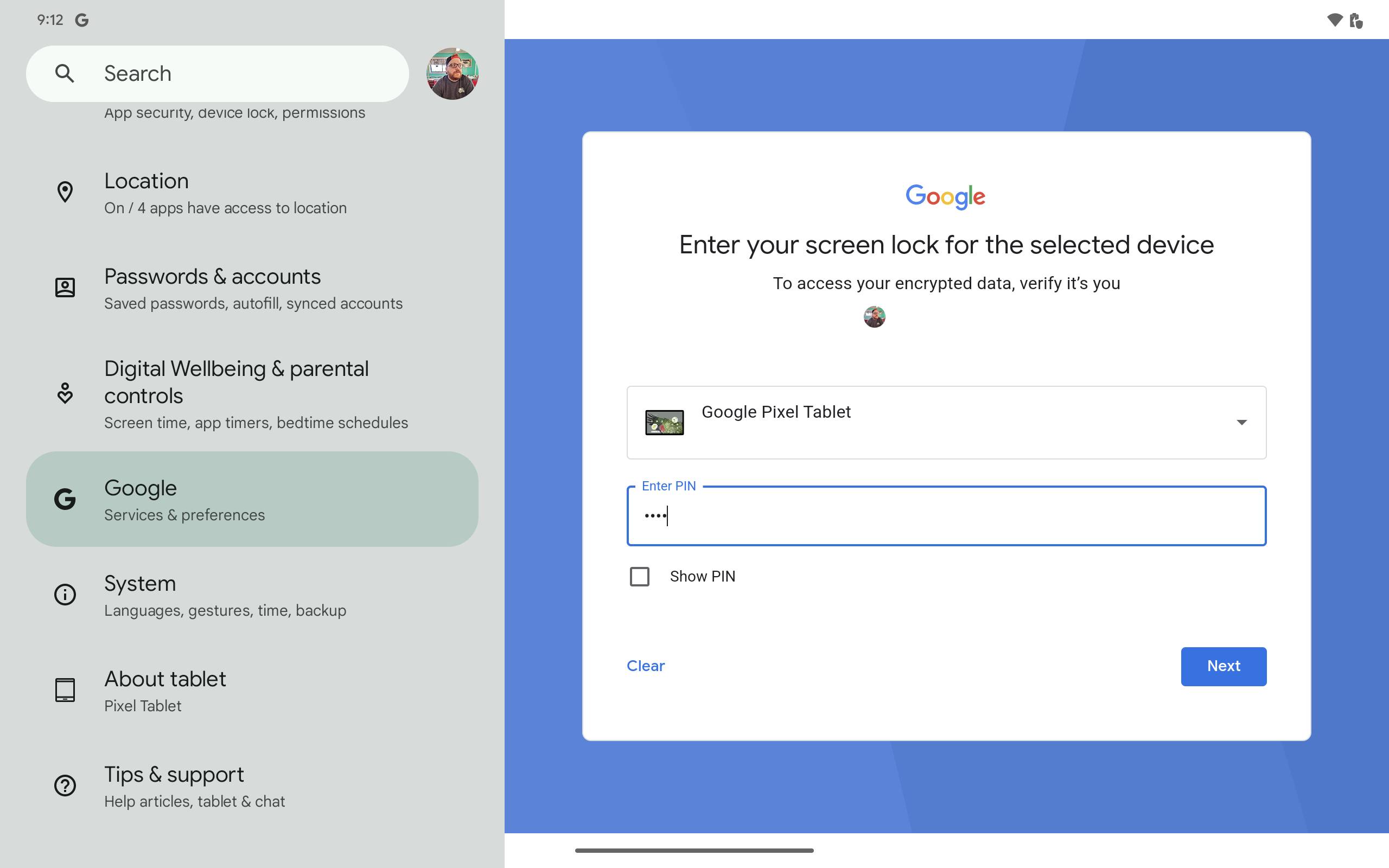
Ознакомьтесь с некоторыми приложениями, оптимизированными для планшетов

Одна из распространенных критических замечаний в адрес приложений для планшетов и складных телефонов заключается в том, что они не обеспечивают улучшенного пользовательского опыта из-за отсутствия оптимизации. Приложения, изначально разработанные для традиционных телефонов с плоским экраном, часто кажутся растянутыми и недостаточно используют большую площадь экрана.
К счастью, Google взяла на себя инициативу: несколько ее собственных приложений были обновлены для оптимальной работы на планшетах. Следуя инициативе Google на I/O 2023, все больше разработчиков присоединяются к усилиям по улучшению приложений для больших экранов.
Google поднял ситуацию на ступеньку выше, представив в Play Store новый фильтр для приложений, которые точно настроены для беспрепятственного использования. Эта функция полезна, и несколько первоклассных приложений для Android безупречно работают на Pixel Tablet.
Знать – это полдела

Pixel Tablet может не соответствовать уровню производительности таких планшетов, как Galaxy Tab S9 Ultra. Однако это не делает Pixel Tablet плохим устройством. Напротив, его ограничения можно рассматривать как преимущество, позволяющее пользователям использовать его по назначению, не пытаясь превратить его в нечто более продвинутое, чем необходимо.
Если вы приняли тот факт, что Pixel Tablet имеет определенные ограничения, вы, вероятно, оцените его возможности. Он может функционировать как стильная цифровая фоторамка, если его разместить на столешнице, или служить вашим любимым компаньоном для отдыха, например, просмотра видео на диване.
Как энтузиаст технологий, я с нетерпением жду, когда Google представит в качестве преемника более продвинутый и многофункциональный планшет. Однако нынешний Pixel Tablet продолжает впечатлять меня своими возможностями.
Смотрите также
- Обзор Fiio SR11: доступный сетевой стример с интеграцией Roon
- Аниме «Возможно, величайший алхимик всех времен» раскрывает превью новой серии 1 в преддверии январской премьеры
- Google до сих пор не исправил задержку уведомлений на пикселях, но вы можете попробовать это
- Какой цвет Galaxy S24 лучший? Мы проверили их все
- Беспроводные наушники Sony WH-1000XM6 планируют выпустить в 2025 году
- Лучшие фильмы десятилетия в формате Dolby Atmos (на данный момент) для проверки вашего домашнего кинотеатра
- OnePlus продолжает добавлять вредоносное ПО в OnePlus 12 и OnePlus Open, свои флагманы премиум-класса.
- Можно ли использовать поврежденное устройство Stellar Blade после «Неизвестного подарка»?
- 1Еще обзор SonoFlow Pro HQ51: бюджетные наушники стоят каждой копейки
- Первые 11 вещей, которые нужно сделать с Samsung Galaxy Watch Ultra
2024-05-20 23:57