
Google Pixel 8a может похвастаться впечатляющим набором расширенных функций для модели среднего класса, включая возможности искусственного интеллекта и процессор Tensor G3, аналогичный высокопроизводительному Pixel 8. По сути, это устройство оснащено множеством примечательных функций, которые стоит изучить.
"Просто покупай индекс", говорили они. "Это надежно". Здесь мы обсуждаем, почему это не всегда так, и как жить с вечно красным портфелем.
Поверить в рынокКакие из этих функций следует изучить изначально для оптимального использования Google Pixel 8a? Мы составили список основных первых шагов, чтобы воспользоваться уникальными возможностями вашего нового устройства. Начиная с Audio Magic Eraser и заканчивая VPN, проверкой вызовов Google с помощью искусственного интеллекта и обнаружением автомобильных аварий, серия Pixel A выделяется как наш лучший выбор среди бюджетных телефонов Android, и вот почему!
Проверка звонков

Как опытный аналитик, я могу сочувствовать разочарованию, которое возникает из-за наплыва нежелательных спам-звонков и звонков роботов. Эти неприятности, похоже, скорее усиливаются, чем уменьшаются. Однако есть и положительный момент: ваш Pixel может похвастаться сложной функцией на основе искусственного интеллекта, разработанной специально для решения этой проблемы. Эта интеллектуальная система может идентифицировать и фильтровать спам-вызовы еще до того, как они достигнут вас. По сути, Google Assistant превращается в вашего надежного личного помощника, который при необходимости привлекает звонящих и помогает им оставлять сообщения, если их общение действительно важно.
Вот как это включить.
- Откройте приложение «Телефон».
- Нажмите три точки в правом верхнем углу и нажмите «Настройки».
- Выберите АОН и спам из списка.
- Нажмите переключатель рядом с идентификатором вызывающего абонента и спама, чтобы включить эту функцию.
Хотя помощник Google может самостоятельно проверять и маркировать звонки, подозрительные на спам, могут быть случаи, когда вы предпочитаете управлять этими звонками вручную, независимо от их статуса спама.
При поступлении вызова вы можете нажать кнопку «Экранный вызов с помощью Google Assistant», расположенную между опциями «Ответить» и «Отклонить». Это позволит Google Assistant обработать звонок за вас, помогая звонящему оставить сообщение. Эта функция особенно удобна, когда вы заняты, но не хотите пропустить важные звонки от друзей, членов семьи или коллег.
Стереть фото-бомбардировщики
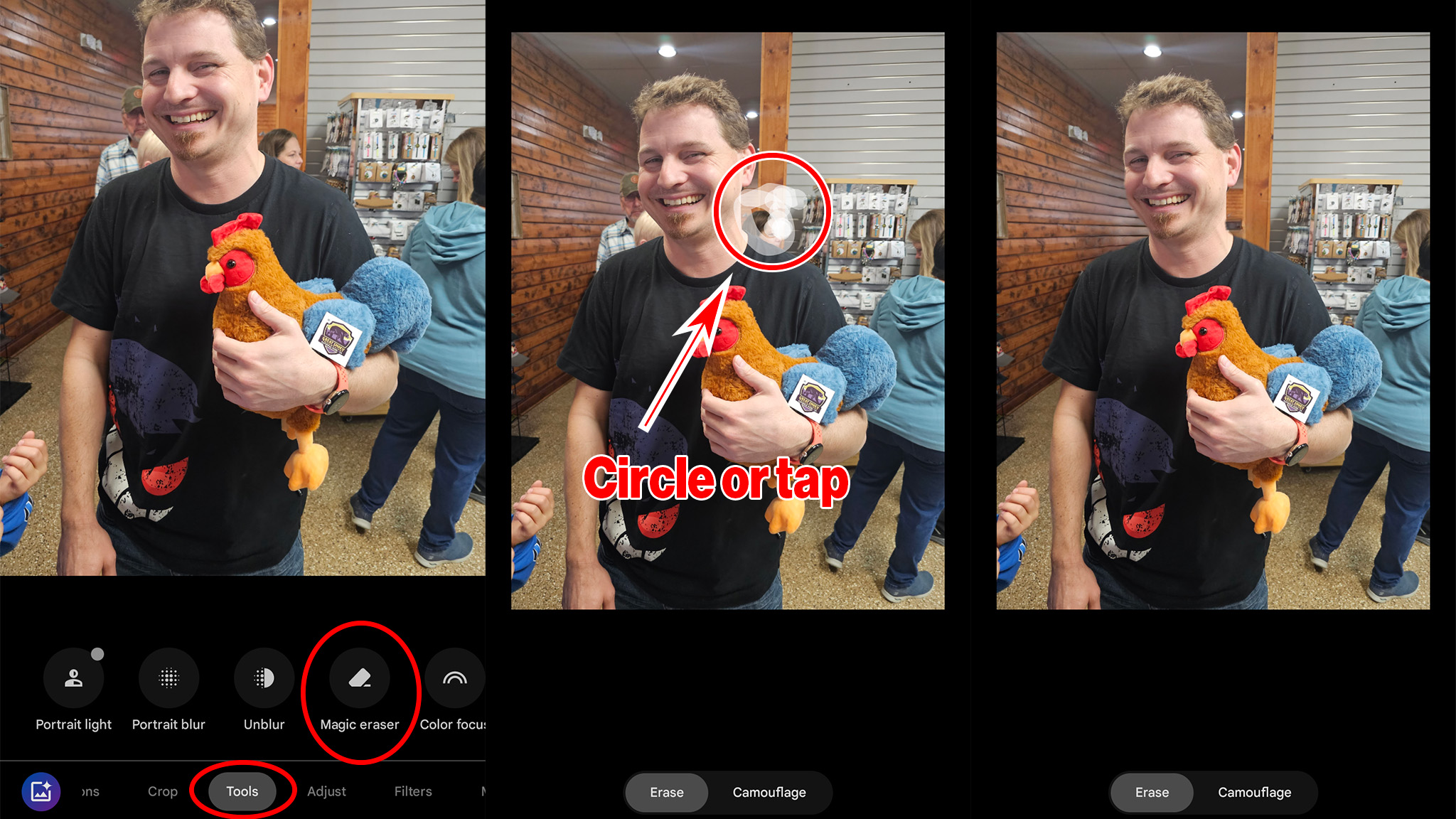
Mager Eraser работает так, как рекламируется, позволяя пользователям легко удалять ненужные элементы на изображениях простым касанием или рисованием вокруг них круга. Использование этого инструмента несложно и бесплатно для пользователей телефонов Pixel. Тем, у кого нет устройства Pixel, для доступа к этой функции потребуется подписка Google One.
В нашем руководстве по использованию Magic Eraser вы найдете все подробности, а вот краткий обзор:
- Откройте приложение «Фото» и найдите фотографию, которую хотите отредактировать.
- Нажмите кнопку «Изменить» в нижнем ряду значков.
- Прокрутите до «Инструменты» и нажмите «Волшебный ластик».
- Коснитесь или обведите любой объект на фотографии, который хотите удалить.
- Когда вы закончите, нажмите «Готово», затем «Сохранить копию».
Сделайте любую фотографию лучше
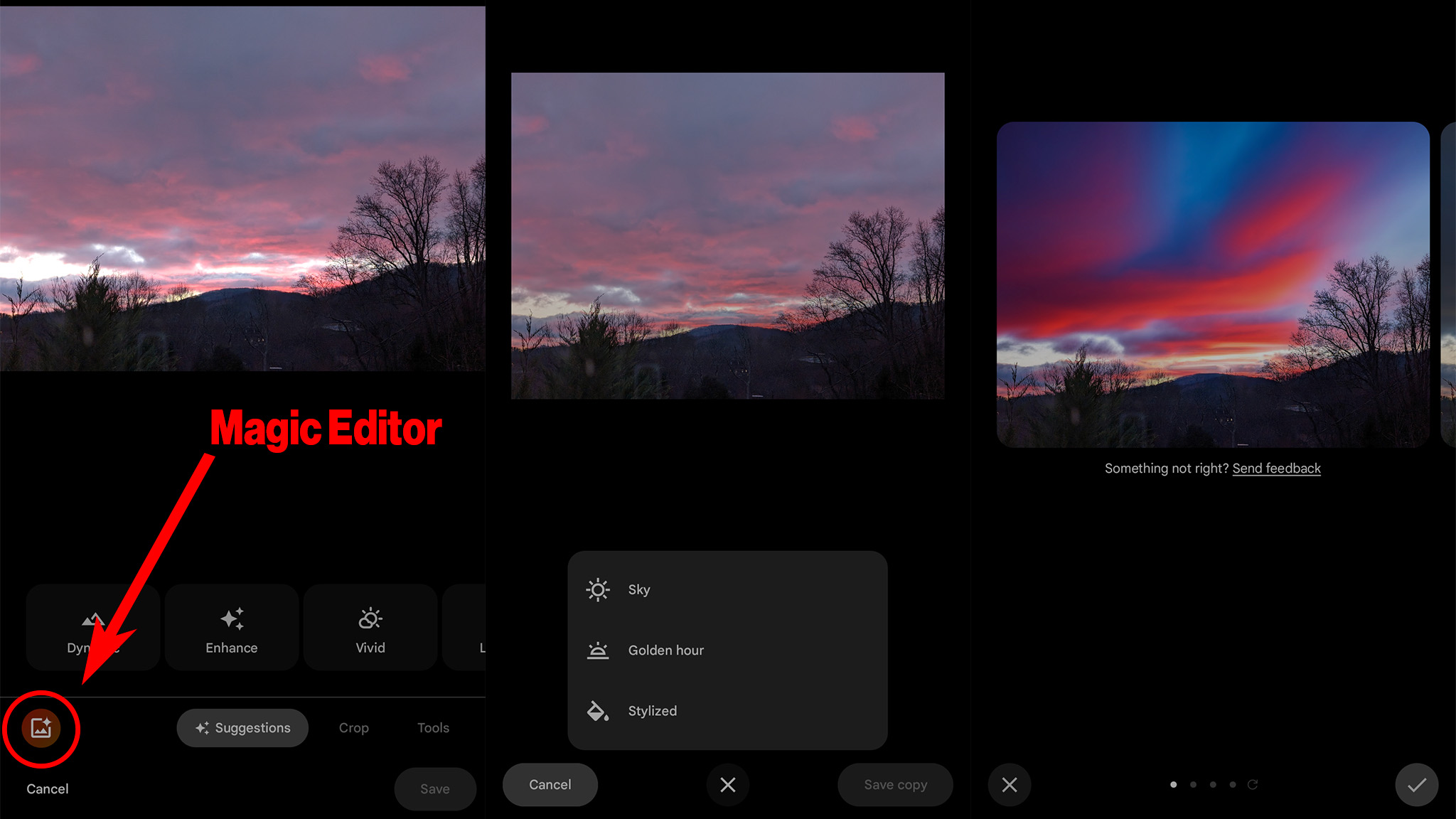
Magic Editor, представленный вместе с линейкой Pixel 8 в октябре 2023 года, ознаменовал революционный шаг вперед благодаря интеграции редактирования фотографий с помощью искусственного интеллекта на компактных устройствах. Этот инновационный инструмент позволяет пользователям манипулировать объектами на изображениях, добавлять недостающие детали и преобразовывать вид неба, чтобы улучшить любую фотографию.
Этот инструмент может похвастаться огромными, практически безграничными возможностями, которые в первую очередь зависят от творческих способностей, хотя он и не был специально разработан как система генерации изображений с помощью искусственного интеллекта. Вместо этого он был разработан для улучшения фотографий и приведения их в соответствие с вашей первоначальной ментальной концепцией.
- Откройте приложение «Фото» и найдите фотографию, которую хотите отредактировать.
- Нажмите кнопку «Изменить» в нижнем ряду значков.
- Коснитесь разноцветного значка в левом нижнем углу, чтобы запустить Magic Editor.
- Коснитесь или обведите любой объект, который хотите выбрать, при длительном нажатии и сдвиньте его, чтобы переместить, или сведите, чтобы увеличить или уменьшить его.
- Чтобы изменить вид неба, коснитесь значка волшебной палочки в нижней части экрана и выберите предпочтительный вид из списка.
- Когда вы закончите, нажмите «Готово», затем «Сохранить копию».
Очистка шумного звука
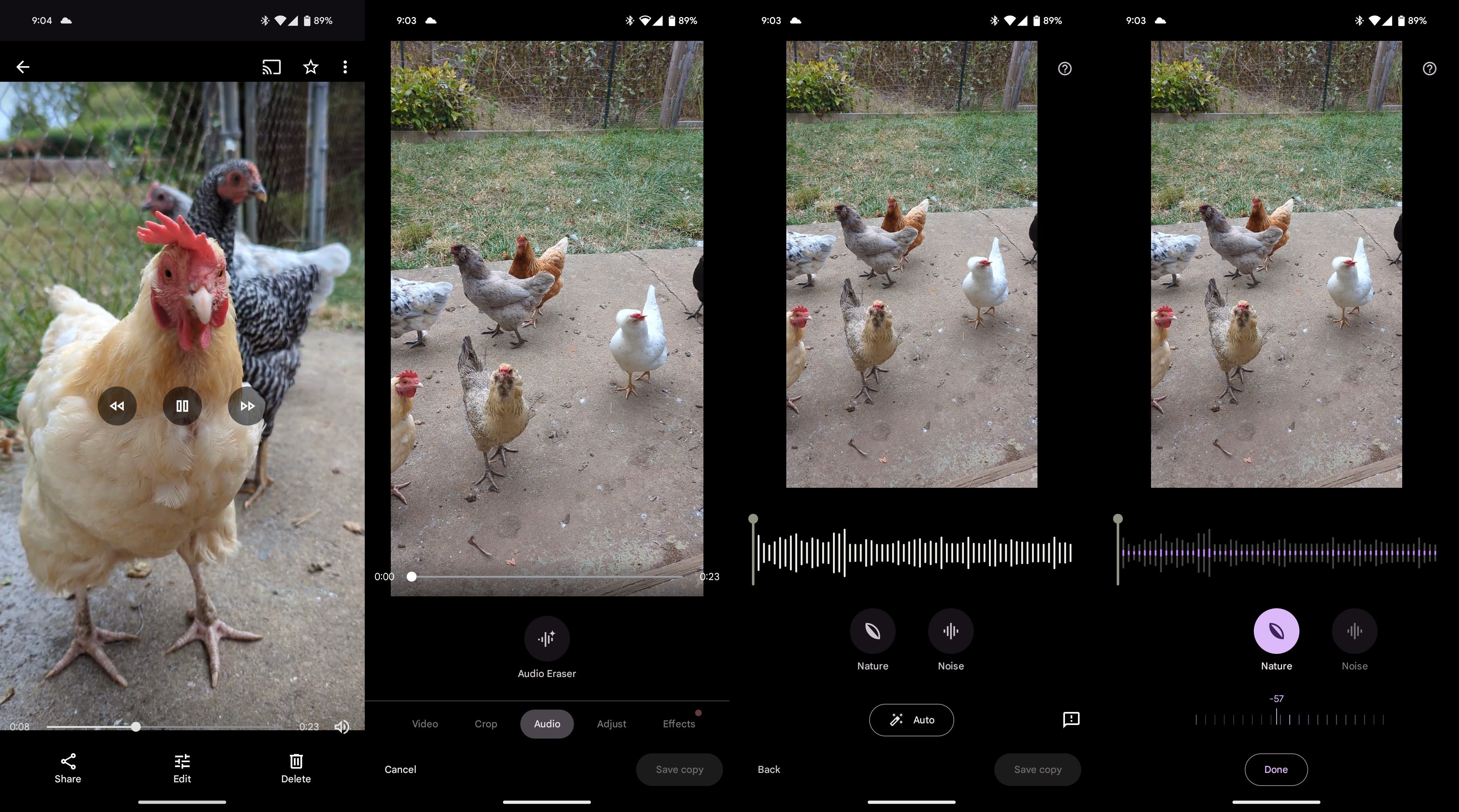
Как исследователь, изучающий новейшие функции редактирования видео Google, я рад сообщить, что Audio Magic Eraser представляет собой новинку технологического гиганта: «волшебный» инструмент, специально разработанный для видео. Эта функция анализирует звуки в видео с помощью передовой технологии искусственного интеллекта и разделяет их на отдельные каналы. Возможность независимой точной настройки громкости каждого канала создает поистине очаровательные ощущения, позволяя устранить нежелательный фоновый шум или другие отвлекающие факторы с минимальными усилиями.
С помощью Pixel 8a у вас есть возможность улучшать ранее записанные видео, а не только те, которые вы снимали недавно. Эта функция позволяет улучшить видеоролики о семейном отдыхе, уменьшив шум дорожного движения, повысив громкость детских голосов для большей четкости или устранив надоедливую фоновую музыку.
Вот идея того, что он может сделать и как сделать это самостоятельно:
- Откройте приложение «Фото» и найдите видео, которое хотите отредактировать.
- Нажмите кнопку «Изменить» в нижнем ряду значков.
- Выберите вкладку «Аудио» внизу, затем нажмите «Audio Magic Eraser».
- После того как все звуки будут идентифицированы, они появятся в виде отдельных саундтреков с четкими надписями внизу, например «Природа» или «Шум».
- Коснитесь звука, который хотите отредактировать, затем переместите ползунок, чтобы отрегулировать громкость этого звука.
- Когда вы закончите, нажмите «Готово», затем «Сохранить копию».
Делайте это быстрее с помощью жестов
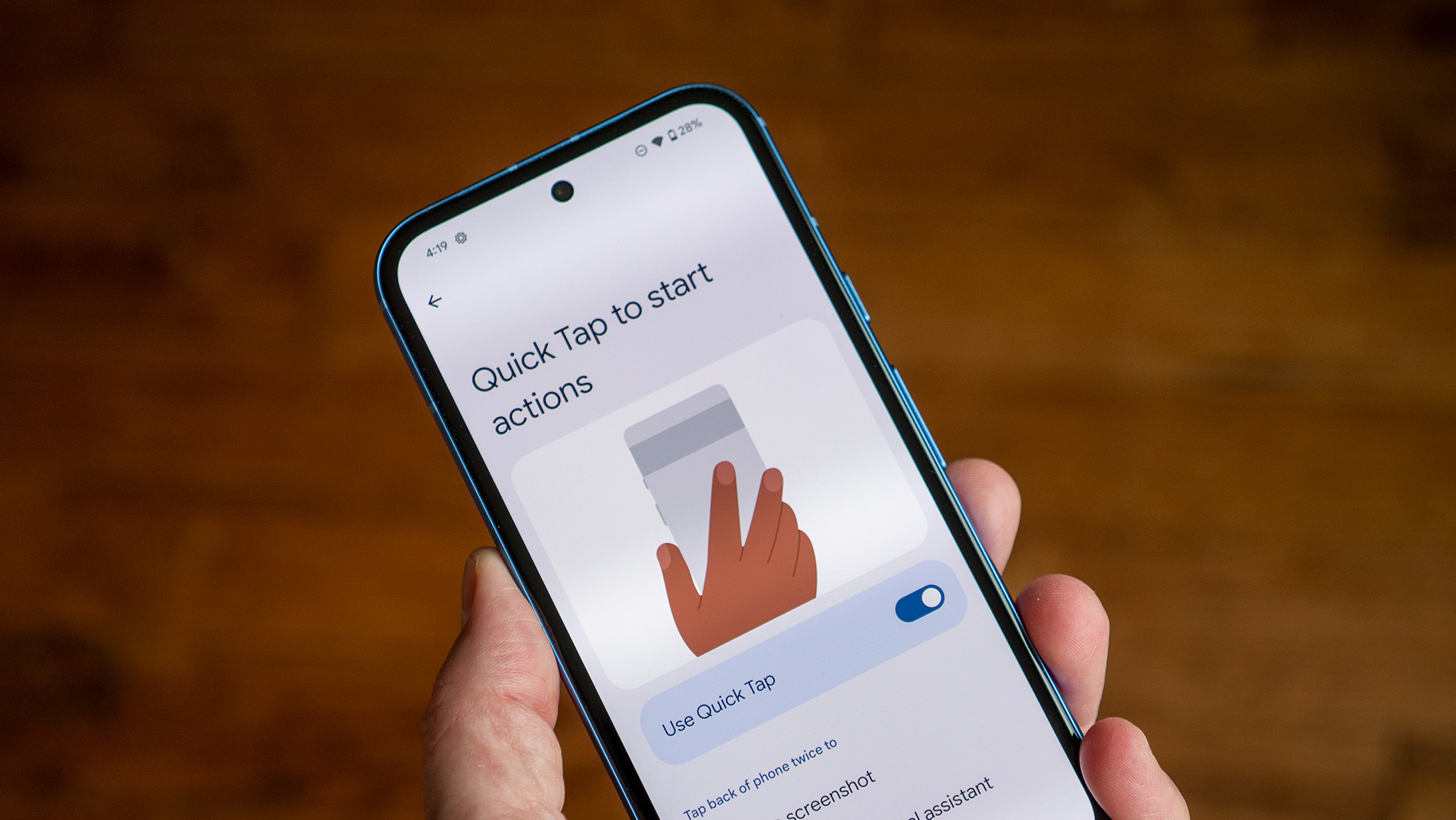
Как и предыдущие модели Pixel, новый Pixel 8a поддерживает различные жесты, позволяя вам легко выполнять частые задачи, просто перевернув устройство или дважды нажав на заднюю панель вместо навигации по настройкам или запуска приложений.
Я очень ценю удобство функции «Нажмите для проверки», которая позволяет мне получать доступ к уведомлениям на экране блокировки, просто дважды коснувшись экрана. Это удобно, когда мой телефон лежит на поверхности и я хочу быстро просмотреть свои сообщения или обновления, не поднимая его.
Еще одна функция, которая мне нравится, — это функция «Двойное касание для активации», позволяющая вам просто дважды коснуться задней панели устройства, чтобы открыть любое предпочтительное приложение или выбрать один из различных вариантов.
Чтобы найти эти и все жесты на телефоне, выполните следующие действия:
- Откройте приложение «Настройки» или просто дважды проведите вниз по строке состояния телефона, затем щелкните значок настроек.
- Прокрутите вниз и нажмите «Система».
- Выберите «Жесты» из списка.
Позвольте ИИ сделать ваши обои лучше
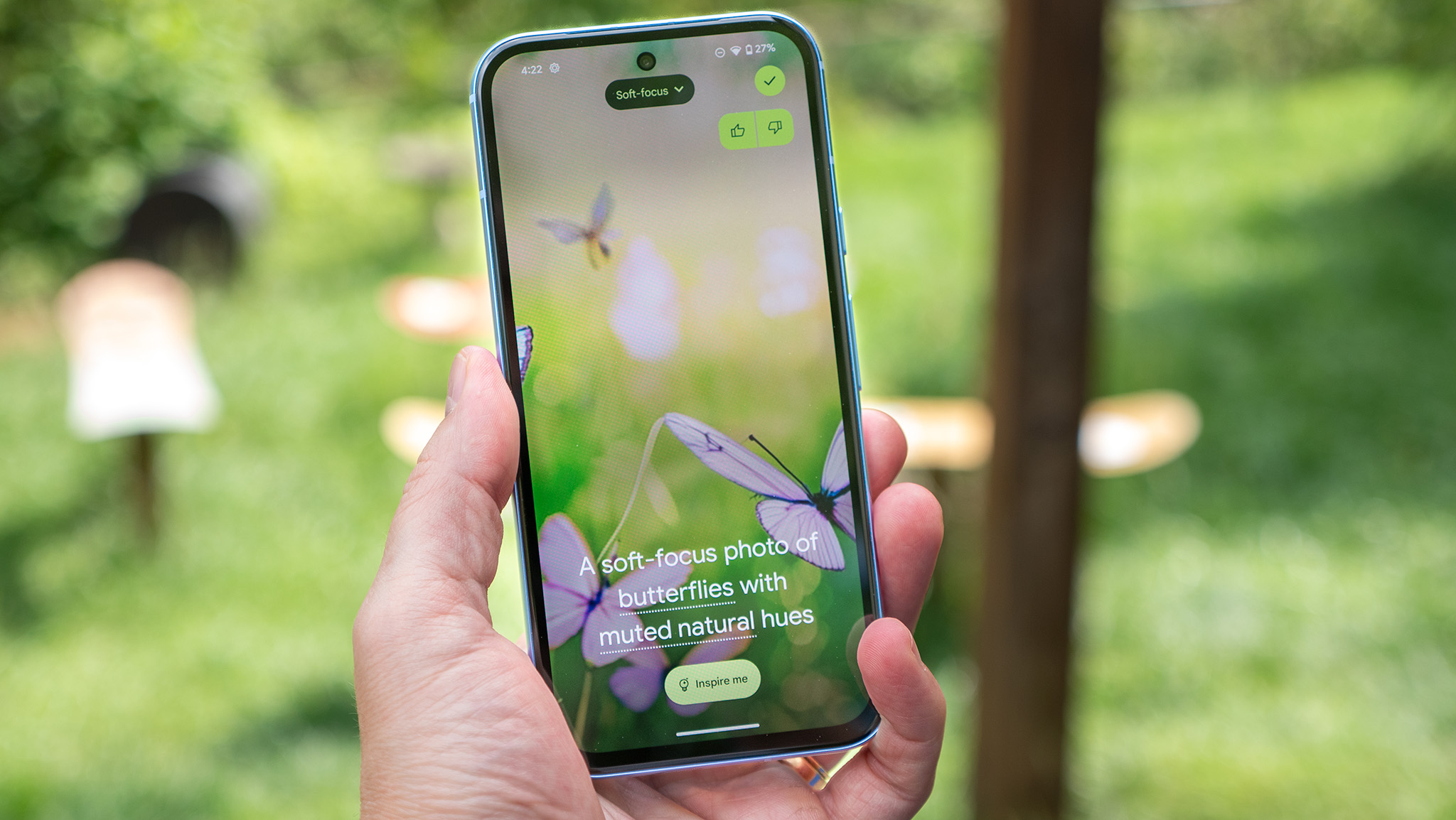
Персонализированные обои, созданные Pixel AI, действительно впечатляют. Они позволяют вам выбирать из огромного количества тем и настраивать внешний вид в соответствии с вашими предпочтениями, а передовая технология искусственного интеллекта Google создает индивидуальный дизайн на основе выбранной вами темы и таких параметров, как цвета и узоры.
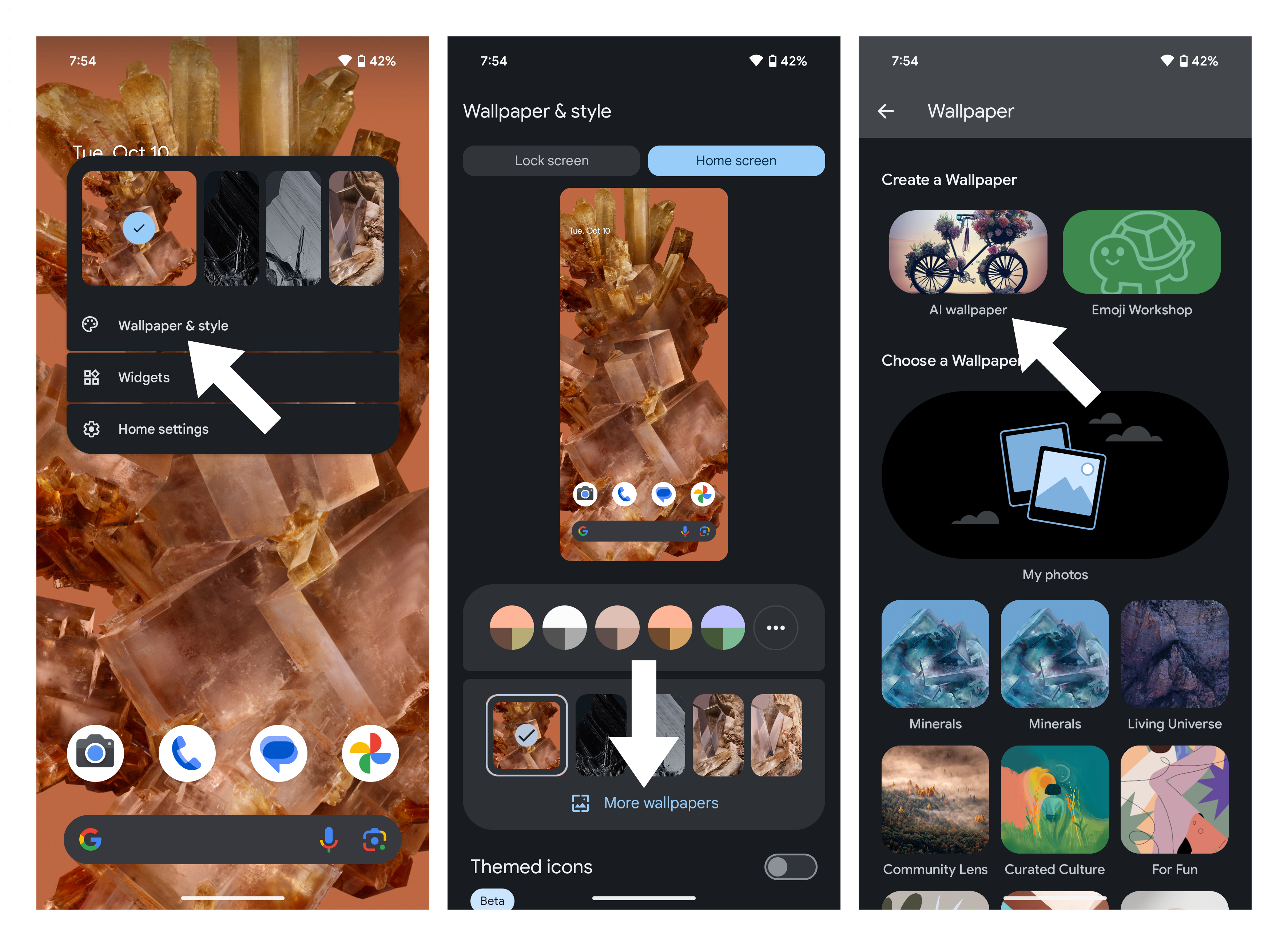
- Нажмите и удерживайте пустую область главного экрана.
- Нажмите «Обои и стиль».
- Нажмите «Ещё обои».
- Коснитесь плитки обоев AI вверху.
- Получайте удовольствие, экспериментируя со всеми различными типами и вариантами!
Обои с искусственным интеллектом предлагают больше, чем просто статичные визуальные эффекты! При минимальном времени обработки они могут придать плоским изображениям захватывающее ощущение глубины и движения. Эта функция известна как «Кинематографические обои», которая использует возможности искусственного интеллекта для автоматической анимации существующих изображений.
Как исследователь, изучающий передовые методы обработки изображений, я обнаружил, что эта конкретная функция работает оптимально при работе с изображениями, содержащими несколько визуальных слоев. В качестве примера можно привести пейзажи или сложные композиции. Искусственный интеллект предназначен для разделения этих изображений на подвижные сегменты для расширенного анализа. Вот как вы можете активировать эту функцию:
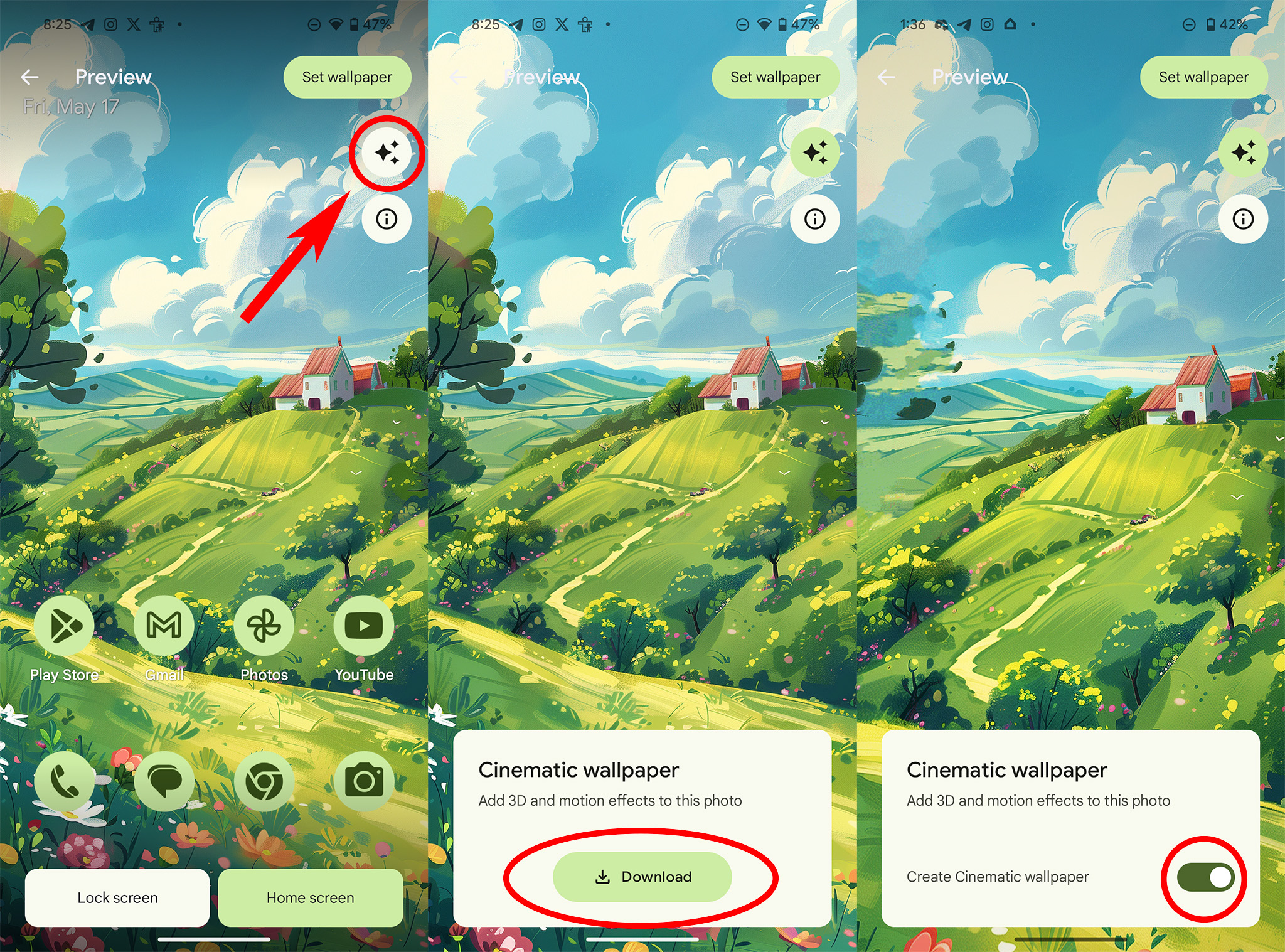
- Нажмите и удерживайте любое пустое место на главном экране и нажмите «Обои и стиль».
- Нажмите «Ещё обои».
- Выберите фотографию, которая есть у вас на телефоне. Кинематографические обои не будут работать с большинством встроенных вариантов обоев.
- Коснитесь значка трех звезд в правом верхнем углу, чтобы проанализировать изображение.
- Загрузите функцию «Кинематографические обои», если вы впервые пользуетесь этой функцией.
- После анализа изображения щелкните ползунок, чтобы включить кинематографическую версию обоев, а затем нажмите «Установить обои», чтобы применить их.
Автоматически определять музыку
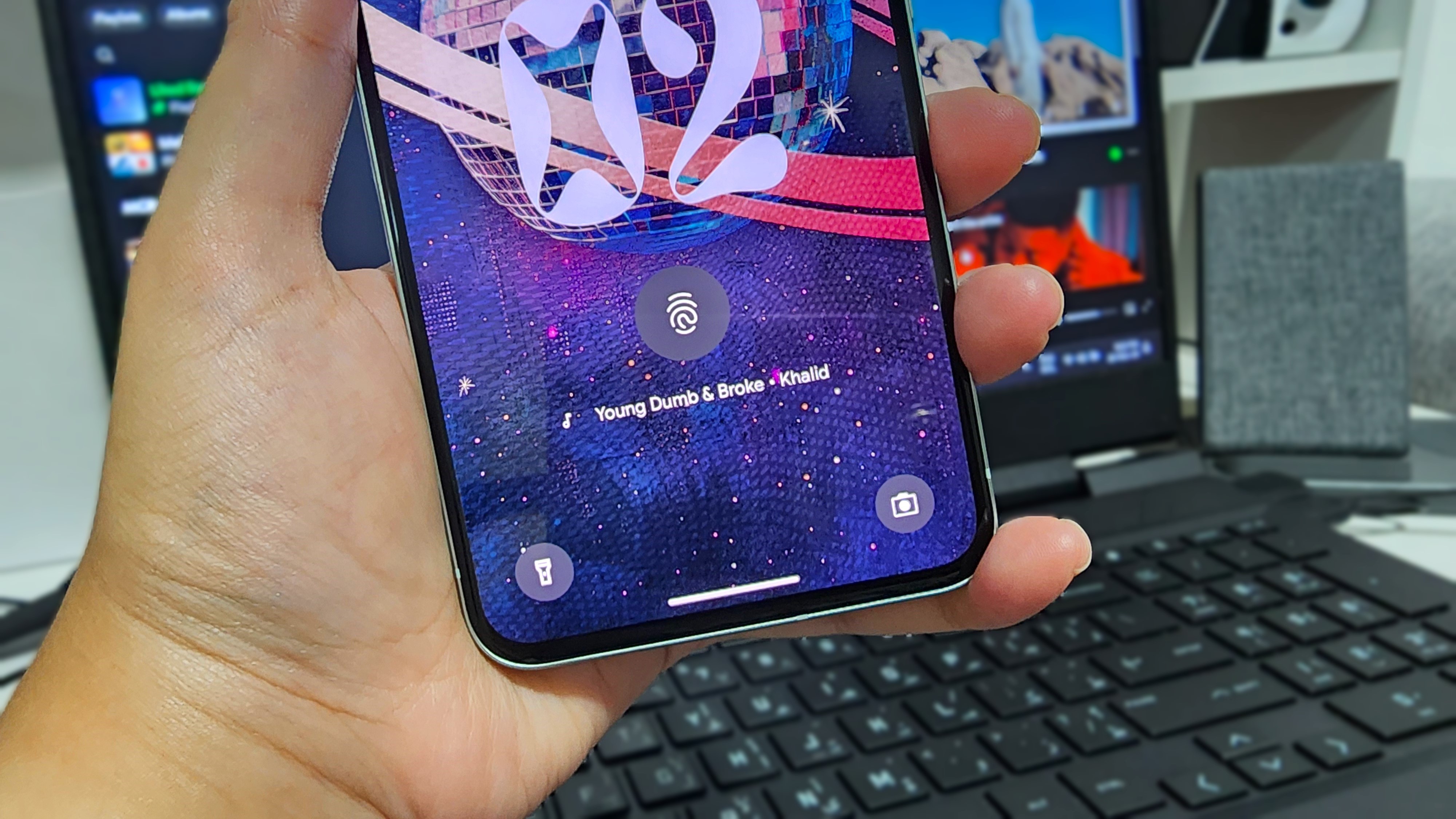
Вы когда-нибудь оказывались в ситуации, когда запоминающаяся мелодия играет на заднем плане в общественном месте, возбуждая ваше любопытство, но ускользая от идентификации, прежде чем вы успеваете вытащить телефон и использовать Google Assistant? В таких случаях пригодится функция Google Pixel «Сейчас исполняется».
Как энтузиаст технологий, я всегда ищу инструменты, которые облегчат мою жизнь, когда дело доходит до поиска музыки. Благодаря функции Now Playing мне даже не нужно пошевелить пальцем, чтобы определить мелодию, играющую вокруг меня – она постоянно выполняет за меня всю тяжелую работу! Самое приятное то, что как только песня определена, я могу быстро получить к ней доступ, не открывая приложение и не дожидаясь, пока она прослушает. Кроме того, удобный список истории песен позволяет мне легко вернуться к трекам, которые недавно крутились поблизости, что упрощает поиск. вспомнить то, что я слышал в течение дня.
Вот как включить «Сейчас исполняется»:
- Откройте приложение «Настройки».
- Откройте раздел «Звук и вибрация».
- Нажмите «Сейчас исполняется».
- Включите функцию «Определить песни, которые играют поблизости».
Когда играет мелодия и вам интересно узнать ее название, просто взгляните на экран блокировки вашего телефона. Название песни появится под значком датчика отпечатков пальцев. Чтобы найти этот трек на предпочитаемой вами музыкальной платформе, просто коснитесь названия песни, разблокируйте свое устройство, и функция «Сейчас исполняется» предложит вам различные варианты прослушивания.
Чтобы просмотреть список недавно воспроизведенных песен на вашем устройстве, выполните следующие действия:
- Откройте приложение «Настройки».
- Откройте раздел «Звук и вибрация».
- Нажмите «Сейчас исполняется».
- Нажмите «История воспроизведения».
- Найдите свою песню в списке.
Получите помощь в экстренной ситуации
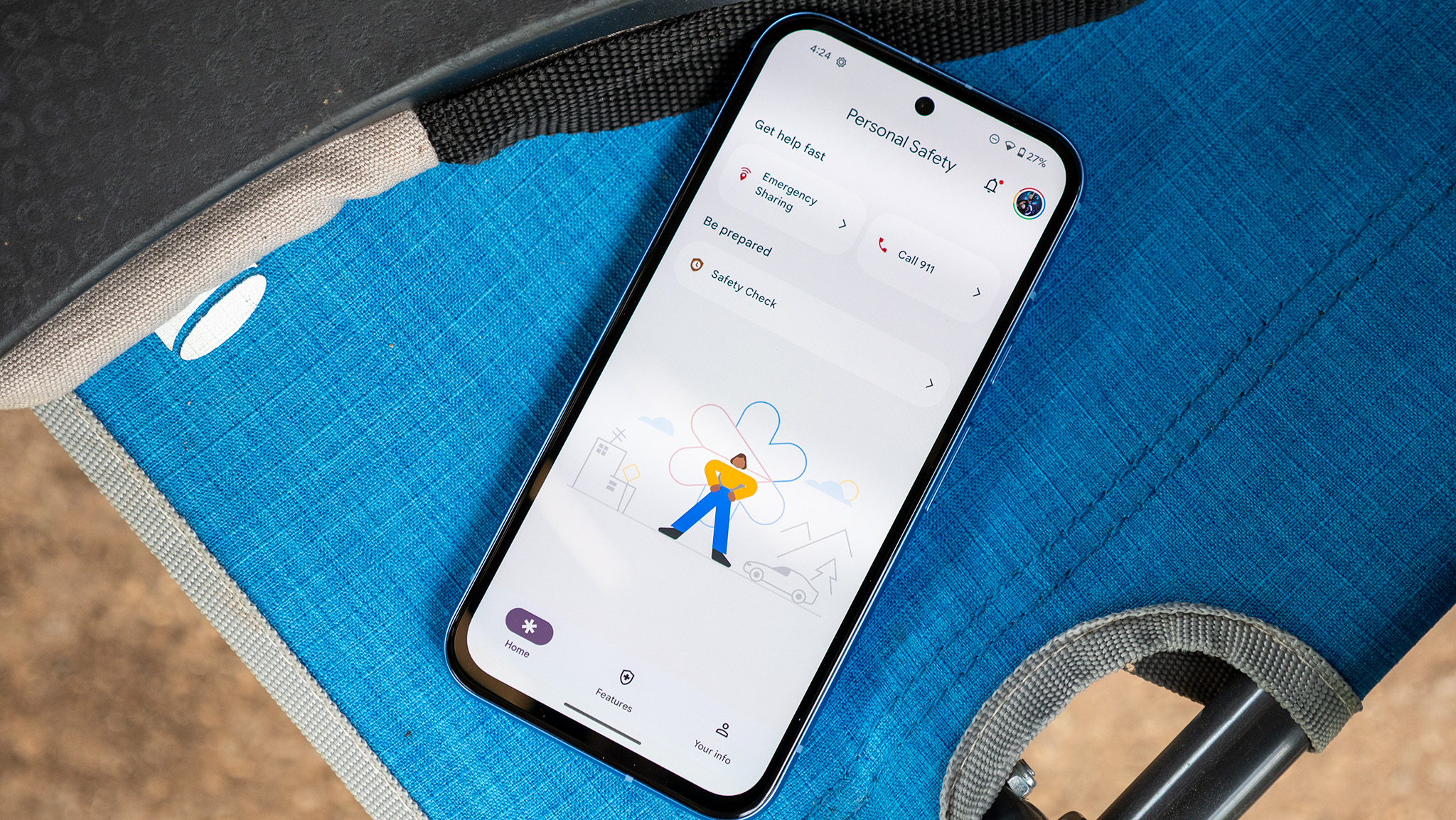
С 2019 года телефоны Google Pixel являются пионерами в обнаружении столкновений автомобилей и предоставляют эту бесплатную услугу своим пользователям. Эта инновационная функция использует встроенные датчики вашего телефона для выявления потенциальных аварий и при необходимости вызывает экстренные службы.
Как исследователь, изучающий использование расширенных функций в приложениях, я должен сообщить вам, что для включения обнаружения автокатастроф требуется предоставить несколько разрешений. Имейте в виду, что список необходимых разрешений довольно обширен. Чтобы активировать эту функцию, выполните следующие действия:
- Откройте приложение «Настройки».
- Перейдите в раздел «Безопасность и экстренная помощь».
- Нажмите «Обнаружение автокатастроф».
- Войдите в личную безопасность Google, используя свою учетную запись Google.
- Примите все разрешения, необходимые для использования приложения «Личная безопасность».
- Нажмите на баннер вверху, чтобы получить разрешение на определение местоположения, затем выберите «Разрешить все время доступ к местоположению».
- Прокрутите вниз до раздела «Действия, если вам нужна помощь после аварии» и включите любые действия, которые вы хотите, чтобы ваш телефон выполнял в случае обнаружения автомобильной аварии.
Улучшите свой экран блокировки

Я часто смотрю на экран блокировки несколько раз в день, либо по привычке, либо для проверки уведомлений или времени. Если вы тоже испытываете чувство монотонности при текущей настройке экрана блокировки, то у меня для вас есть интересные новости! Серия Pixel 8 теперь предлагает расширенные возможности настройки экрана блокировки, благодаря чему придать ему новый внешний вид стало проще, чем когда-либо.
Как страстный пользователь, я буду рад помочь вам персонализировать экран блокировки. Нажмите и удерживайте пустое место на экране блокировки, а затем просто нажмите кнопку «Настроить экран блокировки», которая появляется в нижней части экрана.
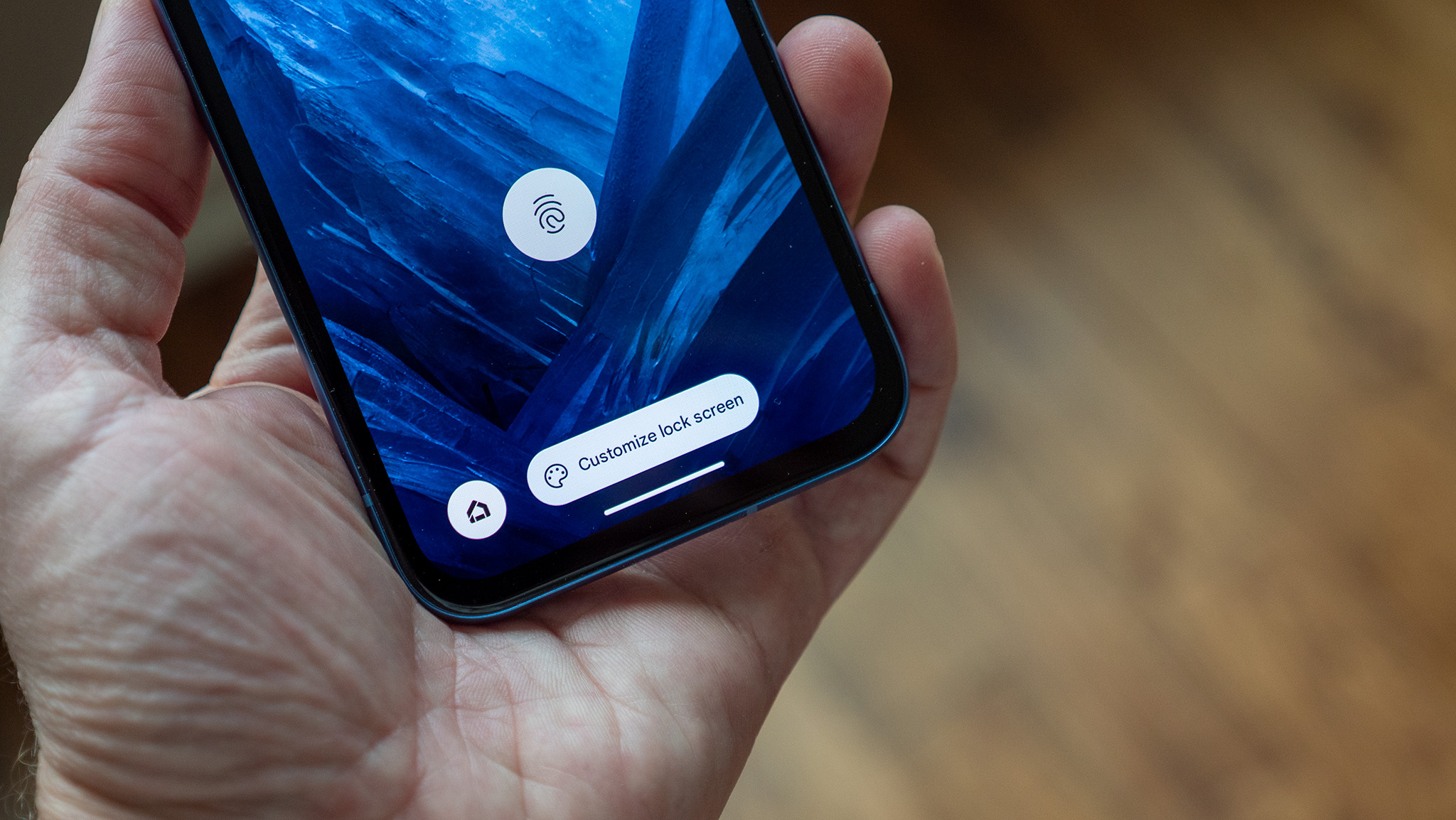
Начиная с этого момента у вас есть возможность настраивать различные аспекты внешнего вида часов. Не стесняйтесь настраивать шрифт, цвет, размер и стиль по своему усмотрению. Кроме того, вы можете выбрать новые обои как для главного экрана, так и для экрана блокировки. Наконец, рассмотрите возможность изменения ярлыков, расположенных в нижних углах, чтобы они лучше соответствовали вашим потребностям.
Предлагаю перефразировать данный текст в разговорной и понятной форме:
Включить VPN от Google One
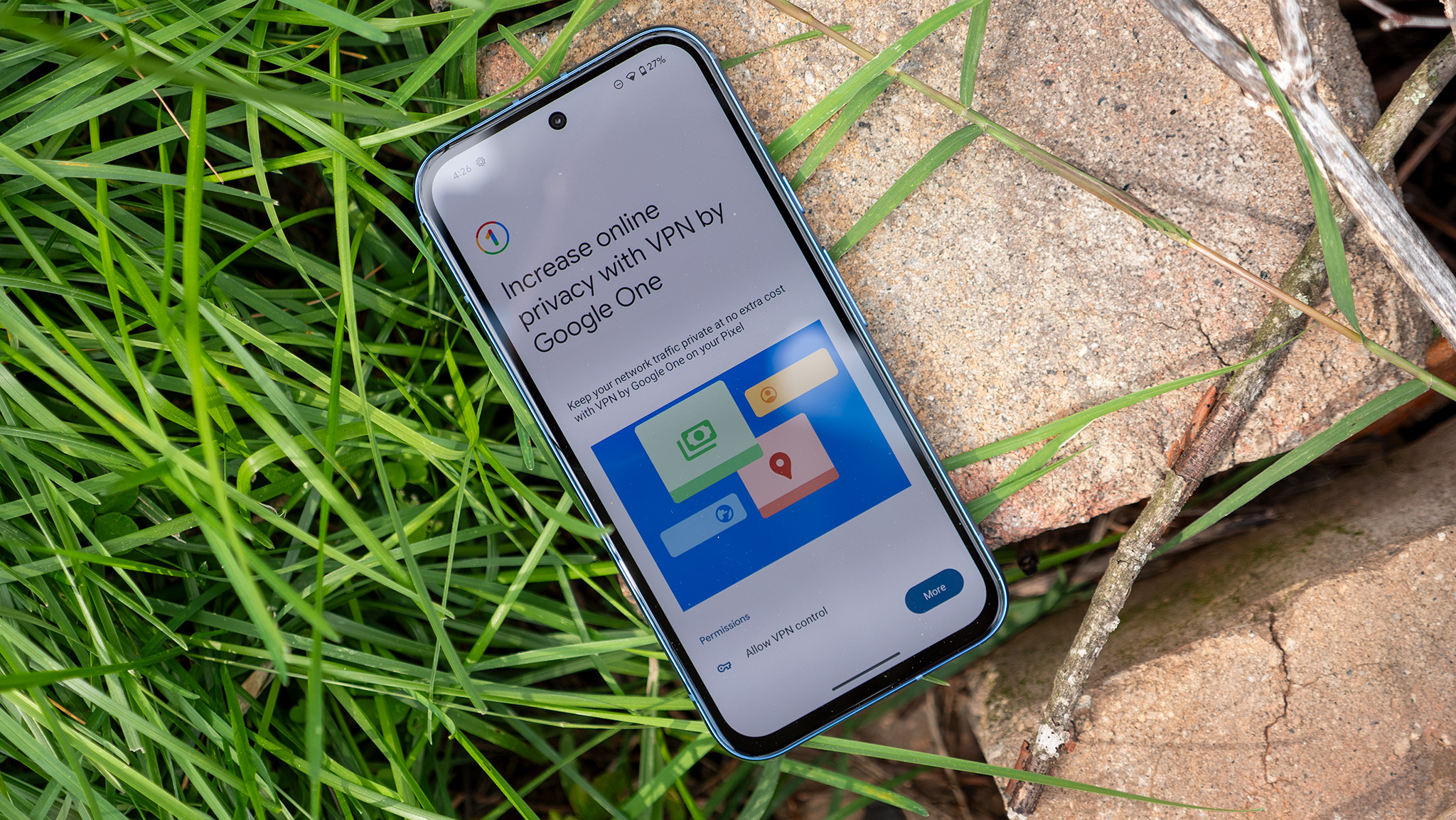
Приобретая устройство Pixel, вы автоматически получаете бесплатный VPN-сервис от Google. Ранее это преимущество было распространено на всех участников Google One; однако с тех пор Google отозвал это предложение, сделав функцию VPN эксклюзивной только для пользователей Pixel. Следовательно, интернет-соединение вашего Pixel останется безопасным независимо от использования потенциально небезопасных сетей Wi-Fi в кафе или даже ненадежного Wi-Fi в самолетах.
Службе VPN Google не хватает расширенных функций VPN высшего уровня, поскольку вы не можете изменить свое местоположение или настроить другие параметры. Тем не менее, он гарантирует, что ваша интернет-активность зашифрована и безопасна, и что самое приятное? Это происходит бесплатно! Чтобы активировать Google Pixel VPN:
- Откройте приложение «Настройки».
- Нажмите «Сеть и Интернет».
- Нажмите VPN.
- Выберите VPN от Google One из списка.
- Нажмите переключатель рядом с «Использовать VPN», чтобы включить эту функцию.
- Вы также можете переключить VPN от Google One в области быстрых переключателей панели уведомлений. Просто дважды потяните вниз строку состояния в верхней части дисплея.
Включите живые субтитры
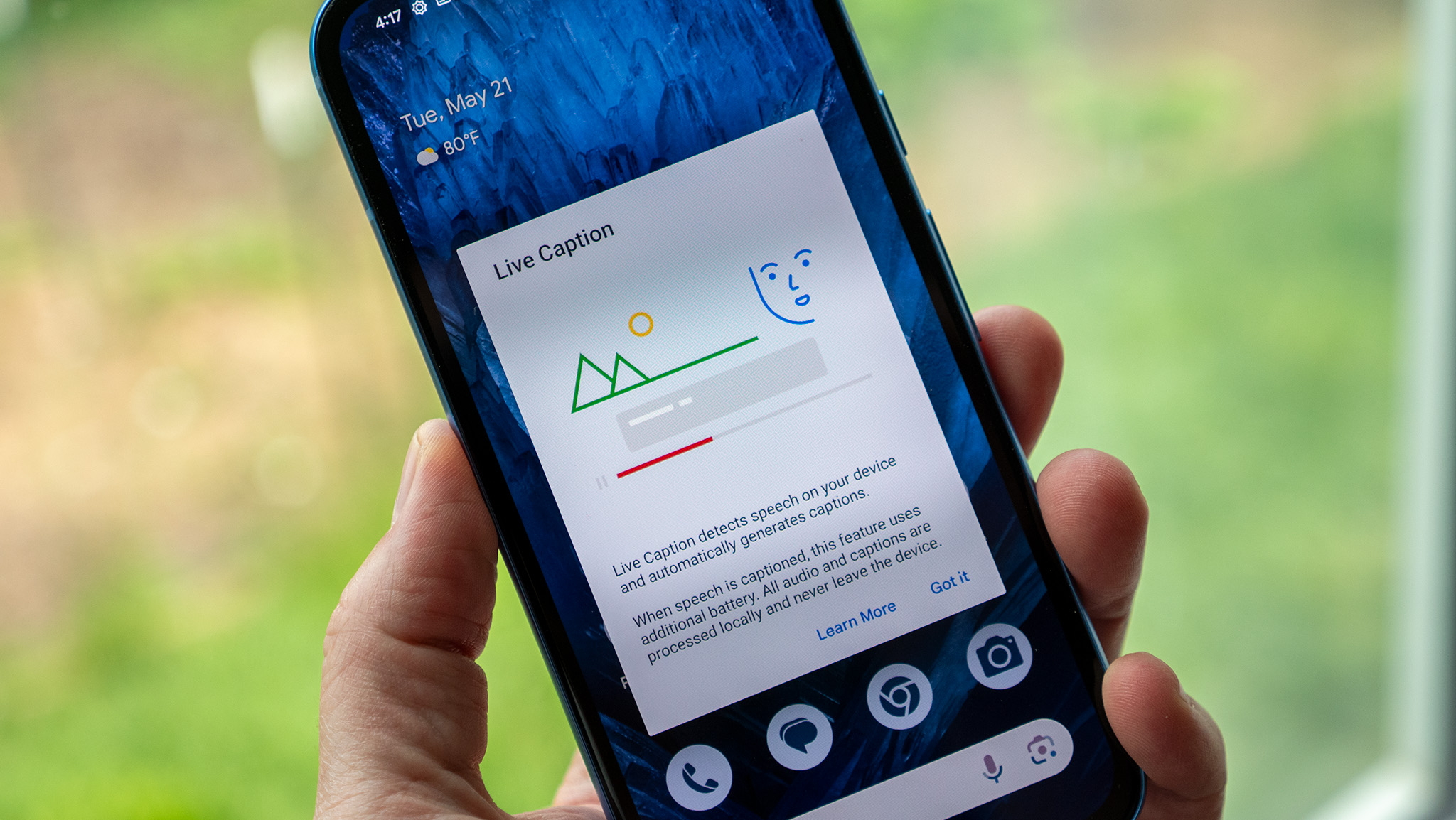
Как исследователь, изучающий специальные возможности, я не могу не восхищаться возможностями Live Captions. Эта инновационная технология позволяет автоматически создавать субтитры в режиме реального времени, что делает ее бесценным инструментом для глухих или слабослышащих людей. Независимо от того, какой видео- или аудиоконтент вы используете, Live Captions обеспечивает доступ к точным и своевременным субтитрам прямо на вашем телефоне.
Благодаря передовым возможностям машинного обучения Google Live Captions на Pixel 8a не ограничивается конкретными приложениями. Эта функция распространяется и на телефонные звонки, что может быть особенно полезно для определенных людей. Чтобы активировать живые субтитры на Pixel 8a:
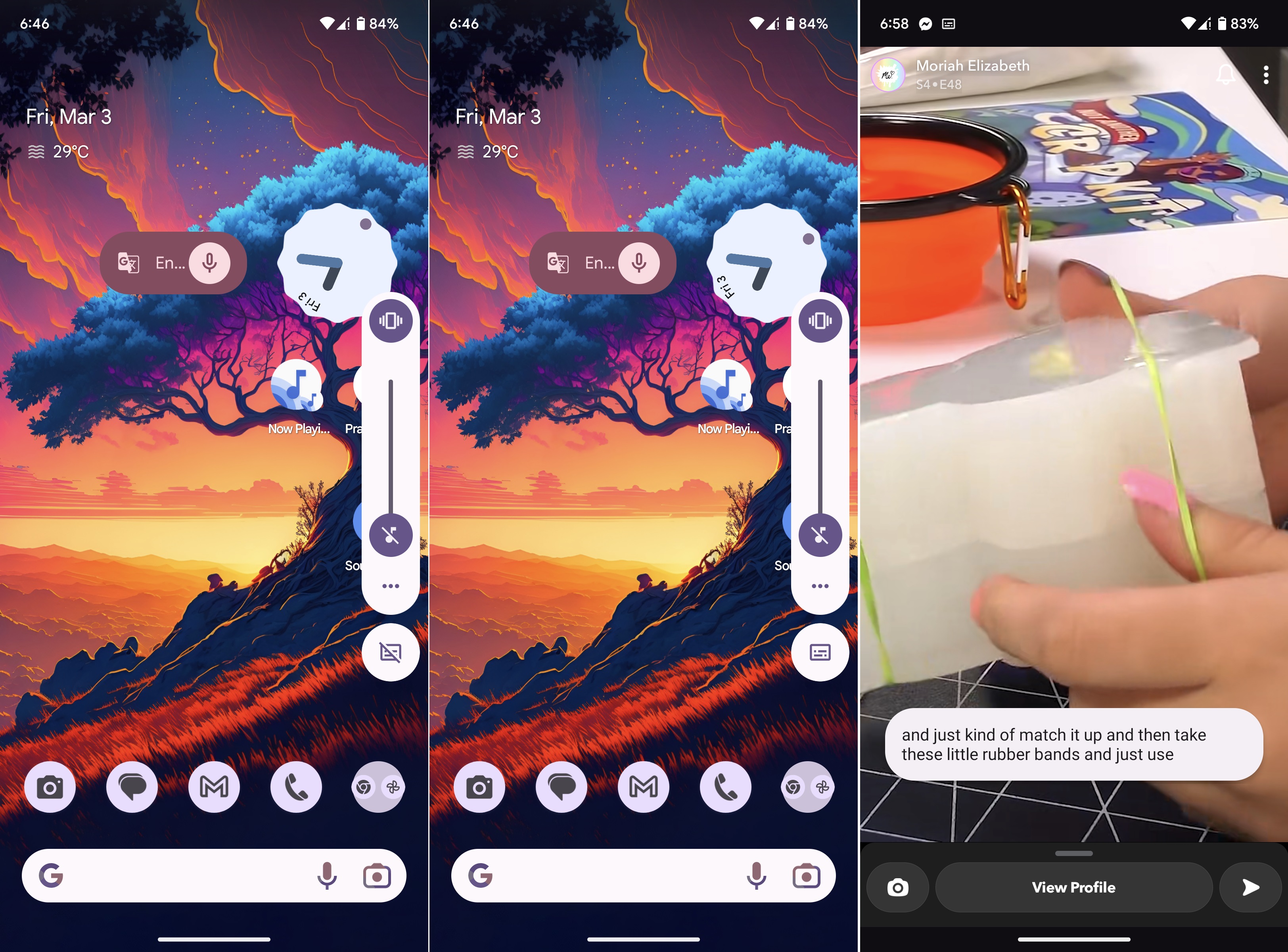
- Нажмите одну из кнопок громкости на правой стороне Pixel, чтобы открыть панель регулировки громкости.
- Нажмите кнопку «Живые субтитры» под ползунком громкости.
- Примите запрос разрешения, если вы впервые включаете эту функцию.
- Чтобы отключить живые субтитры, повторите шаги первый и второй.
Отслеживание кашля и храпа
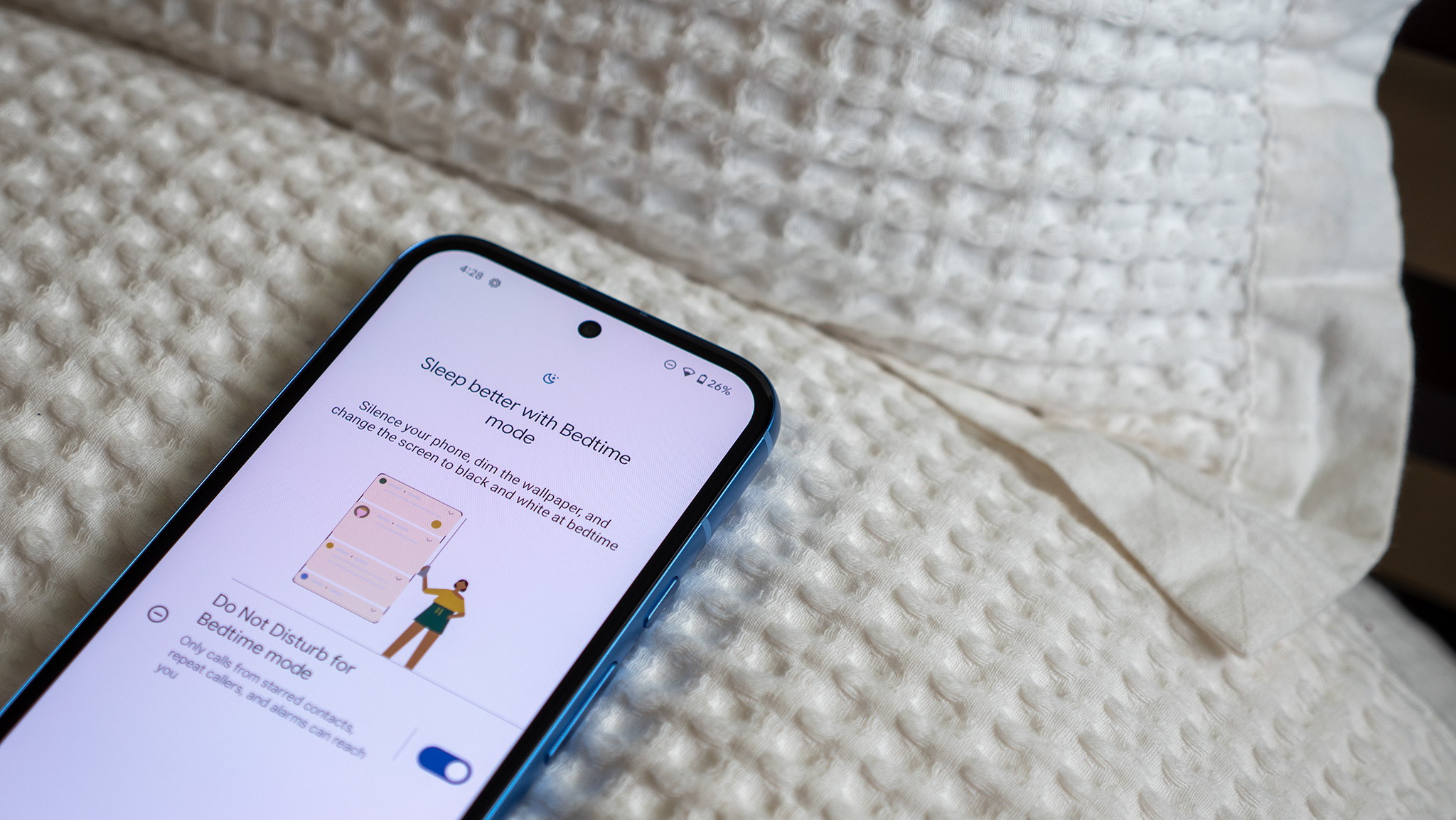
Мониторинг сна — ценный инструмент, особенно для людей, которые борются с чувством усталости после пробуждения. Одна из самых неприятных проблем со сном возникает из-за постоянного кашля или храпа в ночное время. К счастью, включение важной функции цифрового благополучия на вашем Pixel 8a может помочь выявить эти конкретные проблемы.
Вот как включить обнаружение кашля и храпа на Pixel 8a:
- Откройте приложение «Настройки».
- Прокрутите вниз и нажмите «Цифровое благополучие и родительский контроль».
- Выберите «Продолжить» в диалоговом окне «Обнаружение кашля и храпа» вверху.
- Нажмите «Разрешить», чтобы предоставить телефону доступ к микрофону во время обычного сна.
- Убедитесь, что вы либо вручную выбираете режим сна во время сна, либо запланировали его на панели настроек цифрового благополучия.
Google Pixel 8a может похвастаться множеством замечательных функций, которые могут значительно улучшить работу вашего смартфона. Однако эти преимущества становятся неэффективными, если вы не умеете их использовать. Мы уверены, что это руководство оказалось полезным, и желаем, чтобы вы полностью максимально использовали потенциал своего нового Pixel 8a!
Смотрите также
- 10 лучших чехлов, которые обязательно нужно иметь для вашего нового Samsung Galaxy S25 Ultra!
- Лучшие телефоны Android для студентов 2024 года
- 20 лучших рождественских ЛГБТ-фильмов всех времен
- Лучшие телефоны для людей, чувствительных к ШИМ/мерцанию, 2024 г.
- Обзор Fiio SR11: доступный сетевой стример с интеграцией Roon
- Уиллему Дефо в какой-то момент своей карьеры понадобился «каскадерный пенис», и причина, по которой это не что иное, как хвастовство
- Лучшее время для обмена евро на швейцарские франки — прогноз, которому можно верить
- Лучшие зарядные устройства для Pixel 9, на которые стоит потратить деньги
- Лучшие защитные стекла для экрана Samsung Galaxy S25 FE 2025 года
- Удивительно! Samsung благословил Galaxy S25 с отсутствующей аудио -функцией, которую я хотел годами
2024-05-22 17:27