
Samsung производит много хорошо известных телефонов Android, но настройка одного из них может потребовать некоторого терпения, даже если вы привыкли к использованию устройств Samsung. Стоит отметить, что это часто бывает с большинством современных телефонов, поскольку производители продолжают добавлять больше функций каждый год. В частности, на устройствах Samsung вы можете встретить многочисленные скрытые функции, несколько версий определенных приложений/сервисов и настройки, которые не сразу очевидны.
"Просто покупай индекс", говорили они. "Это надежно". Здесь мы обсуждаем, почему это не всегда так, и как жить с вечно красным портфелем.
Поверить в рынокЭти рекомендации применяются к большинству телефонов Samsung, за исключением нескольких функций, эксклюзивных для флагманских моделей. Они предлагают настройки, которые вы можете захотеть настроить, и приложения, которые могут быть полезными, но в конечном итоге это ваш выбор, независимо от того, реализовать ли некоторые или все эти предложения.
После передачи всех ваших данных на свой совершенно новый смартфон Samsung, вот несколько шагов, чтобы максимизировать его потенциал и пользоваться оптимальной производительностью.
Изменить кнопку питания на меню питания
Похоже, что многие компании приняли практику установления действия по умолчанию для кнопки питания для активации цифровых помощников, таких как Bixby или Google Assistant. Эта настройка означает, что отключение вашего телефона требует нажатия не только кнопки питания, но и кнопку вверх по объему одновременно, тем самым вводя дополнительный шаг к тому, что было предназначено, чтобы быть простой функцией.
Хотя удобно быстро вызвать своего цифрового помощника, существуют альтернативные методы для их вызова, и если вы поделитесь нашим предпочтением, вы предпочитаете кнопку питания функционировать как традиционная кнопка питания.
С радостью, внесение этой корректировки довольно проста, хотя я должен признать, что это все еще немного неудобно, что это необходимо сделать. Чтобы восстановить функциональность кнопки питания, перейдите к настройкам> «Расширенные функции»> «Боковая кнопка». В разделе «Длинное пресс» убедитесь, что он настроен на то, чтобы выключить меню, если только вы не предпочитаете использовать его для активации Bixby или Gemini.
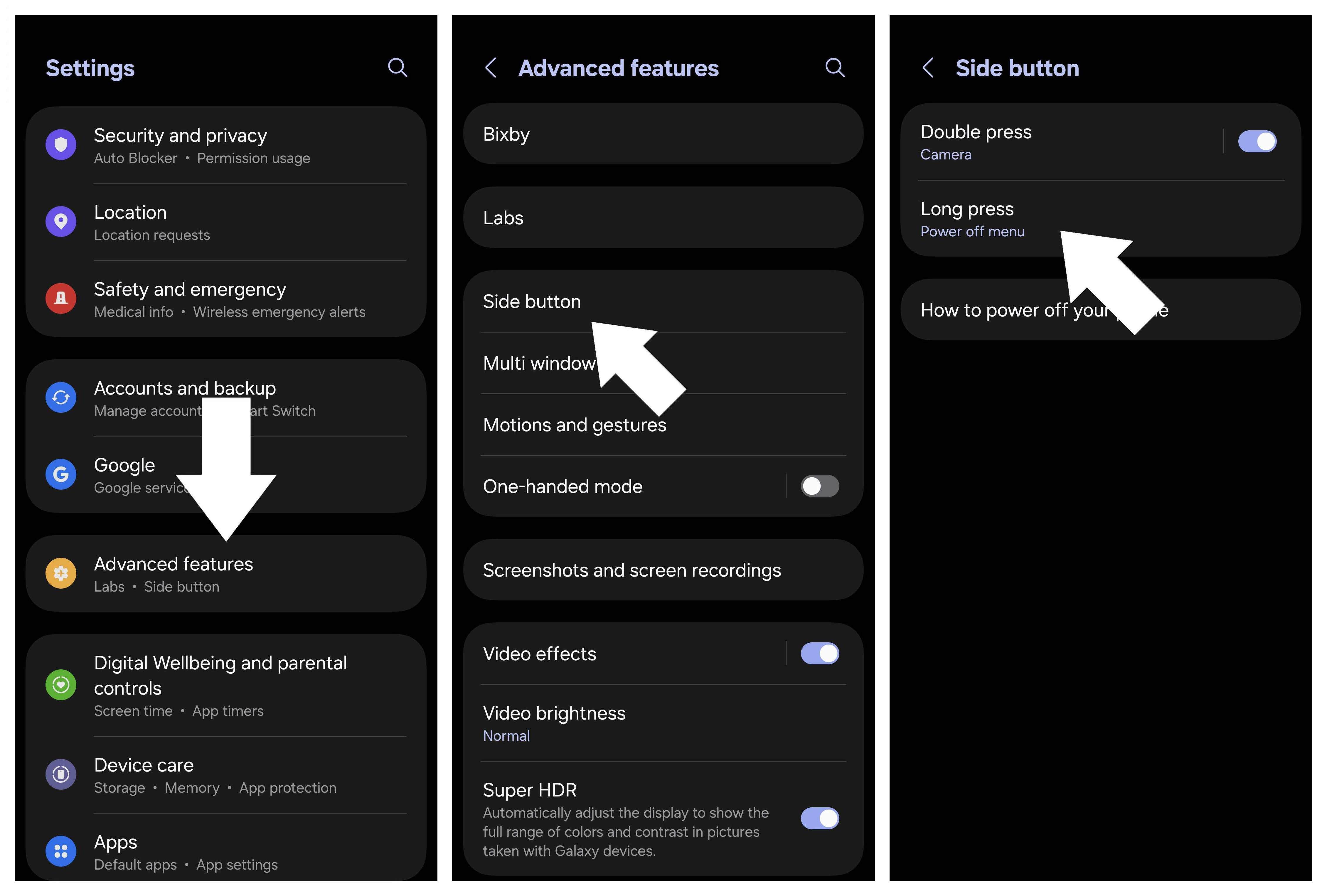
Кроме того, у вас есть возможность настроить функцию двойного нажатия на ключке Power. Эта настройка позволяет кнопке питания запустить камеру или любое предпочтительное приложение по вашему выбору.
Выберите между Bixby или Google (Помощник/Близнецы)
Крайне важно настроить ваши приложения и услуги в соответствии с вашими предпочтениями, и это включает в себя вашего помощника искусственного интеллекта. Новые телефоны Samsung обычно поставляются с Близнецами в качестве дефолта, в то время как более старые модели часто по умолчанию в Bixby, что может не соответствовать вкусам каждого. Однако изменение по умолчанию довольно простое, независимо от ваших предпочтений.
Чтобы настроить свой цифровой помощник, выполните следующие действия: перейдите к настройкам> Приложения> Приложения по умолчанию, затем нажмите «Приложение Digital Assistant». Здесь вы можете выбрать AI, который будет активировать с помощью вашей боковой кнопки (если эта функция включена). Кроме того, вы найдете другие варианты для вашего цифрового помощника, такие как возможности анализа текста и изображений, и возможность прошить экран.
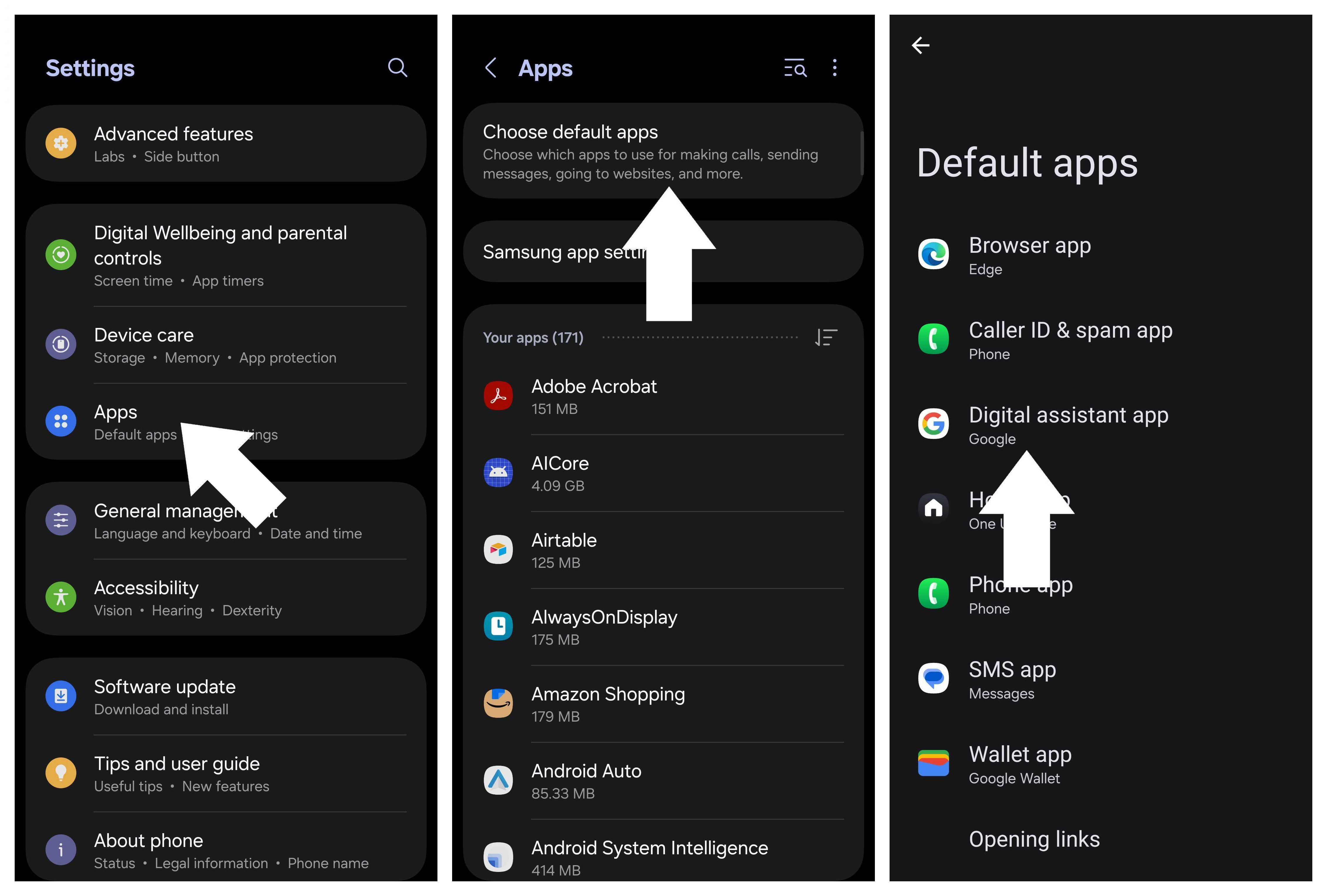
Настройка жеста нагибация
Как аналитик, я наблюдал значительный сдвиг в тенденциях навигации смартфонов с 2017 года. Традиционная навигация с тремя пушками постепенно заменялась навигацией по жестам, что многие считают более интуитивными для навигации по своим устройствам. Тем не менее, есть все еще несколько телефонов, которые возвращаются к традиционной настройке с тремя пунами. К счастью, настройка этой настройки довольно проста и может быть легко скорректирована в соответствии с вашими предпочтениями.
Во время настройки или в какой -либо момент позже, если вы хотите изменить тип навигации, просто перейдите к настройкам> Display> Навигационная панель и выберите опцию для жестов смахивания. Для дополнительной настройки выберите больше вариантов, где вы можете настроить чувствительность жеста, повышая функциональность жеста при использовании защитного телефона.

Обновить приложения Galaxy
Важно, чтобы ваши приложения были обновлены в магазине Google Play для последних версий. Но помните, не каждое приложение получено оттуда; В некоторых устройствах Samsung также используются приложения, управляемые Samsung Specifice App Store, известным как Galaxy Store.
Сохранение ваших приложений имеет решающее значение, потому что оно повышает производительность и добавляет новые функциональные возможности в предварительно установленные приложения и функции Samsung.
Как исследователь, я перемещаюсь в магазин Galaxy на своем устройстве, нажимаю кнопку меню и впоследствии выбираю «Обновления». Если какие -либо обновления доступны, они будут отображаться для меня, чтобы просмотреть и установить соответствующим образом.
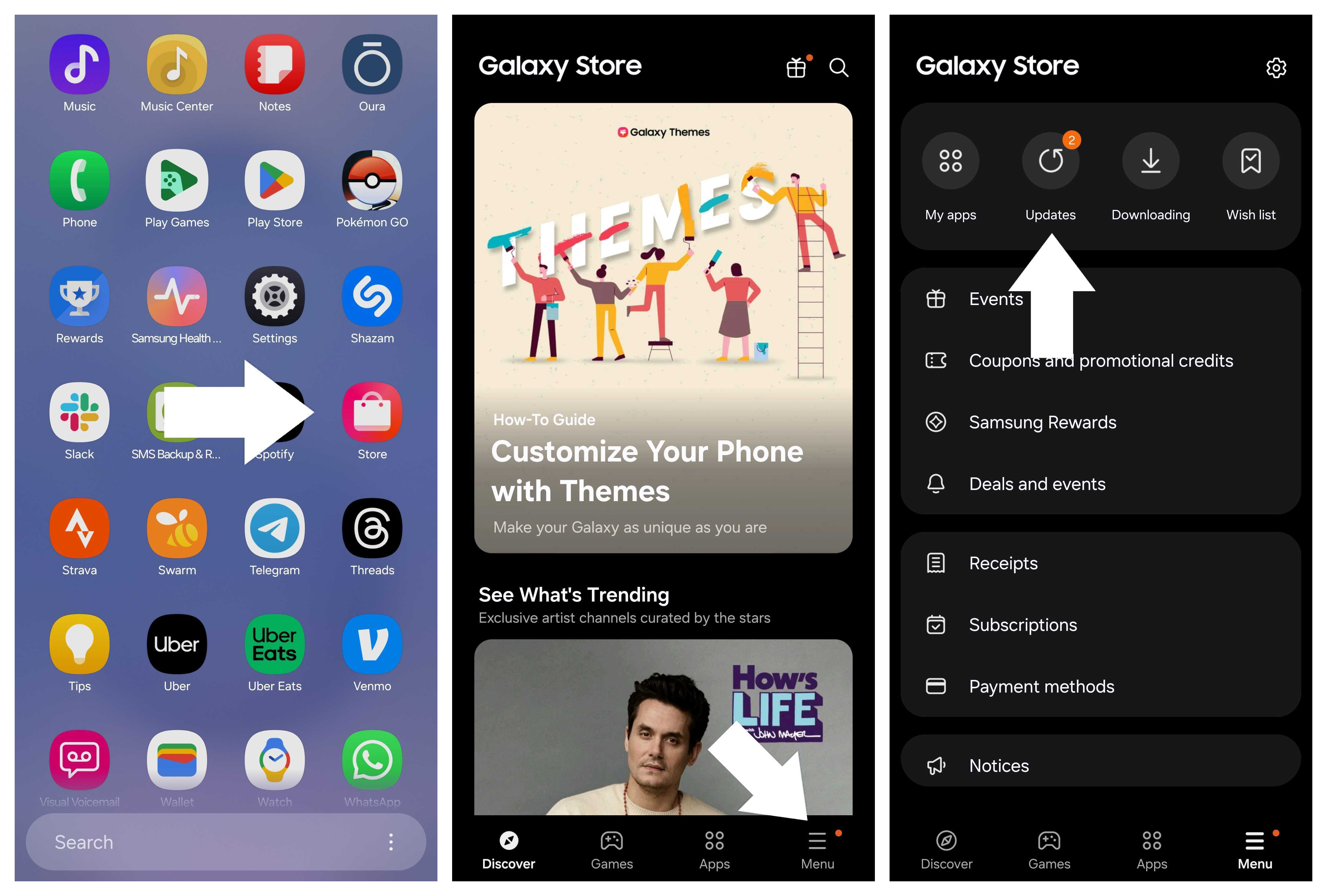
Скачать Good Lock
Андроиды часто высоко оценивают за свои удобные для пользователя возможности настройки, однако различные производители предоставляют различные степени функций настройки прямо из коробки. Например, Samsung предлагает широкий спектр вариантов, но широко известно, что Samsung также предоставляет метод для углубления еще глубже настройки.
Добро пожаловать в Good Lock! Это приложение, которое предоставляет пользователям многочисленные модули для загрузки, что позволяет им настраивать различные элементы пользовательского интерфейса (пользовательский интерфейс). Это включает в себя изменение аспектов, таких как панель уведомлений и макет меню настроек, среди других функций. С хорошим замком у вас есть достаточно места для творчества, что делает его популярным выбором на устройствах Samsung.
Как преданный пользователь, я бы порекомендовал отправиться в Galaxy Store (или Google Play Store для пользователей Android), чтобы получить хорошую блокировку. После установки вы обнаружите, что он предлагает различные модули для настройки. С этими модулями под рукой вы можете настроить настройки и создать уникальный опыт, адаптированный только для вас — сделать ваш телефон по -настоящему вашим в каждом аспекте!

Переключитесь на ящик для приложения для вертикальной прокрутки
Телефоны Samsung традиционно открывали ящик для приложений горизонтально на страницах, расположение, которое некоторые пользователи находят недовольство. К счастью, Samsung обеспечивает настройку, поэтому вы можете изменить его на вертикальный макет, который распространен среди большинства устройств Android.
Как аналитик, мне было простым активировать эту функцию одним пользовательским интерфейсом 7. Для этого перейдите в меню вашего приложения, ищите три точки в строке поиска и нажмите на них. Далее выберите «Сортировать» из представленных параметров, а затем выбор «алфавитного порядка». Эта корректировка будет реорганизовать ящик для приложения в вертикальный формат прокрутки, в комплекте с боковой панелью, которая обеспечивает легкую навигацию на конкретные буквы.
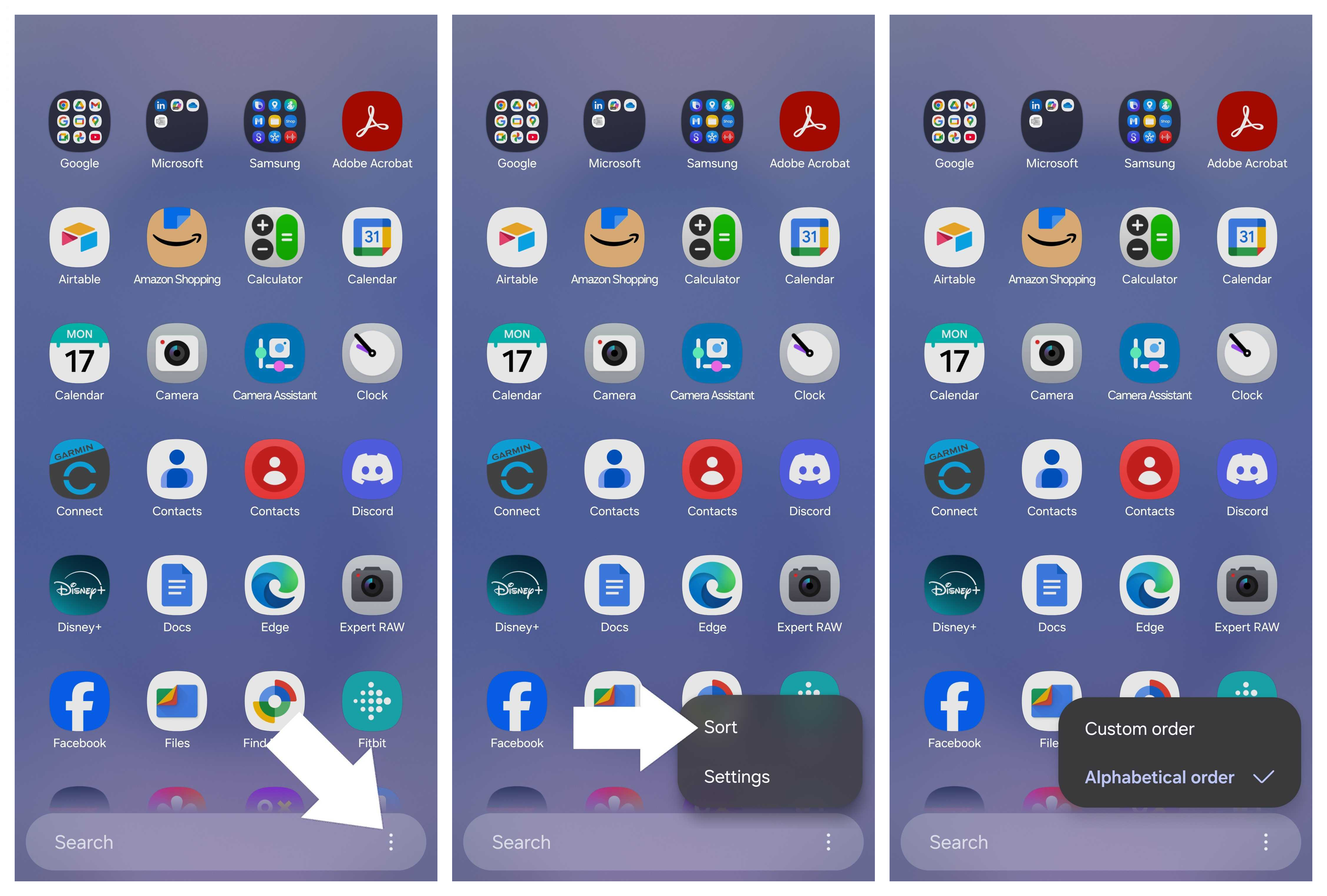
Скачать помощник по камере
Подобно Good Lock, мы хотели бы, чтобы Samsung предоставил приложение помощника камеры на свои телефоны по умолчанию. Это дополнительное приложение расширяет функциональность вашего стандартного приложения камеры, предлагая настраиваемые пользовательские интерфейсы, более быстрые скорости захвата изображений и измененные методы обработки изображений. Это весьма полезно, если вы стремитесь улучшить общий опыт камеры.
Получите приложение «Помощник камеры» из магазина Galaxy Store. После того, как он будет загружен, запустите приложение камеры по умолчанию и ищите меню «Настройки». Внутри найдите раздел «Помощник камеры» и изучите различные варианты, доступные для настройки настроек вашей камеры в соответствии с вашими предпочтениями. Например, некоторые пользователи могут найти 2 -кратную кнопку более удобной, в то время как возможность исправления искажения изображения может значительно улучшить фотографии, сделанные с помощью Ultrawide Lens.
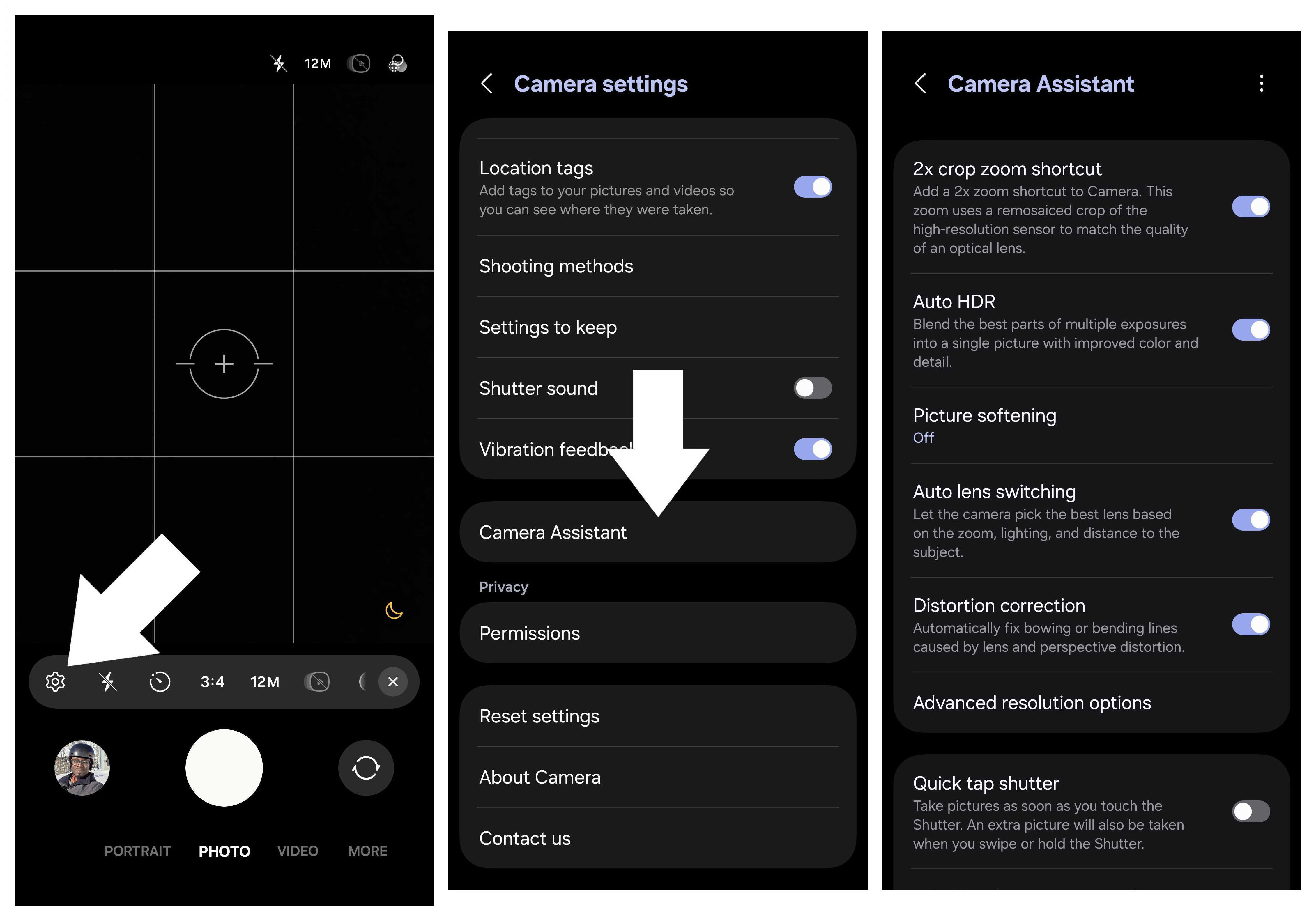
Настройка режимов и процедур
Смартфоны — это умные устройства, но им может потребоваться некоторое руководство, чтобы понять ваши намерения. Вот где режимы и процедуры становятся удобными. Используя эту функцию на вашем устройстве Samsung, вы можете настроить различные режимы для сокращения перерывов с вашего телефона в соответствии с вашими действиями, такими как сон, упражнения или когда вы находитесь в кино. Кроме того, вы можете установить простые автоматизации для вашего телефона для выполнения в зависимости от определенного местоположения или деятельности.
Чтобы начать, перейдите к настройкам, затем выберите режимы и процедуры. В этом разделе вы можете установить новые режимы или процедуры, используя две предоставленные вкладки. Существуют предварительные режимы, которые вы можете настроить, которые должны удовлетворить большинство оснований, но не стесняйтесь создавать новый, если это необходимо. Процедуры должны быть настроены индивидуально, но они просты; Это просто вопрос настройки IF/Then Formula, используя доступные для вас параметры.
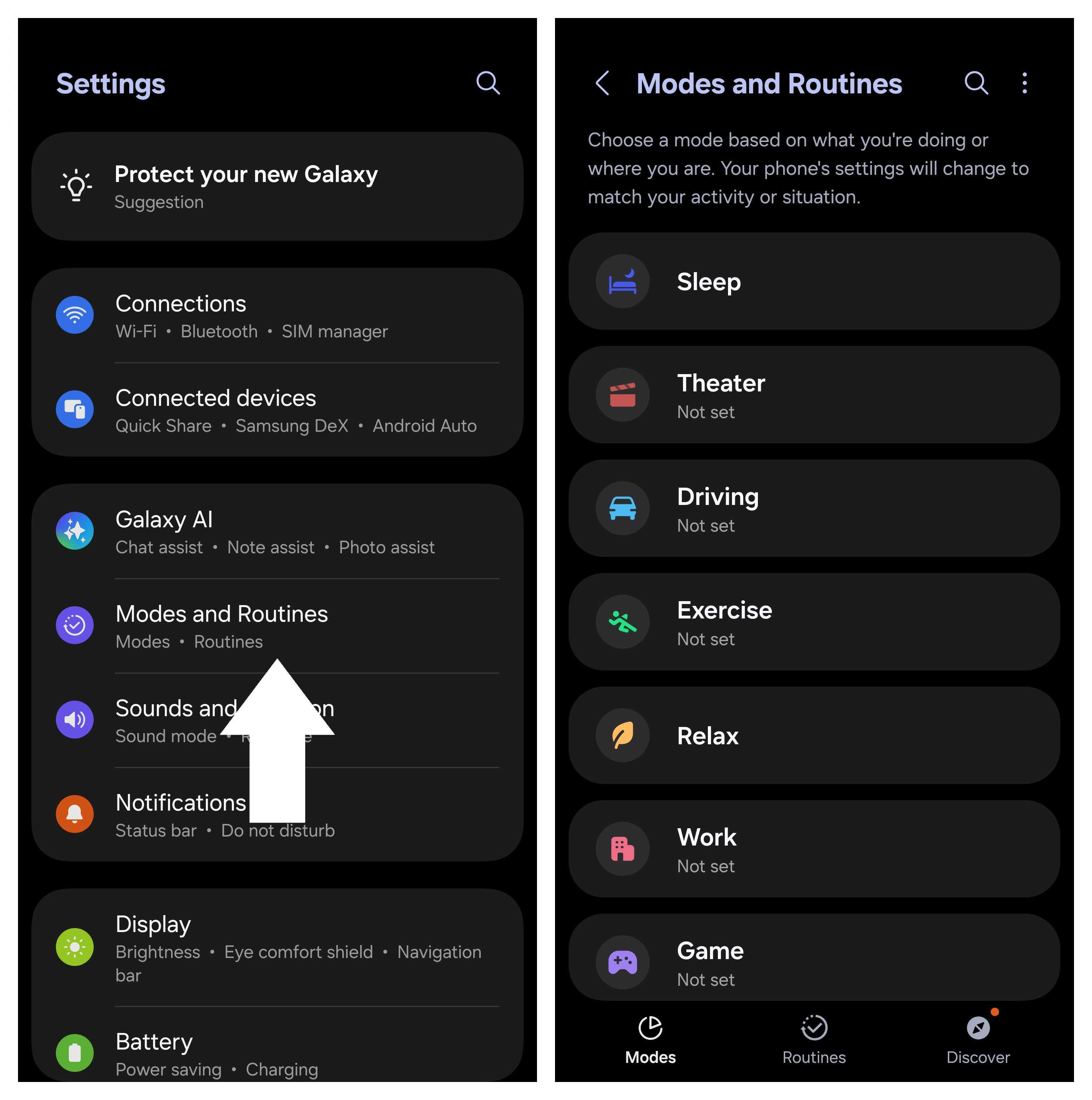
Как аналитик, я бы выразил это так: устройства умного дома, такие как умные лампочки, могут быть невероятно удобными. Например, вы можете организовать их для автоматического включения, когда вы входите в свой дом, обеспечивая теплый прием после долгого дня. Более того, вы можете адаптировать процедуры не только для ваших огней, но и для настройки настройки телефона на основе конкретных действий или времени дня, улучшая вашу повседневную жизнь тонкими, но значимыми способами.
Включить функции Galaxy AI
ИИ вездесущий, и, хотя Google предлагает множество приятных функций с помощью Google Photos, Samsung также может похвастаться коллекцией возможностей Galaxy AI, предназначенных для некоторых его мобильных устройств премиум -класса. К счастью, вы можете легко изучить эти инновационные функции в одном месте и с легкостью управлять их активацией или деактивацией.
Перейдите в меню «Настройки», найдите раздел Galaxy AI, и там вы обнаружите ряд функций, доступных на вашем совместимом устройстве Samsung, в рамках обновления One UI 7.
- Позвоните в помощь
- Письменная помощь
- Устный переводчик
- Примечание помощи
- Стенограмма
- Просмотр помощи
- Фотосвязь
- Рисование помощи
- Audio Eraser (Galaxy S25)
- Фото окружающие обои
- Теперь кратко
- Здоровье
Как аналитик, я приглашаю вас углубиться в различные настройки в каждой опции, позволяя вам настраивать такие функции, как голоса, суммирование и языки по желанию. Некоторые из этих вариантов даже позволяют вам загружать языки напрямую, расширяя возможности вашего устройства с помощью возможностей перевода на месте. Кроме того, для тех, кто ищет повышенную конфиденциальность, вы можете выбрать обработку функций искусственного интеллекта прямо на вашем устройстве.
В различных приложениях, таких как галерея, примечания, краевая панель, и обои и стиль, вы столкнетесь с такими элементами, как фото -помощник, вспомогательный эскиз, фоновое фото для экрана (фото окружающие обои) и помощник здоровья.
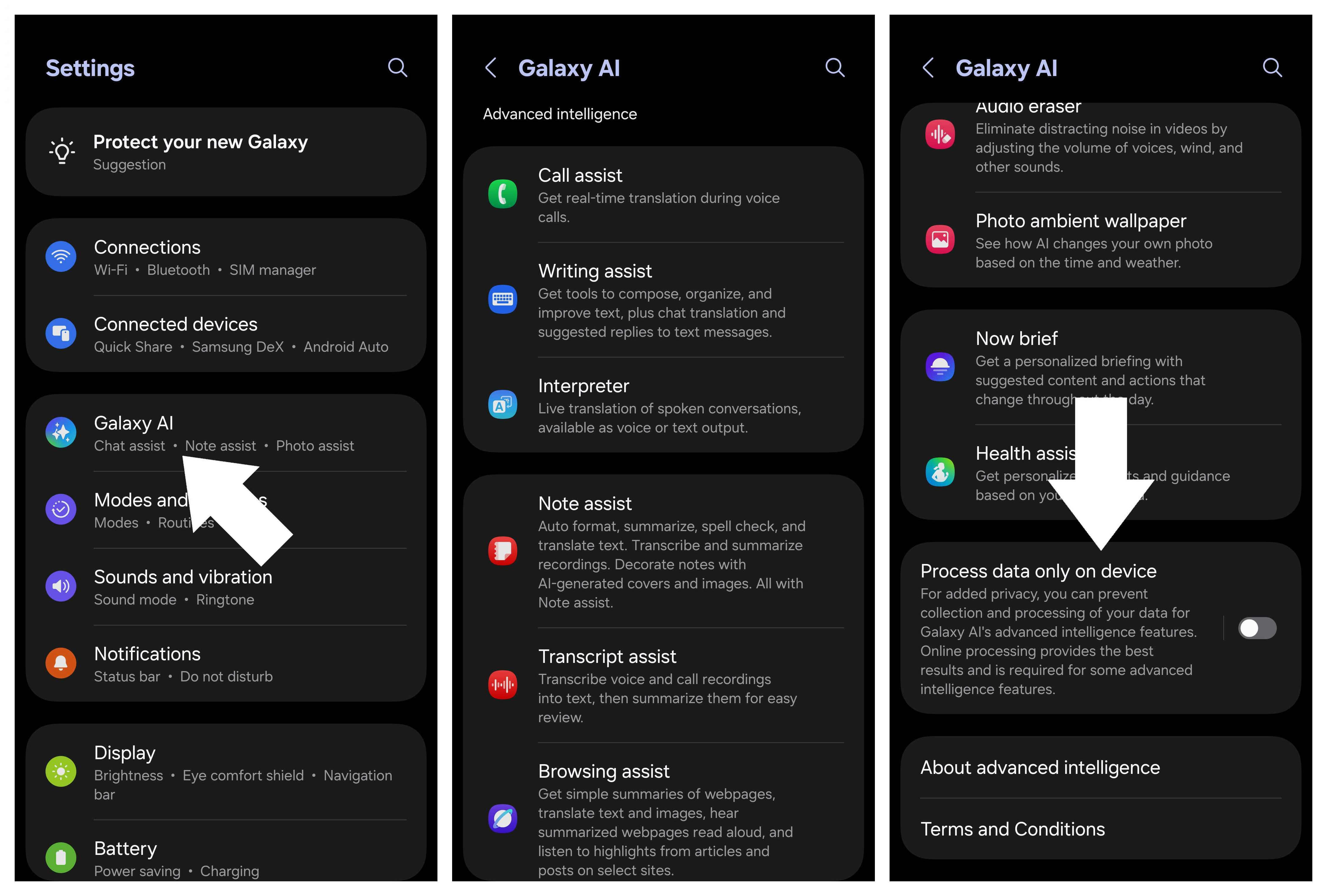
Действительно, стоит отметить, что не все устройства Samsung могут использовать Galaxy AI. Функции ИИ предназначены в основном для флагманских телефонов, с вариациями в зависимости от возможностей для оборудования конкретного устройства. Это включает в себя серию Galaxy S от S22 до S25, а также серию Z, которая охватывает такие модели, как Flip/Fold 4, Flip/Folp 6. Кроме того, серия Tab S8 до S10 и более старые модели, такие как серия S21 и Z Flip/Fold 3 также имеет доступ к некоторым из этих расширенных функций.
Используйте панель Edge для быстрого доступа к приложениям
Среди функций, которые мы любим в устройствах Samsung, находится Edge Panel, которая служит удобным центром для различных приложений и инструментов. Вы можете быстро открыть это, пройдя с обоих краев экрана. По сути, он работает как панель задач на складных телефонах, таких как Galaxy Z Fold 6, но предлагает дополнительную функциональность помимо простого запуска приложений.
Чтобы активировать его, перейдите к настройкам, затем отображайте, затем панели с краями. Здесь вы можете включить эту функцию, включив ее. Нажатие на эту опцию приведет вас к специальному меню панелей краев, где вы можете выбрать, какие из них активны, и персонализировать ручку для ваших предпочтений.
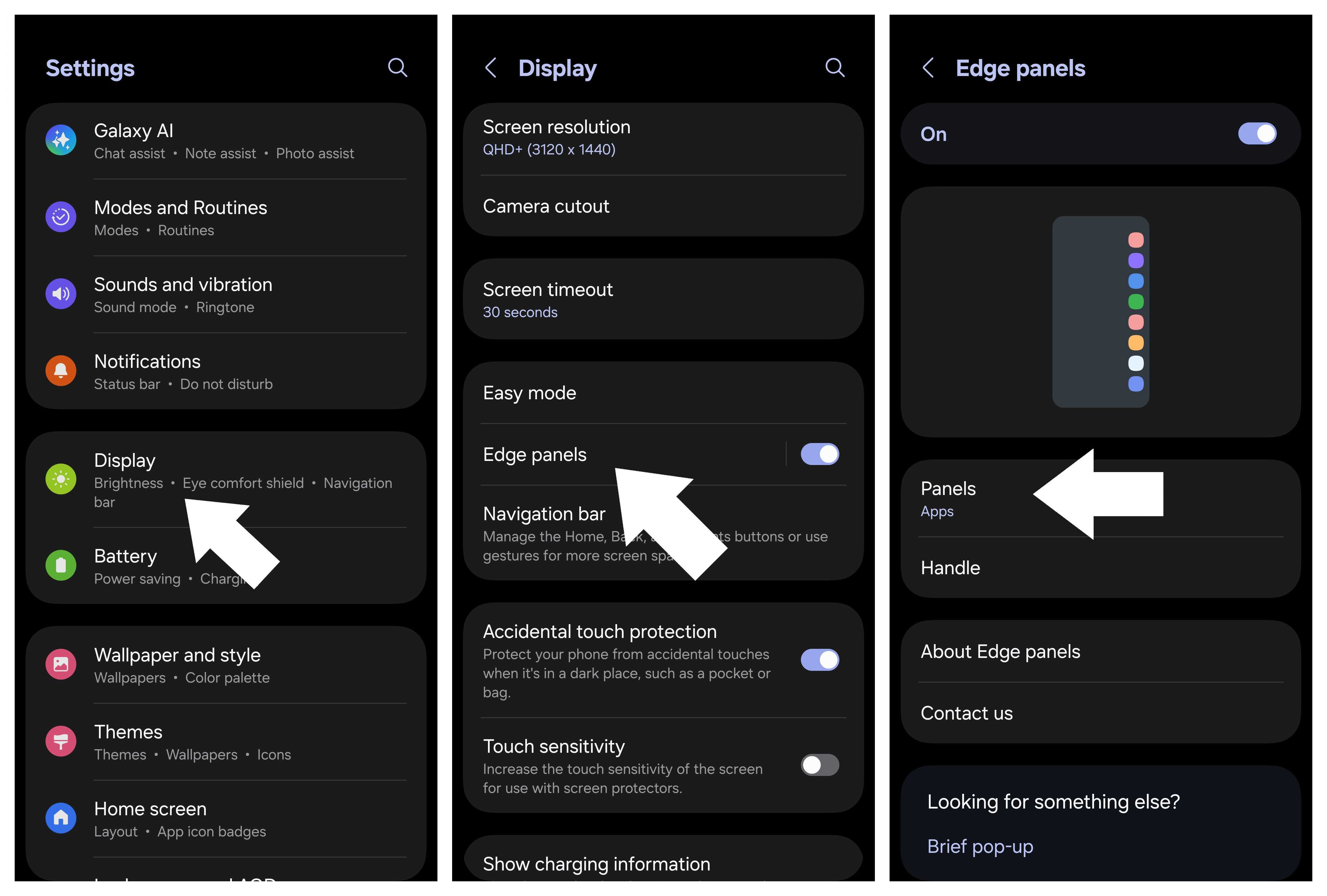
Доступные панели включают:
- Приложения
- Люди
- Задачи
- Погода
- Инструменты
- Музыка
- Напоминание
- Буфер обмена
Помните, что только 22 приложения могут быть добавлены на панель приложений, поэтому целесообразно выбрать те, которые вы ожидаете, часто используете.
Включить Google Wallet и отключить кошелек Samsung
Похоже, что Samsung и Google часто соперничают за ваше внимание на этих устройствах, предлагая аналогичные приложения от каждой компании, чтобы выполнять по сути одинаковые задачи. В таких случаях Samsung Wallet и Google Wallet появляются в качестве альтернатив. Однако, хотя Samsung Wallet функционирует, он со временем потерял некоторую почву из -за значительных обновлений и фазирования из определенных функций.
Со временем Google Wallet, по -видимому, растет в популярности после его повторного введения. Все большее число банков поддерживает его, что делает его удобным для добавления таких предметов, как транзитные проходы, билеты, а теперь даже цифровые идентификационные карты. С таким большим количеством доступных функций, существует не так много стимулов не использовать Google Wallet, который постепенно превращается в комплексное решение для цифрового кошелька.
Чтобы использовать Google Wallet (если он еще не установлен на вашем телефоне), сначала загрузите его. После установки перейдите к настройкам, затем приложениям и выберите «Приложения по умолчанию». Здесь вы можете выбрать Google Wallet в качестве предпочтительного приложения для мобильных платежей.
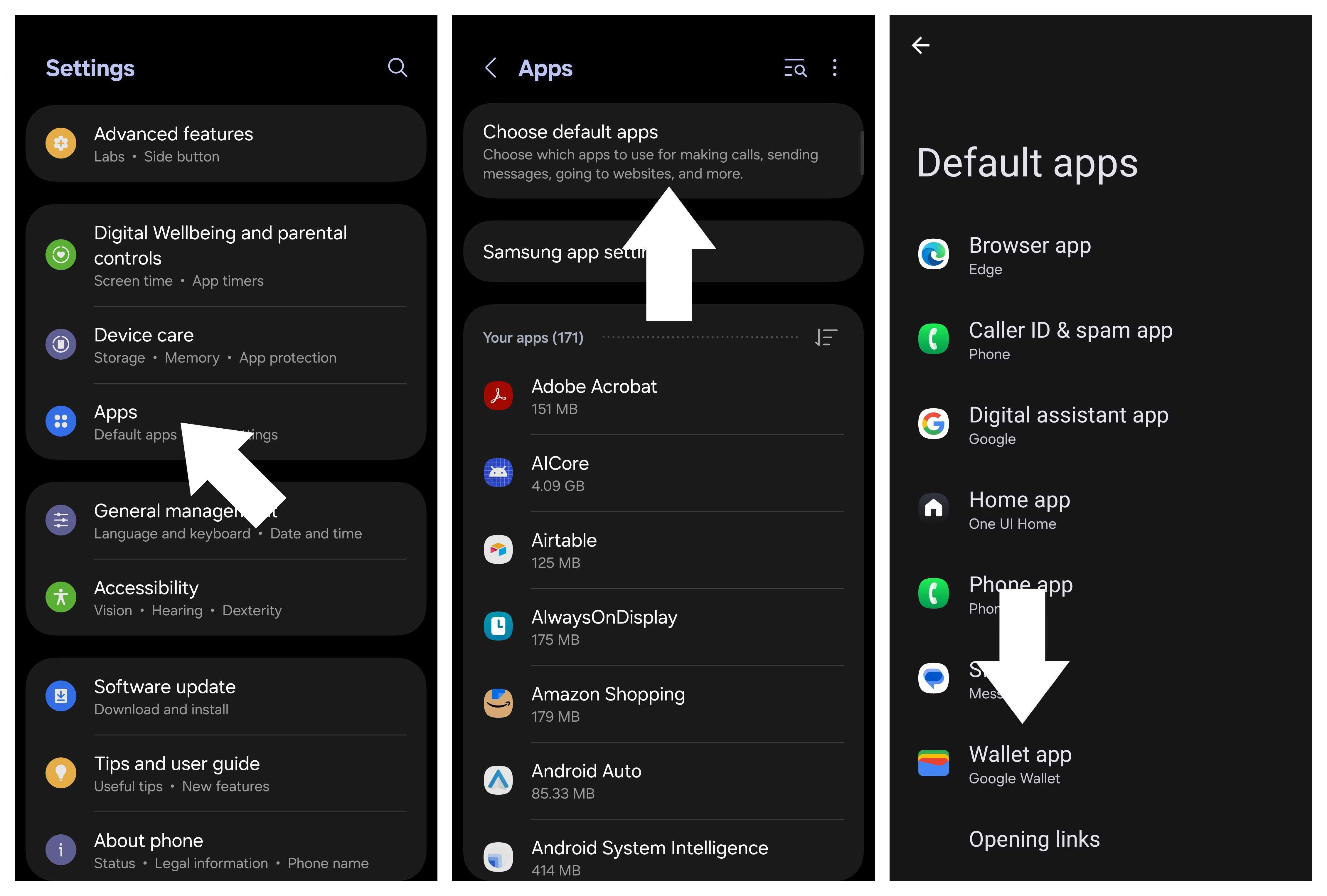
Как сам пользователь Samsung, я настоятельно рекомендую отключить быстрый доступ в моем кошельке Samsung, чтобы избежать случайного открытия его каждый раз, когда я сжимаю вверх от нижней части дисплея. Вот как вы можете сделать это: перейдите на вкладку быстрого доступа в кошельке Samsung, затем нажмите на настройки, за которыми следует быстрый доступ. Ищите опцию жеста и включите его, чтобы отключить экран блокировки, домашний экран и экран. Это поможет сохранить ваше взаимодействие с вашим устройством более плавным и более намеренным!
Другой вариант — полностью удалить приложение Samsung Wallet с вашего устройства, если вы обнаружите, что вы предпочитаете не использовать его.
Переключить клавиатуру Samsung для Gboard
Хорошо известно, что возможности клавиатуры Samsung ограничены. Хотя стандартный опыт клавиатуры на телефоне Samsung может быть не исключительным, он предлагает некоторые удобные функции, такие как режим интерпретатора, который автоматически переводит ваши текстовые сообщения для вас. Тем не менее, давайте двигаться дальше.
Выбор Gobord может быть более полезным, поскольку он превосходит в различных аспектах. Он также предлагает emoji Kitchen, функцию, которая позволяет вам творчески объединять эмодзи, чтобы создавать уникальные комбинации. Более того, с одним пользовательским интерфейсом 7 Samsung позволил использовать некоторые функции Galaxy AI, даже если клавиатура Samsung не включена, что, безусловно, выгодно.
Первоначально рекомендуется загрузить Gboard, который можно найти в магазине Play. После этого перейдите в настройки, в частности, общее управление, затем список клавиатуры и по умолчанию. Активируйте Gboard, включив его, а затем настраивая его тему и настройки с помощью опции персонализации. Наконец, в меню клавиатуры выберите клавиатуру по умолчанию и выберите Gboard в качестве предпочтения.
Пожалуйста.
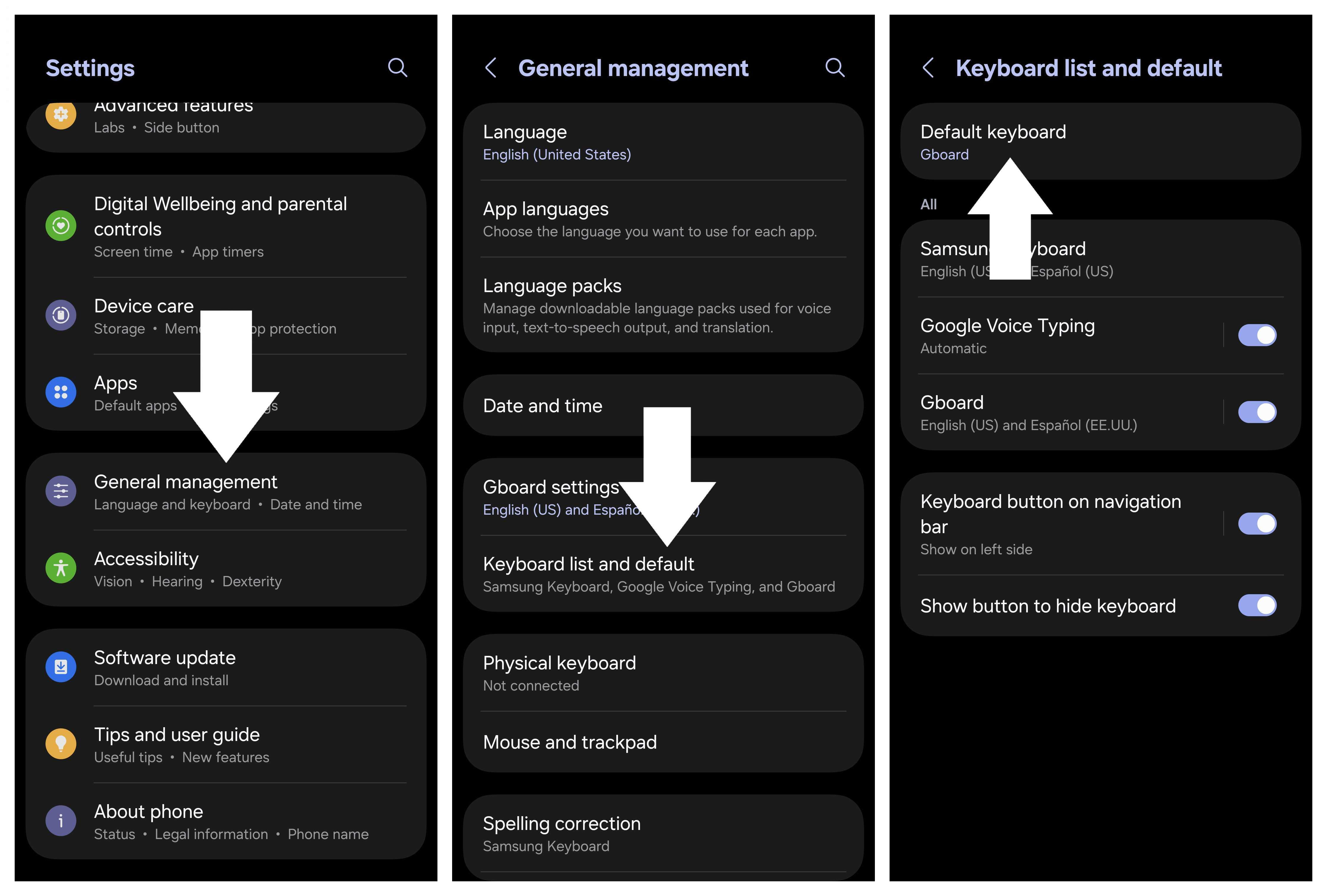
Установить предпочтительную службу автозаполнения для паролей
Может быть очень разочаровывающе отслеживать все данные вашего входа в систему и пароли для различных учетных записей. Вот где функции автозаполнения пригодятся, так как они стремятся хранить эту информацию на нескольких устройствах, когда вы входите в учетную запись, в которой сохранены данные. Существует множество вариантов управления паролем, поэтому убедитесь, что вы активируете подходящее при настройке устройства Samsung, чтобы облегчить беспрепятственные входы в систему во всех ваших приложениях.
Перейдите к настройкам, затем выберите «Безопасность и конфиденциальность», за которыми следует больше настроек безопасности и паролей, паски и автозаполнение. В предпочтительной зоне обслуживания вы найдете услуги, которые могут быть установлены в качестве значения по умолчанию для автозаполнения. Если ваша предпочтительная служба не указана, просто нажмите «Добавить службу», чтобы направить вас в Google Play, где вы можете загрузить приложение Manager пароля.
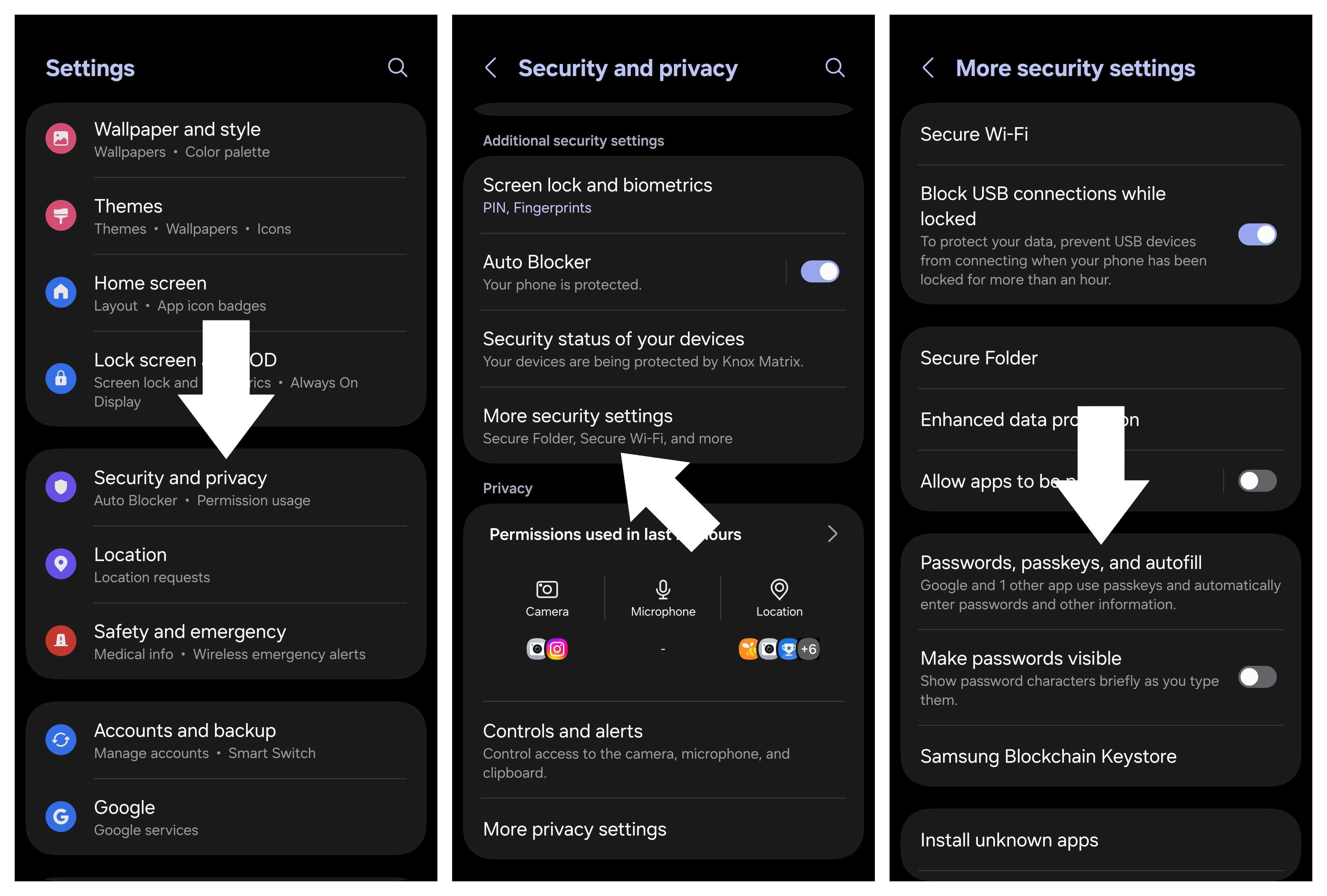
Включить категории уведомлений
Один пользовательский интерфейс добился значительных успехов, оставив нас особенно впечатленными версиями 6 и 7. Однако изменение в том, как уведомления Samsung могут рассматриваться как надоедливые или ограничительные для некоторых пользователей. Функция категорий уведомлений предлагает больший контроль над вашими уведомлениями, оказавшись довольно полезным, но по умолчанию оно деактивируется по их последним итерациям программного обеспечения. Вот пошаговое руководство по его активированию:
1. Откройте приложение «Настройки» на вашем устройстве Samsung.
2. Прокрутите вниз и нажмите «Уведомления».
3. Ищите опцию «категория», обычно встречающаяся в нижней части экрана.
4. Переключите переключатель, чтобы включить категории уведомлений.
5. Теперь вы можете настроить настройки уведомления в соответствии с различными категориями.
Следуйте этим шагам: перейдите к настройкам, затем уведомлениям и, наконец, настройки, наконец. Просмотрите параметры и активируйте функцию, которая позволяет настраивать категории уведомлений для каждого приложения. Таким образом, каждое приложение может предупредить вас в соответствии с вашими предпочтениями во время конкретных событий, а не общего подхода.
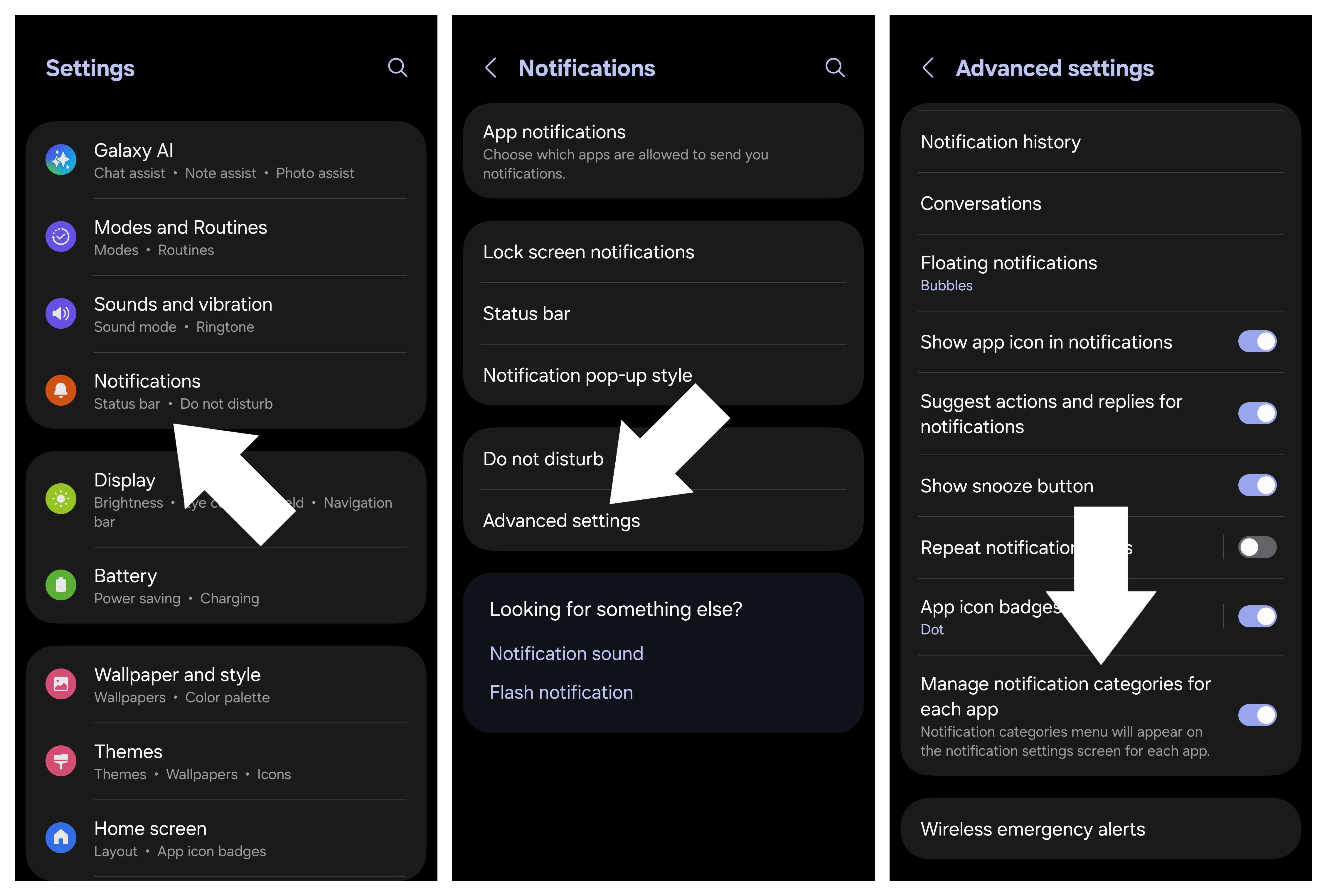
Убедитесь, что вы поддерживаете свои данные
Это может показаться очевидным, но вы будете удивлены тем, сколько людей пренебрегают этой простой задачей: регулярно подкрепление своих телефонов. Этот шаг имеет решающее значение, потому что он позволяет сохранить все ваши данные при переходе с одного устройства на другое, на случай, если что -то происходит с текущим — либо потеряно, либо повреждено. Следовательно, даже если старое устройство становится недоступным, ваши ценные данные остаются безопасными и звучащими.
Начните процесс защиты ваших данных, отправляясь в меню «Настройки», поиск «учетных записей и резервного копирования» в нем, а затем решая между Samsung Cloud или Google Drive в качестве предпочтительного решения для резервного копирования.
Как технический энтузиаст, я лично предпочитаю использовать как Samsung Cloud, так и Google для моих потребностей в резервном копировании данных. Чтобы настроить Samsung Cloud, просто нажмите опцию «Резервное копирование данных» и включите конкретные элементы, которые вы хотели бы сохранить в свою учетную запись Samsung. С помощью Google Drive телефон будет использовать Google One для резервного копирования данных и управления. Несмотря на то, что он может не предлагать такого же уровня гранулированного контроля, как и Samsung Cloud, я все еще рекомендую резервное копирование Google One, даже если вы уже сохранили данные через Samsung Cloud. Таким образом, вы будете иметь душевное спокойствие, зная, что ваша информация хранится в нескольких местах.
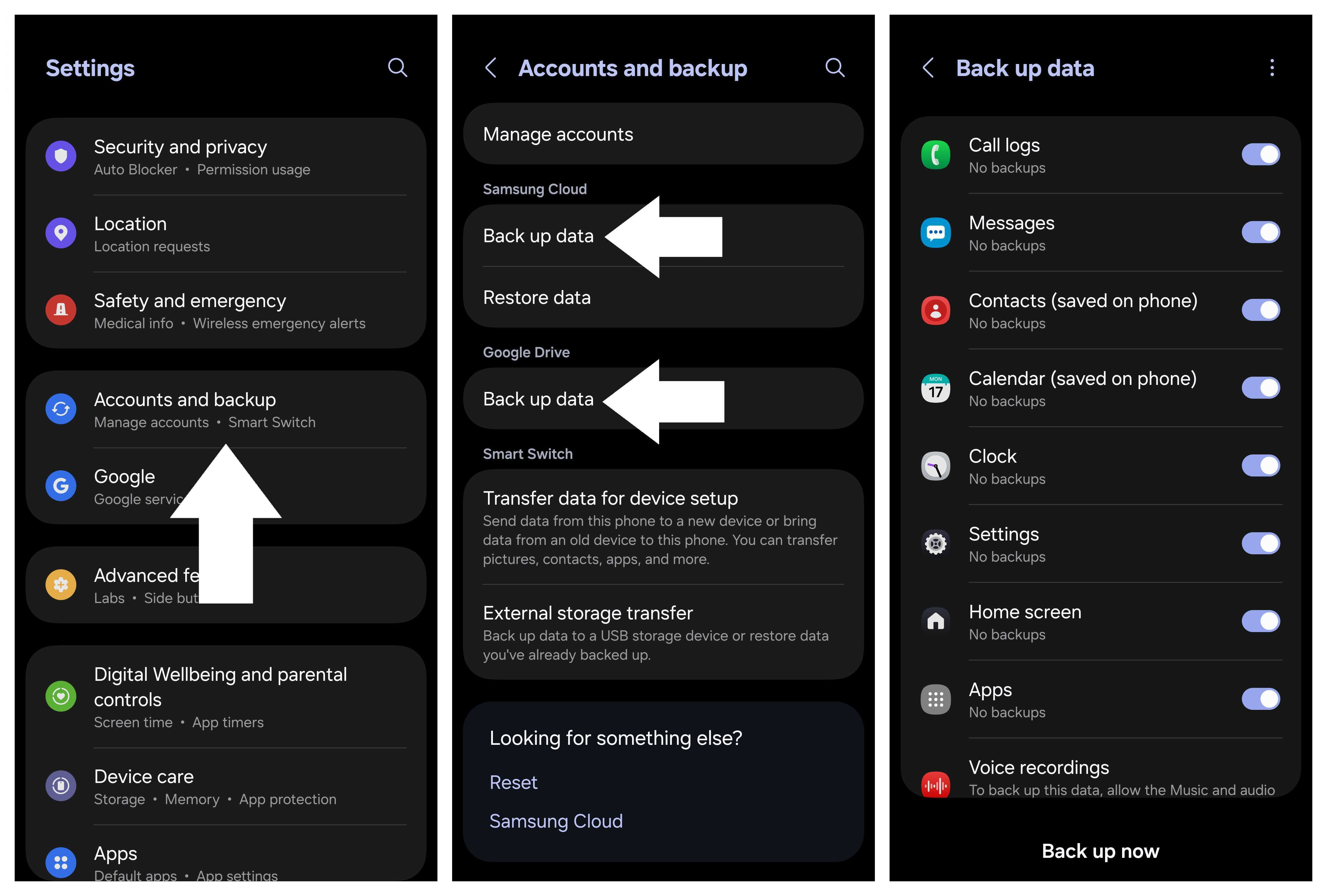
После прохождения этих инструкций вы должны иметь более четкое представление о том, как вы можете персонализировать свой телефон Samsung, чтобы соответствовать вашему вкусу. Это все необязательно, поэтому не стесняйтесь корректировать вещи в соответствии с вашими предпочтениями. Но, по крайней мере, сейчас вы знаете о настройках для некоторых из самых полезных функций пользовательского интерфейса, которые вы можете исследовать и приспособиться к вашему вкусу как специального поклонника!

Смотрите также
- Лучшее время для обмена долларов на новозеландские доллары — прогноз, которому можно верить
- Прогноз криптовалюты KAS: прогнозы цены KAS
- Знаменитости с самыми большими колебаниями между лайками и дизлайками по сравнению с предыдущим годом
- Приготовьтесь к новым огорчениям: официально анонсирована ‘Киберпанк: Эджерраннеры 2’!
- Джаред Лето Появляется на Показе ‘Tron: Ares’ в Надежде Создать Вирусный Момент, Но Планы Не Сбываются.
- Вот лучшие фильмы для просмотра на Hulu в эти выходные, включая ‘Underwater’.
- Лучшее время для обмена евро на австралийские доллары — прогноз, которому можно верить
- Лучшее время для обмена долларов на австралийские доллары — прогноз, которому можно верить
- 10 лучших чехлов, которые обязательно нужно иметь для вашего нового Samsung Galaxy S25 Ultra!
- Лучшее время для обмена евро на мексиканские песо — прогноз, которому можно верить
2025-02-18 16:28