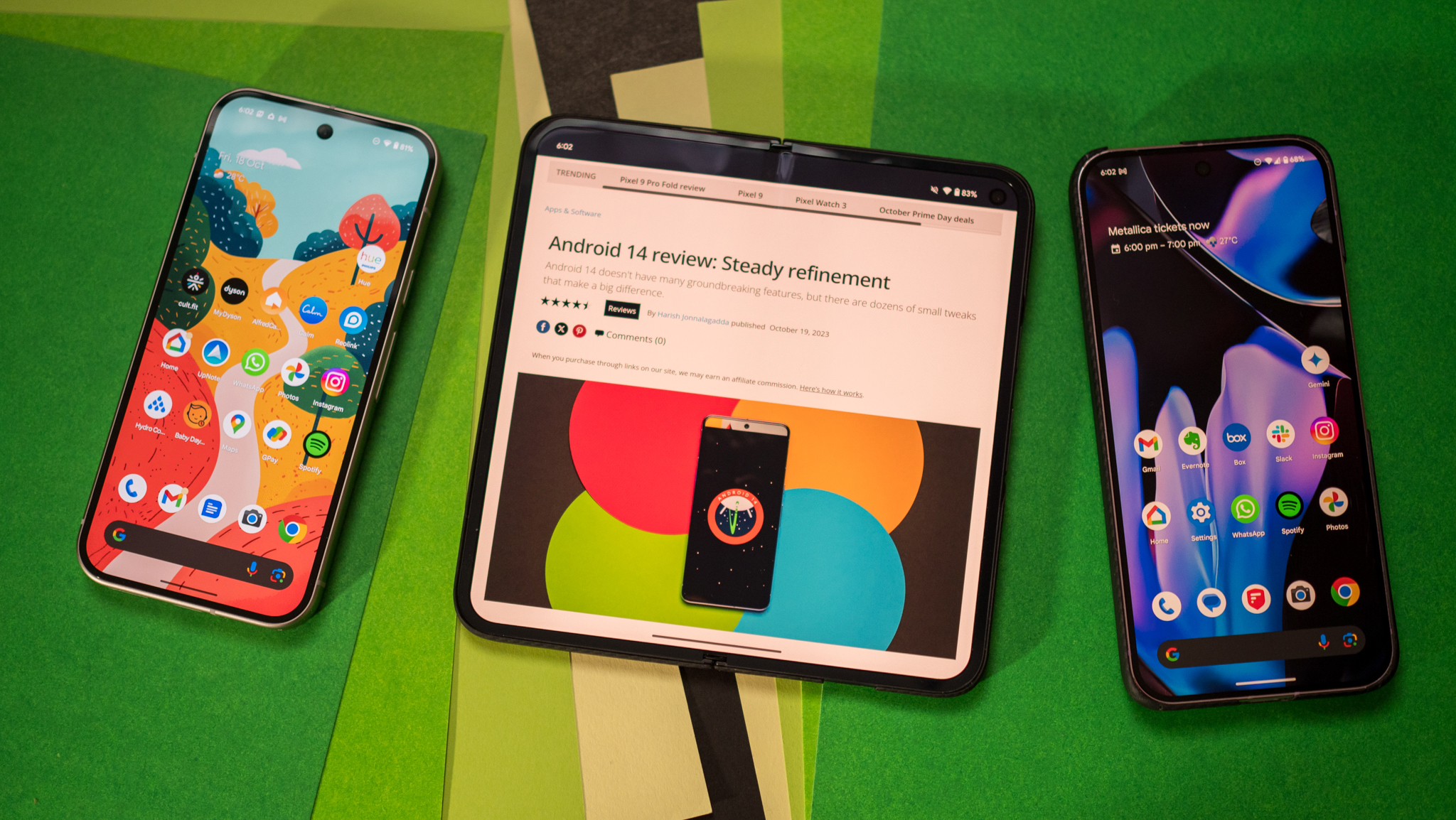
Как опытный энтузиаст технологий, знакомый с множеством смартфонов, я могу с уверенностью сказать, что это руководство — настоящая находка для новых пользователей Android. От настройки экстренной помощи до подключения телефона к компьютеру с помощью Microsoft Phone Link — он охватывает все необходимое и многое другое.
"Просто покупай индекс", говорили они. "Это надежно". Здесь мы обсуждаем, почему это не всегда так, и как жить с вечно красным портфелем.
Поверить в рынокПосле того, как вы обновили смартфон Android, это означает начало захватывающего путешествия, а не его завершение. Одной из выдающихся особенностей Android-устройств премиум-класса является их исключительный потенциал настройки. Вы можете настроить практически каждый аспект в соответствии со своими предпочтениями, удалить ненужные приложения и оптимизировать свое устройство для повышения производительности.
Независимо от того, переходите ли вы на новый телефон Android со старой модели или переходите с iPhone, это важные шаги для персонализации вашего нового устройства. Хотя каждая марка Android предоставляет несколько разные параметры и настройки, перечисленные ниже задачи должны быть применимы ко многим (если не ко всем) устройствам. Давайте погрузимся!
1. Удалите ненужные приложения.
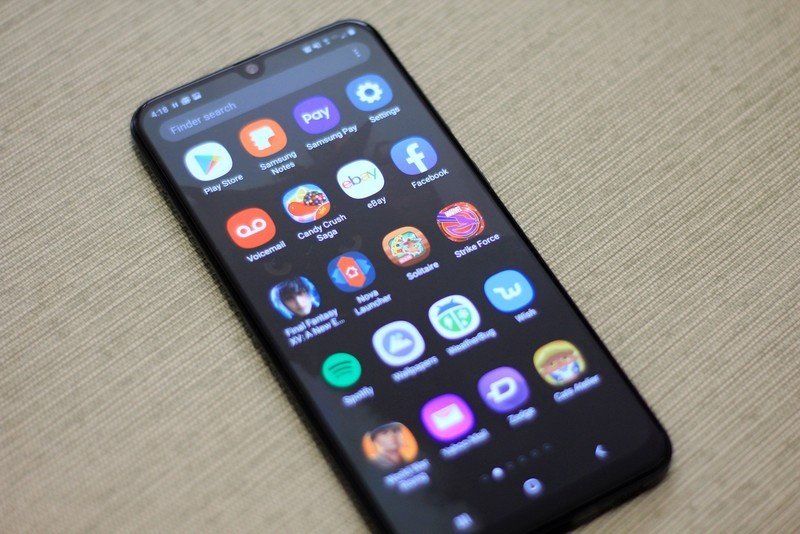
Как пользователь Android, я смирился с тем фактом, что управление раздутым ПО — это всего лишь часть пакета услуг. Проще говоря, вирусное ПО — это те нежелательные или ненужные приложения, которые предустановлены на вашем смартфоне. Иногда производитель моего телефона добавляет на телефоны Samsung вредоносные приложения, такие как Samsung Messages и Google Messages, или даже игры. Более того, мой оператор сотовой связи также может устанавливать на мой телефон приложения, часто сгруппированные в отдельной папке — AT&T известна такой практикой.
Как энтузиаст технологий, я всегда хочу, чтобы мое устройство работало бесперебойно. Загромождение ненужными приложениями может замедлить работу и занять драгоценное пространство для хранения. Честно говоря, некоторые из этих приложений — всего лишь замаскированная реклама. Чтобы избавиться от них всех, запустите приложение «Настройки» на своем телефоне Android, затем перейдите на вкладку «Приложения». Откроется список всех установленных приложений, и вы сможете выбрать каждое из них для удаления или отключения по отдельности. Помните, что некоторые приложения нельзя удалить, а можно только отключить.
2. Настройте быстрые настройки
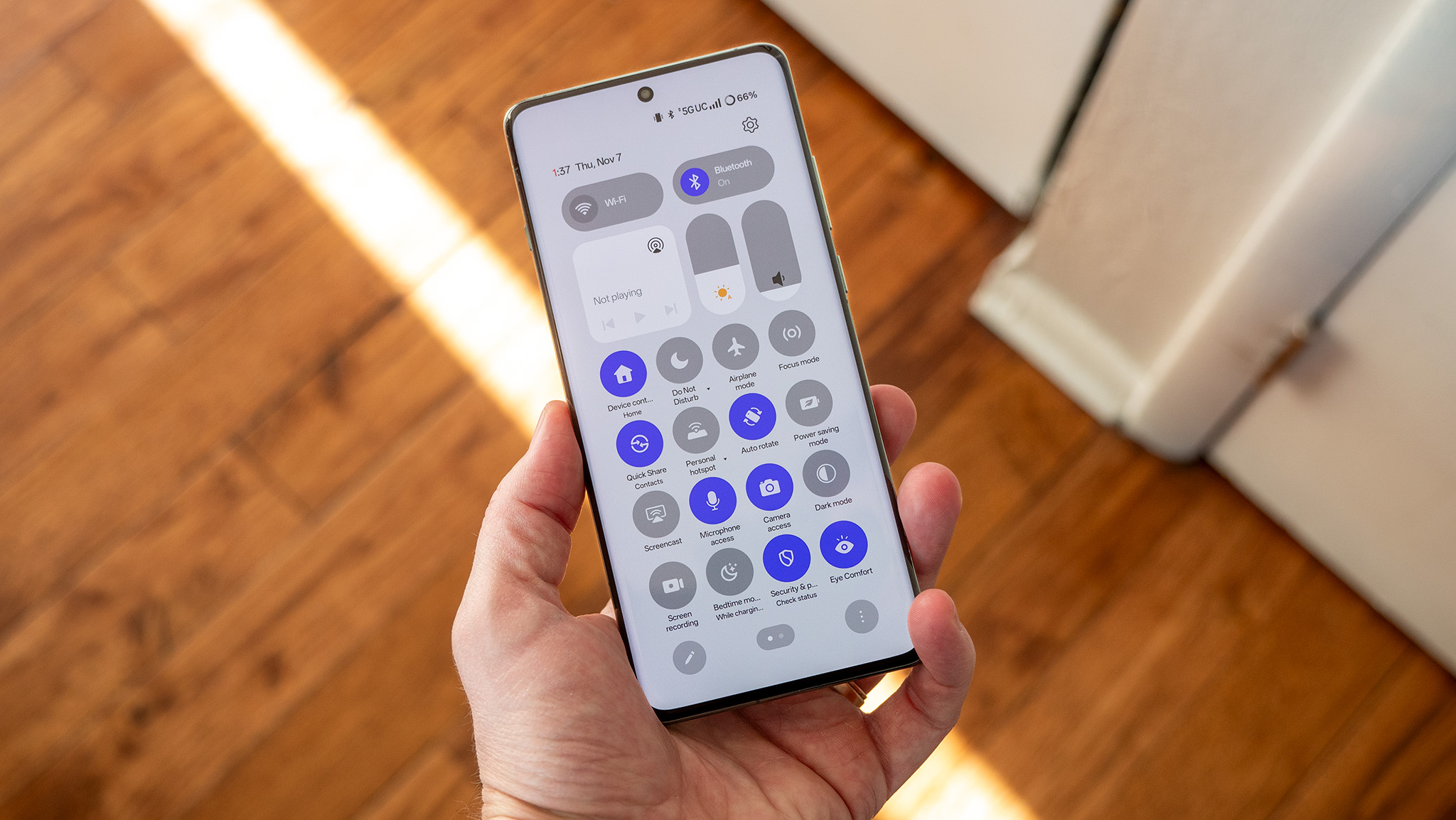
Чтобы по-настоящему освоить свое новое устройство Android, необходимо ознакомиться с быстрыми настройками. Это набор быстрых переключателей и ярлыков, которые появляются, когда вы сдвигаете вниз от верхнего края экрана. Хотя изначально они расположены в заранее определенном порядке на двух страницах, их настройка в соответствии с вашими требованиями может значительно повысить их полезность. Для этого просто перейдите в меню быстрых настроек, коснувшись значка карандаша, и внесите необходимые изменения для более персонализированного опыта.
3. Выберите навигацию с помощью жестов или кнопок.
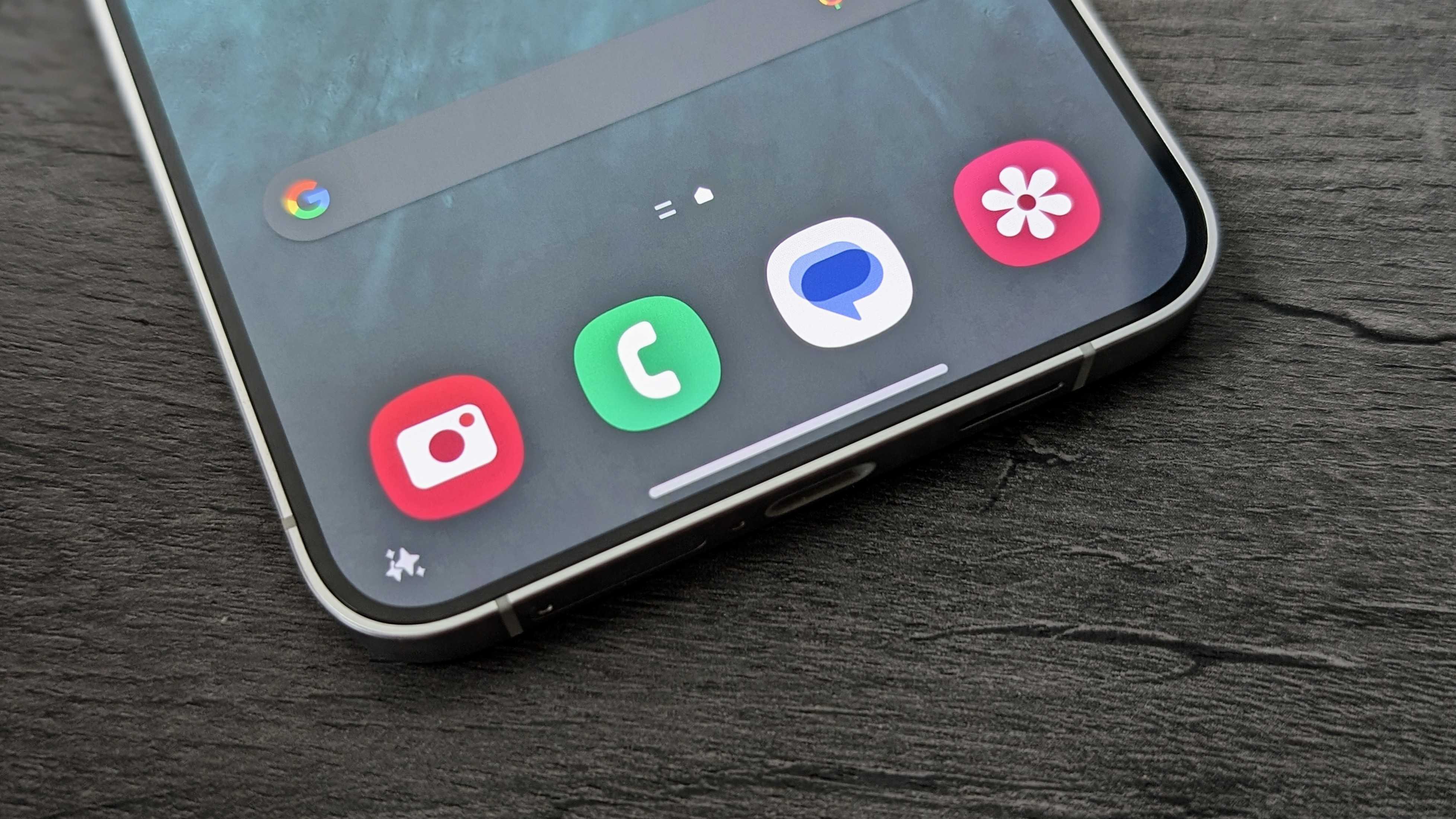
Последнее обсуждение Android: следует ли использовать трехкнопочную навигацию или навигацию с помощью жестов? Хотя некоторые опытные пользователи Android по-прежнему предпочитают трехкнопочную настройку, включающую постоянную кнопку «Назад», кнопку «Домой» и кнопку переключения приложений, большинство перешло на использование навигации с помощью жестов. Это предпочтение связано с возможностью управлять телефоном с помощью жестов, не теряя при этом места на экране. В конечном итоге выбор за вами — просто перейдите в «Настройки» > «Дисплей» > «Режим навигации», чтобы сделать свой выбор.
4. Выберите собственный лаунчер (или придерживайтесь значения по умолчанию).
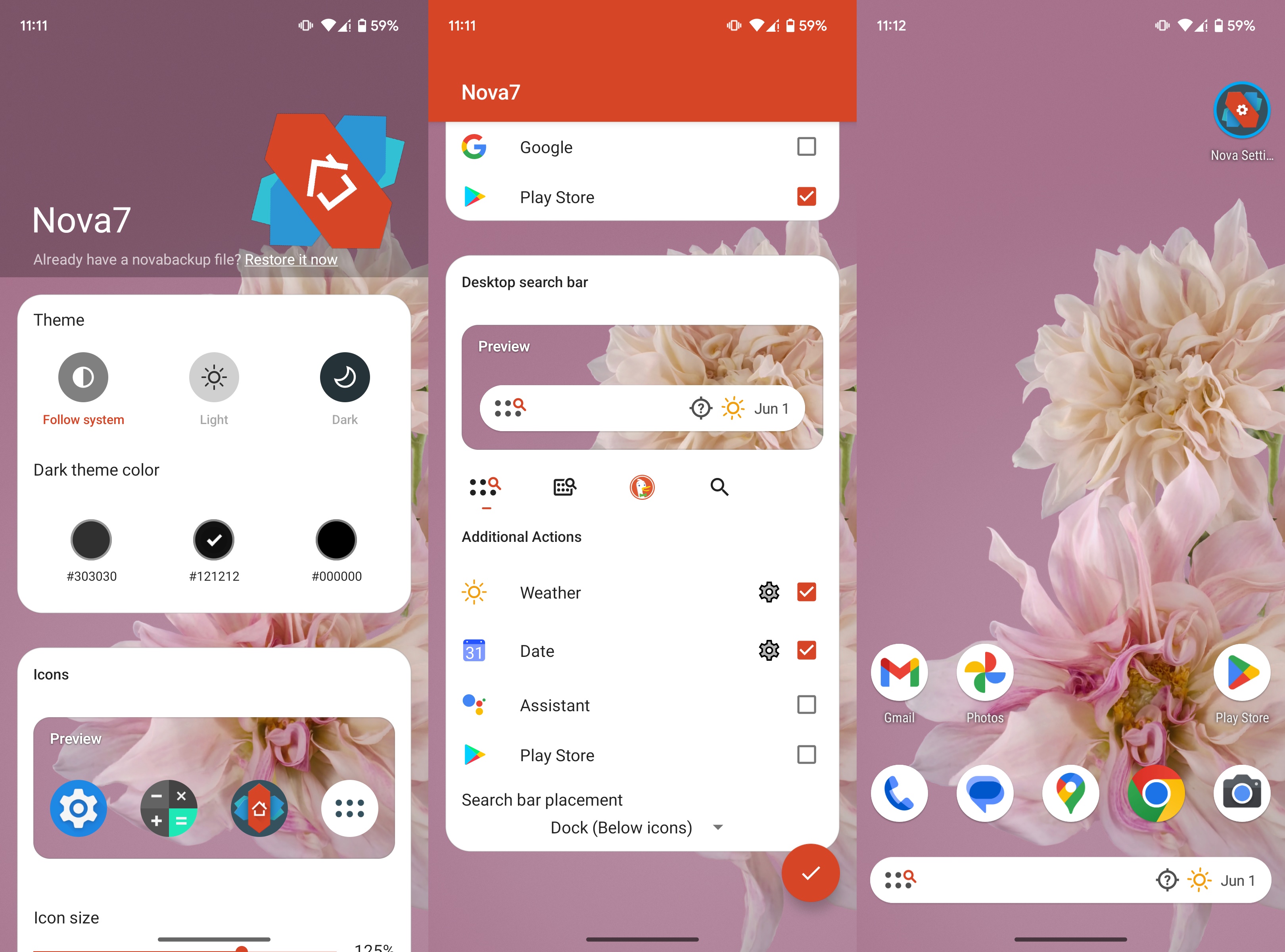
Поскольку скины Android сейчас полностью разрабатываются, сторонние программы запуска не так востребованы, как раньше. Но одним из преимуществ устройства Android является возможность изменять или настраивать программу запуска. Для этого просто загрузите программу запуска из Google Play Store и установите ее в качестве программы запуска по умолчанию в настройках. Кроме того, вы можете настроить существующую программу запуска по умолчанию, настроив такие функции, как виджет «Краткий обзор» в Pixel Launcher.
5. Начните работу с цифровым благополучием
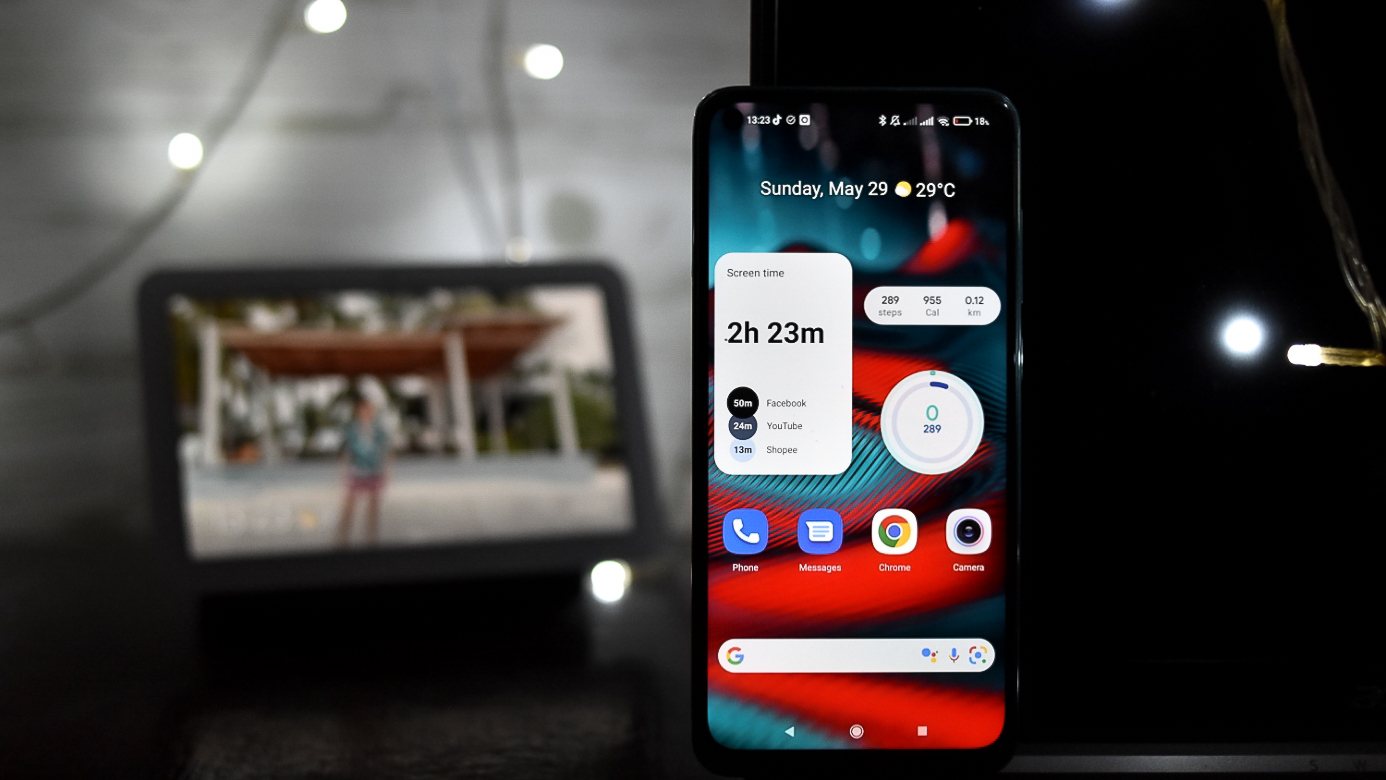
Если вы хотите сократить время, которое вы проводите за экраном, рассмотрите возможность использования Digital Wellbeing. Это набор инструментов Android, предназначенных для того, чтобы помочь вам оставаться в курсе событий и повысить внимательность. Вы можете настроить режим фокусировки, чтобы отключить ненужные уведомления, установить ограничения по времени использования экрана или получать подсказки, если вы используете приложение слишком долго. Кроме того, функция Heads Up напоминает о безопасности при использовании телефона во время прогулки. По сути, прежде чем время экрана вашего телефона Android станет чрезмерным, разумно будет проверить функции Digital Wellbeing.
6. Настройте параметры всегда включенного дисплея.

На некоторых устройствах Android высшего уровня обычно встречается функция, известная как Always-On Display (AOD). Эта функция отображает важную информацию, такую как время, дата и значки уведомлений, даже когда телефон выключен. Конкретные функции могут различаться в зависимости от производителя вашего устройства, но, как правило, вы можете настроить параметры AOD. Начнем с того, что все производители Android, предлагающие AOD, предоставляют возможность его отключения, тем самым продлевая срок службы батареи. Кроме того, вы можете установить собственные расписания для AOD и решить, какая информация будет отображаться на экране блокировки, изменив настройки в меню дисплея.
7. Настройте автоматическое удаление одноразовых паролей.
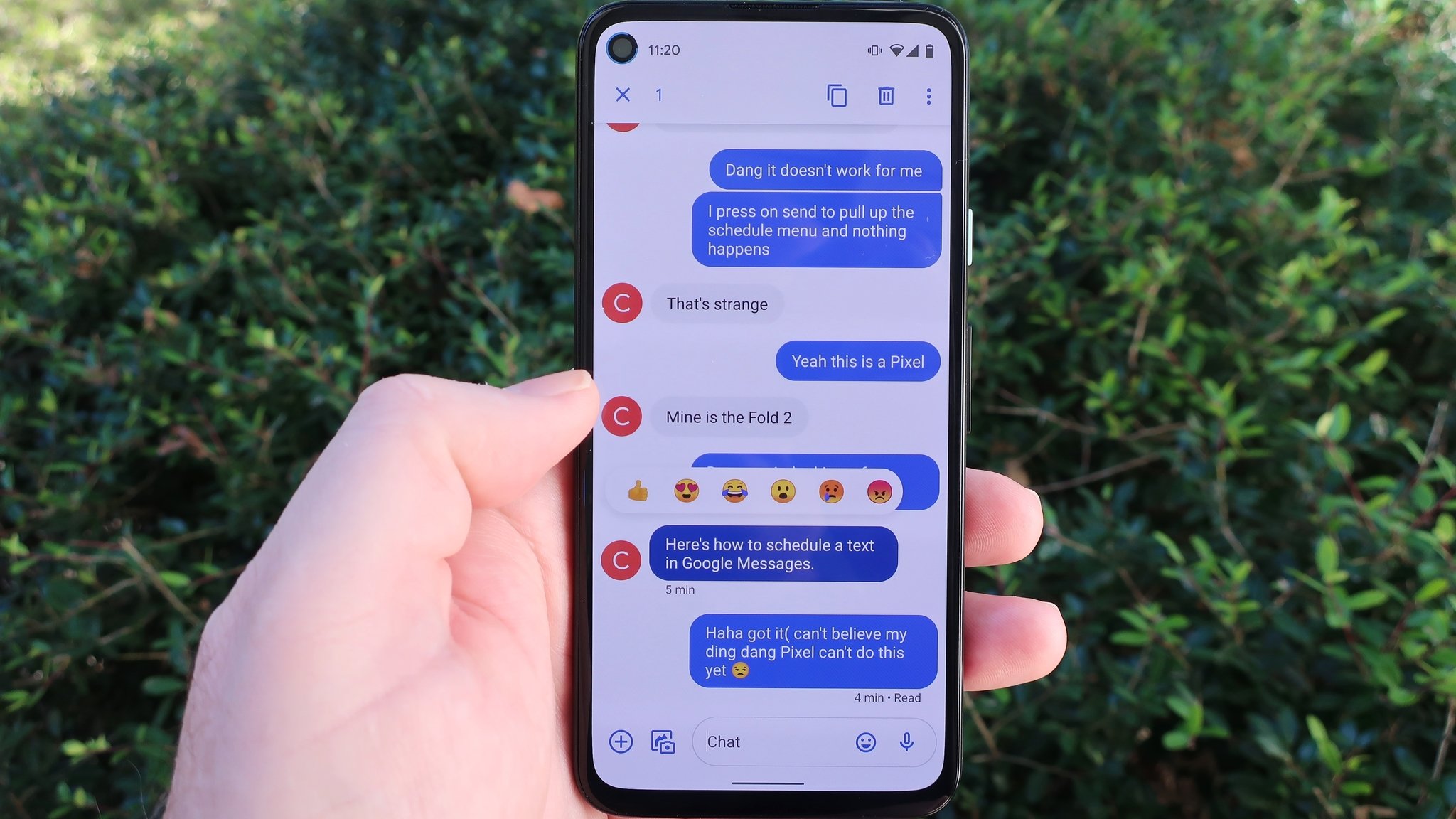
Если на вашем телефоне Android в качестве основного приложения для обмена текстовыми сообщениями используются сообщения Google, возможно, вы захотите активировать удобную функцию. Если «Сообщения Google» еще не используются по умолчанию, просто загрузите их из магазина Google Play и соответствующим образом измените настройки. Это приложение автоматически удалит одноразовые пароли через 24 часа и поможет аккуратно организовать ваши разговоры.
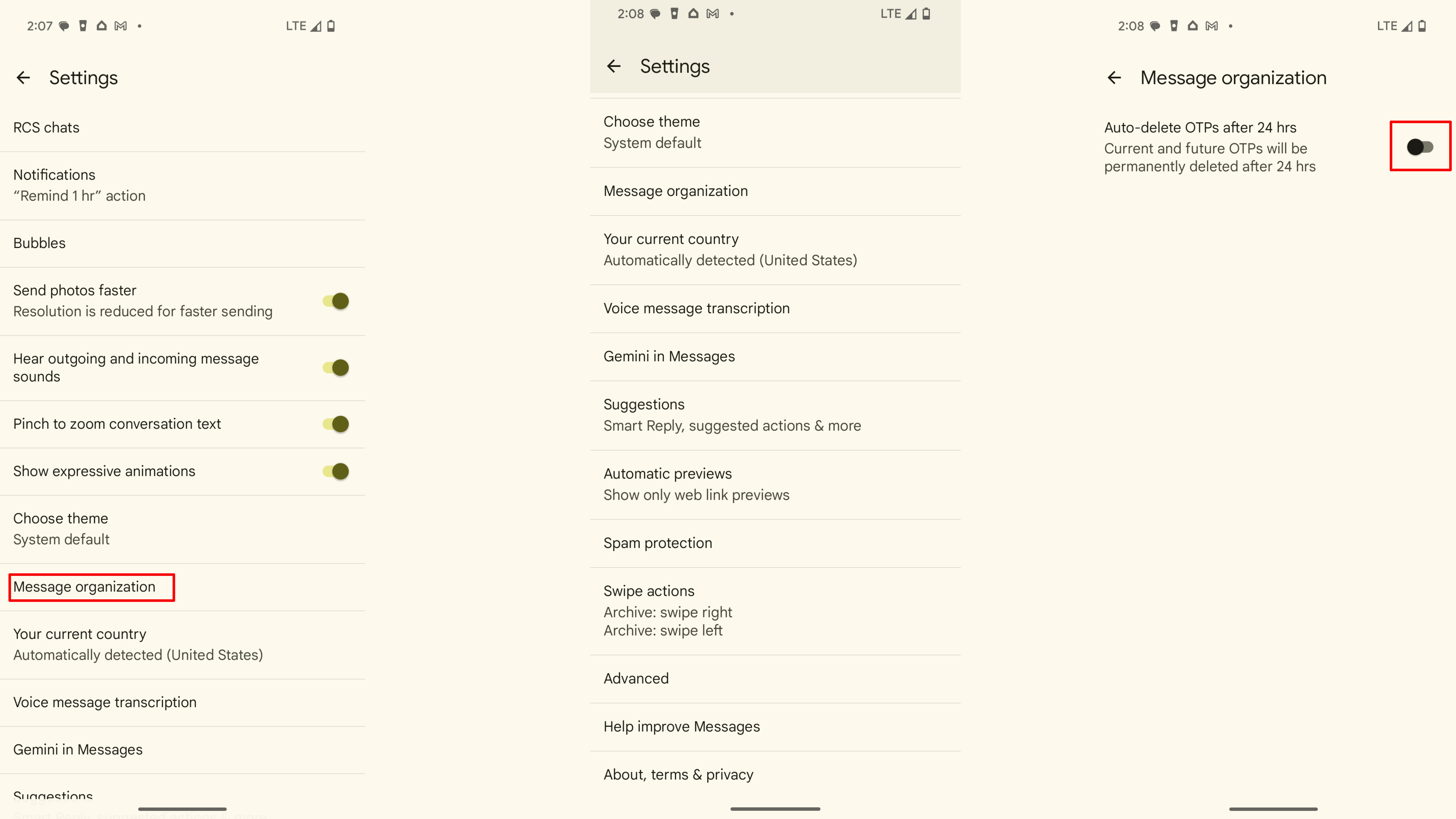
Одноразовые пароли предназначены для использования только один раз. Через некоторое время они становятся недействительными. По этой причине в Сообщениях Google есть функция автоматического удаления. Включение этого параметра в Сообщениях Google — полезный совет для любого начинающего пользователя Android.
8. Начните использовать Emergency SOS и добавьте свою медицинскую информацию.
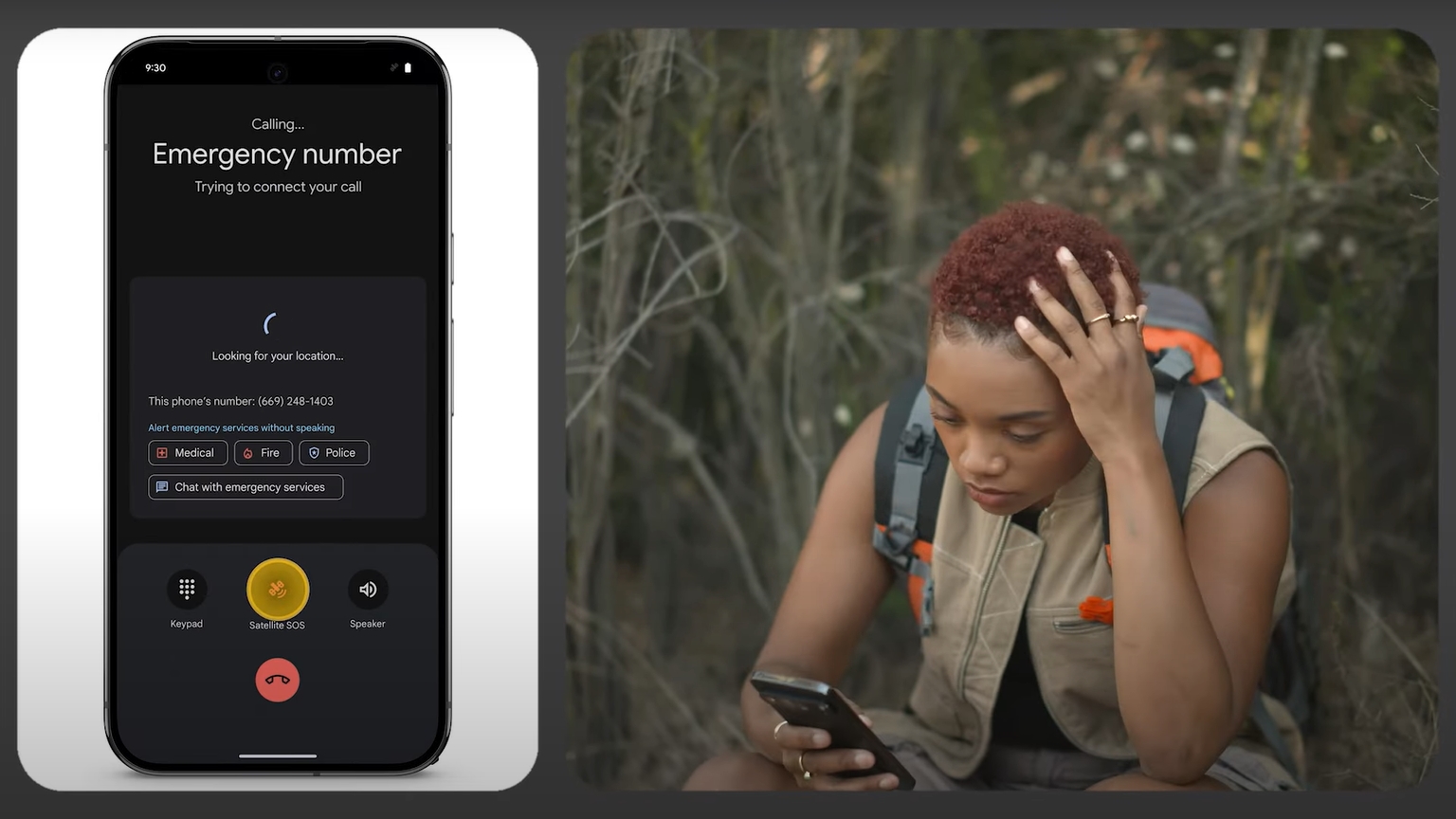
Проще говоря, Android оснащен необходимыми функциями безопасности и хорошего самочувствия, такими как экстренная помощь и медицинская информация. Во время кризиса эти функции могут помочь вызвать помощь и предоставить экстренным службам важную информацию о вас и состоянии вашего здоровья. Все эти инструменты можно найти в разделе «Безопасность и экстренная помощь» на стандартных устройствах Android.
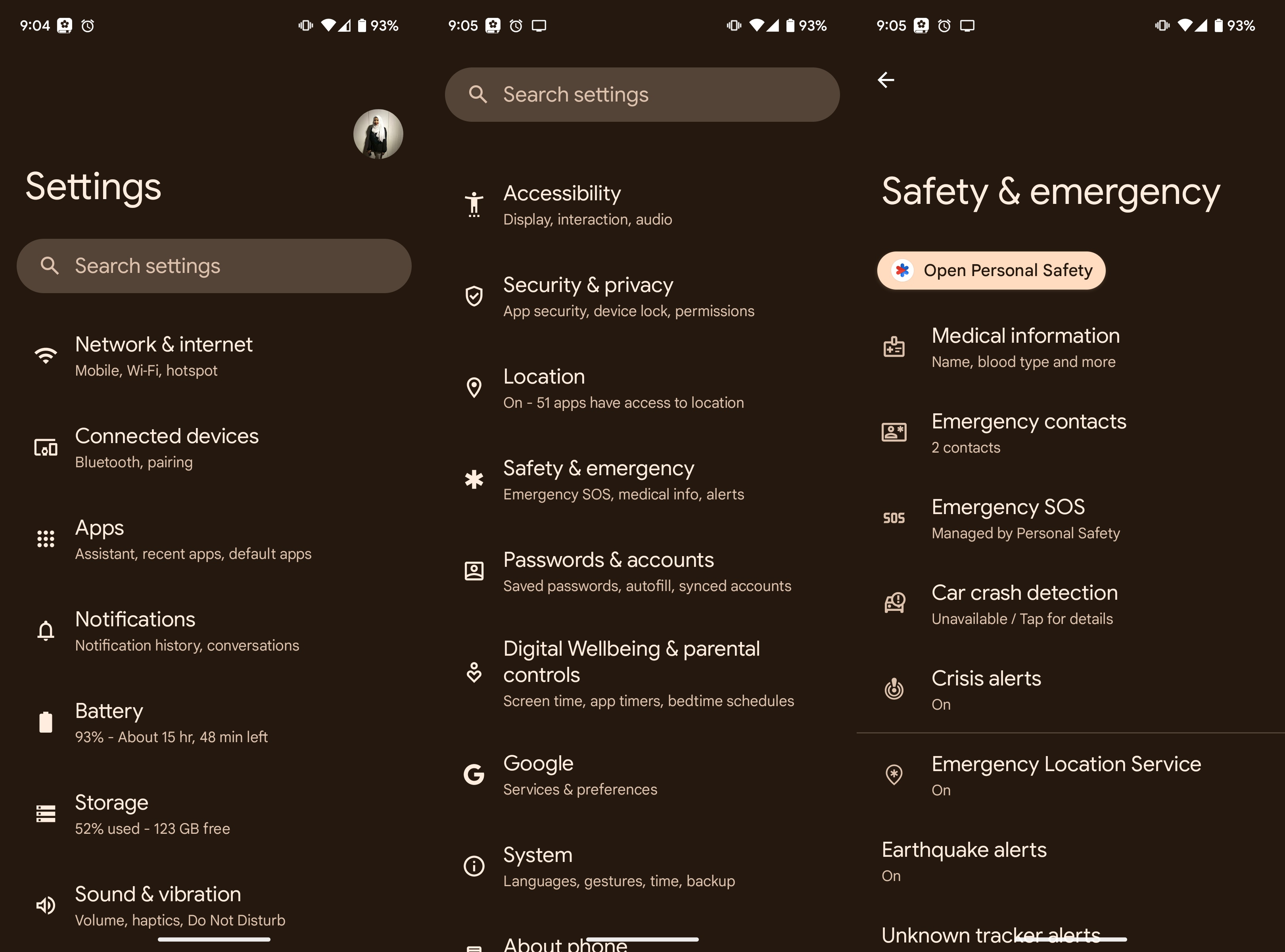
Двигаясь вперед, вы встретите несколько полезных ресурсов, которые потенциально могут оказаться полезными. Среди них – медицинские информационные ресурсы. Возможно, вам не понадобятся эти инструменты в обычных обстоятельствах, но они могут оказаться незаменимыми, если возникнет такая необходимость.
9. Обновите свой телефон и загрузите приложения.
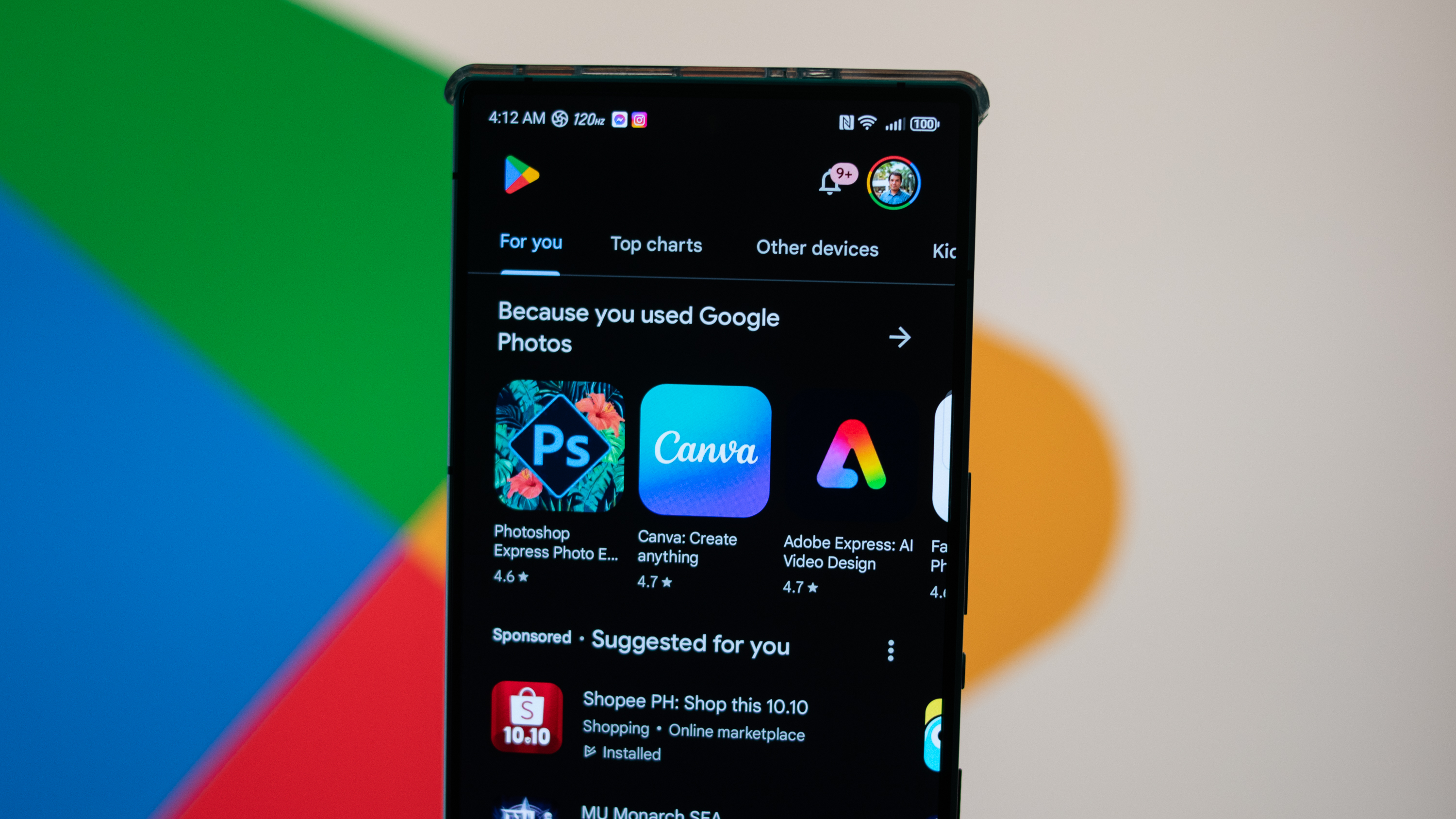
Как исследователь, после завершения первоначальной настройки моего Android-устройства я задумался об обновлениях программного обеспечения. Поскольку маловероятно, что на моем новом телефоне будет предустановлена Android 15, потребуется обновление. Чтобы проверить наличие доступных обновлений, я зашел в меню «Настройки» и выбрал «Обновление программного обеспечения». Если доступна более новая версия, я следовал инструкциям на экране, чтобы установить обновление. В некоторых случаях устройство могло быть уже обновлено до Android 15 во время первоначальной настройки.
После выполнения этой задачи вы сможете получить доступ к Google Play Store, используя свою учетную запись Google, а затем приступить к переустановке всех ранее установленных приложений на новое приобретенное устройство.
10. Подключите свой телефон к ПК с помощью Microsoft Phone Link.
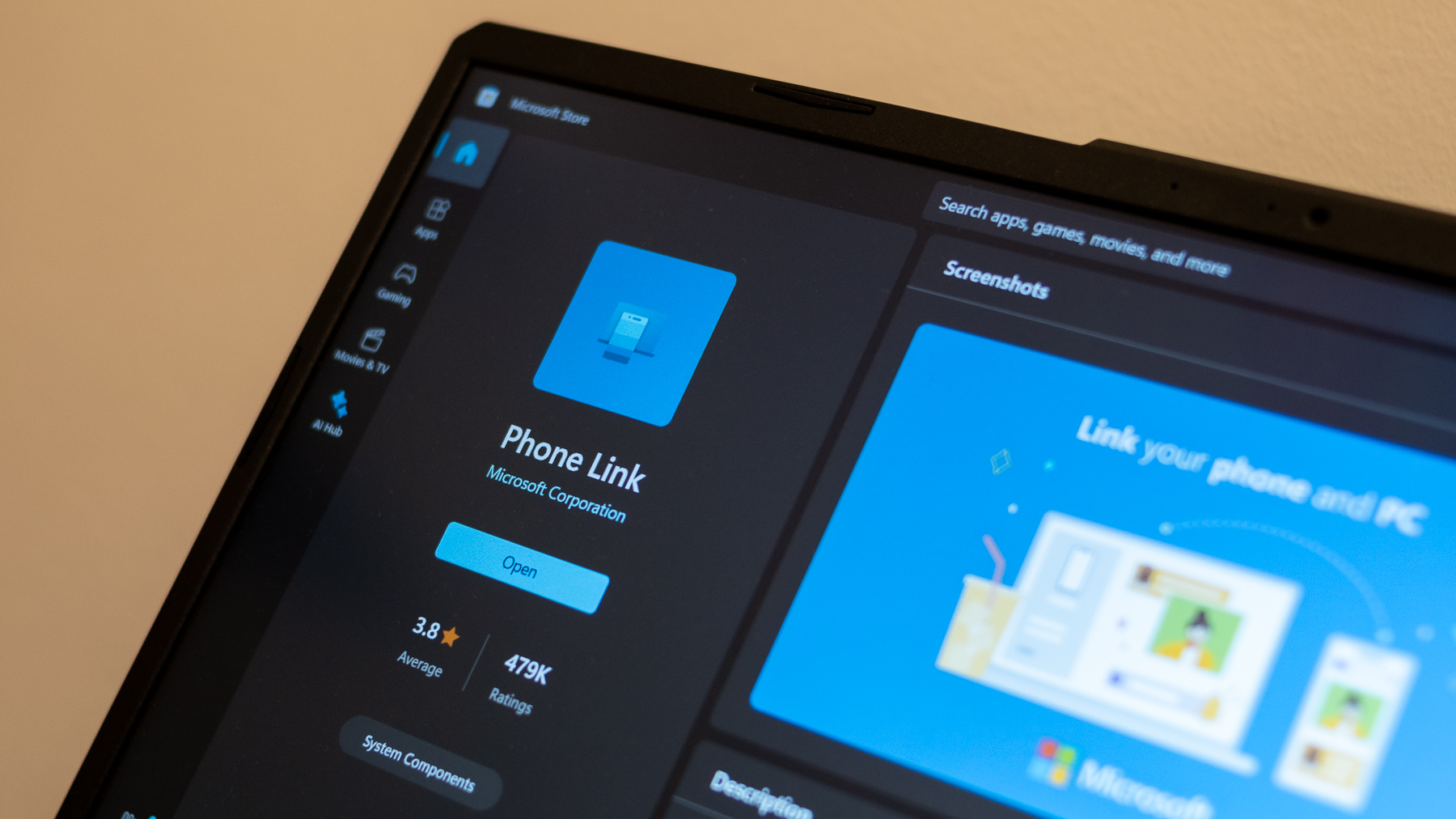
Мы много говорим об интеграции iPhone и Mac в экосистеме Apple, но недостаточно говорим об интеграции телефонов Android и ПК с Windows. Это верно — вы можете подключить свой новый телефон Android к компьютеру, чтобы отправлять и получать текстовые сообщения с вашего компьютера, совершать звонки, обмениваться фотографиями и файлами, дублировать свой телефон и удаленно управлять им и многое другое. Все это делается через приложение Microsoft Phone Link в Windows 11 и приложение Link to Windows на Android. Конечно, стоит потратить несколько минут на настройку, и у нас есть полное руководство, объясняющее, как это сделать.
С этого момента у вас есть прочная основа для начала вашего нового приключения на телефоне Android. Если вы хотите узнать больше, я предлагаю покопаться в меню настроек вашего устройства. Вы можете быть удивлены скрытыми возможностями, которые вас там ждут. Освоив основы, зайдите в Google Play Store и откройте для себя мир первоклассных приложений для Android!

Смотрите также
- Лучшее время для обмена долларов на новозеландские доллары — прогноз, которому можно верить
- 10 лучших чехлов, которые обязательно нужно иметь для вашего нового Samsung Galaxy S25 Ultra!
- Кто действительно осмеливается быть Человеком-Пауком? Рейтинг паукообразных от лучших к худшим!
- Все основные актеры из ‘Клана Сопрано’, которые умерли
- Приготовьтесь к новым огорчениям: официально анонсирована ‘Киберпанк: Эджерраннеры 2’!
- Прогноз криптовалюты KAS: прогнозы цены KAS
- Лучшее время для обмена евро на австралийские доллары — прогноз, которому можно верить
- Знаменитости с самыми большими колебаниями между лайками и дизлайками по сравнению с предыдущим годом
- Джаред Лето Появляется на Показе ‘Tron: Ares’ в Надежде Создать Вирусный Момент, Но Планы Не Сбываются.
- Вот лучшие фильмы для просмотра на Hulu в эти выходные, включая ‘Underwater’.
2024-11-28 23:23